Διορθώστε το σφάλμα Windows Update 0x80070020
Miscellanea / / November 28, 2021
Εάν προσπαθείτε να ενημερώσετε τα Windows, αλλά ξαφνικά λάβετε έναν κωδικό σφάλματος 0x80070020 με ένα μήνυμα που λέει ότι η διαδικασία δεν έχει πρόσβαση το αρχείο ενημέρωσης επειδή χρησιμοποιείται από άλλη διαδικασία, τότε βρίσκεστε στο σωστό μέρος καθώς σήμερα θα δούμε πώς να διορθώσουμε το θέμα.
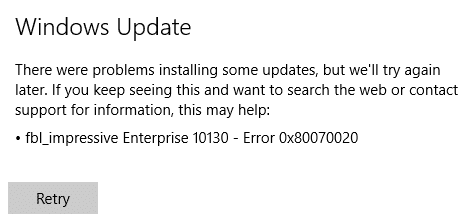
Εν ολίγοις, οι ενημερώσεις δεν εγκαθίστανται επειδή ένα άλλο πρόγραμμα παρεμβαίνει σε ενημερώσεις όπως σαρωτές προστασίας από ιούς ή κακόβουλο λογισμικό. Έτσι, χωρίς να χάσουμε καθόλου χρόνο, ας δούμε πώς να διορθώσετε το σφάλμα Windows Update 0x80070020 με τη βοήθεια του παρακάτω οδηγού αντιμετώπισης προβλημάτων.
Περιεχόμενα
- Διορθώστε το σφάλμα Windows Update 0x80070020
- Μέθοδος 1: Απενεργοποιήστε προσωρινά το Antivirus και το Firewall
- Μέθοδος 2: Εκτελέστε το Windows Update Troubleshooter
- Μέθοδος 3: Μετονομάστε το φάκελο SoftwareDistribution
- Μέθοδος 4: Επανεκκίνηση της υπηρεσίας έξυπνης μεταφοράς στο παρασκήνιο (BITS)
- Μέθοδος 5: Εκτελέστε SFC και CHKDSK
Διορθώστε το σφάλμα Windows Update 0x80070020
Σιγουρέψου ότι δημιουργήστε ένα σημείο επαναφοράς μόνο σε περίπτωση που κάτι πάει στραβά.
Μέθοδος 1: Απενεργοποιήστε προσωρινά το Antivirus και το Firewall
Μερικές φορές το πρόγραμμα προστασίας από ιούς μπορεί να προκαλέσει ένα λάθος, Και για να επαληθεύσετε ότι αυτό δεν συμβαίνει εδώ, και πρέπει να απενεργοποιήσετε το πρόγραμμα προστασίας από ιούς για περιορισμένο χρονικό διάστημα, ώστε να μπορείτε να ελέγξετε εάν το σφάλμα εξακολουθεί να εμφανίζεται όταν το πρόγραμμα προστασίας από ιούς είναι απενεργοποιημένο.
1. Κάντε δεξί κλικ στο Εικονίδιο προγράμματος προστασίας από ιούς από το δίσκο συστήματος και επιλέξτε Καθιστώ ανίκανο.

2. Στη συνέχεια, επιλέξτε το χρονικό πλαίσιο για το οποίο Το πρόγραμμα προστασίας από ιούς θα παραμείνει απενεργοποιημένο.

Σημείωση: Επιλέξτε το μικρότερο δυνατό χρονικό διάστημα, για παράδειγμα, 15 λεπτά ή 30 λεπτά.
3. Μόλις τελειώσετε, προσπαθήστε ξανά να συνδεθείτε στο άνοιγμα του Google Chrome και ελέγξτε εάν το σφάλμα επιλύεται ή όχι.
4. Αναζητήστε τον πίνακα ελέγχου από τη γραμμή αναζήτησης του μενού Έναρξη και κάντε κλικ σε αυτόν για να ανοίξετε το Πίνακας Ελέγχου.

5. Στη συνέχεια, κάντε κλικ στο ΣΥΣΤΗΜΑ ΚΑΙ ΑΣΦΑΛΕΙΑ στη συνέχεια κάντε κλικ στο Τείχος προστασίας των Windows.

6. Τώρα από το αριστερό παράθυρο του παραθύρου κάντε κλικ στο Ενεργοποιήστε ή απενεργοποιήστε το Τείχος προστασίας των Windows.

7. Επιλέξτε Απενεργοποίηση τείχους προστασίας των Windows και επανεκκινήστε τον υπολογιστή σας.

Προσπαθήστε ξανά να ανοίξετε το Google Chrome και επισκεφτείτε την ιστοσελίδα που εμφανιζόταν νωρίτερα ένα λάθος. Εάν η παραπάνω μέθοδος δεν λειτουργεί, ακολουθήστε τα ίδια βήματα ενεργοποιήστε ξανά το τείχος προστασίας σας.
Μέθοδος 2: Εκτελέστε το Windows Update Troubleshooter
1. Ανοίξτε τον πίνακα ελέγχου και μετά αναζητήστε Αντιμετώπιση προβλημάτων στη γραμμή αναζήτησης στην επάνω δεξιά πλευρά και κάντε κλικ στο Αντιμετώπιση προβλημάτων.

2. Στη συνέχεια, από το αριστερό παράθυρο, επιλέξτε το παράθυρο Προβολή όλων.
3. Στη συνέχεια, από τη λίστα Αντιμετώπιση προβλημάτων υπολογιστή επιλέξτε Ενημερωμένη έκδοση για Windows.

4. Ακολουθήστε τις οδηγίες που εμφανίζονται στην οθόνη και αφήστε την Αντιμετώπιση προβλημάτων του Windows Update να εκτελεστεί.
5. Κάντε επανεκκίνηση του υπολογιστή σας και μπορεί να το κάνετε Διορθώστε το σφάλμα Windows Update 0x80070020.
Μέθοδος 3: Μετονομάστε το φάκελο SoftwareDistribution
1. Ανοίξτε τη γραμμή εντολών. Ο χρήστης μπορεί να εκτελέσει αυτό το βήμα αναζητώντας "cmd" και μετά πατήστε Enter.

2. Τώρα πληκτρολογήστε τις ακόλουθες εντολές για να σταματήσετε τις Υπηρεσίες Windows Update και μετά πατήστε Enter μετά από κάθε μία:
καθαρή στάση wuauserv
net stop cryptSvc
bits καθαρού τερματισμού
net stop msiserver

3. Στη συνέχεια, πληκτρολογήστε την ακόλουθη εντολή για να μετονομάσετε το SoftwareDistribution Folder και μετά πατήστε Enter:
ren C:\Windows\SoftwareDistribution SoftwareDistribution.old
ren C:\Windows\System32\catroot2 catroot2.old

4. Τέλος, πληκτρολογήστε την ακόλουθη εντολή για να ξεκινήσετε τις Υπηρεσίες Windows Update και πατήστε Enter μετά από κάθε μία:
καθαρή έναρξη wuauserv
καθαρή εκκίνηση cryptSvc
καθαρά bits έναρξης
net start msiserver

5. Επανεκκινήστε τον υπολογιστή σας για να αποθηκεύσετε τις αλλαγές και ελέγξτε αν μπορείτε Διορθώστε το σφάλμα Windows Update 0x80070020.
Μέθοδος 4: Επανεκκίνηση της υπηρεσίας έξυπνης μεταφοράς στο παρασκήνιο (BITS)
1. Πατήστε Windows Keys + R και μετά πληκτρολογήστε υπηρεσίες.msc και πατήστε Enter.

2. Τώρα βρείτε τα BITS και μετά κάντε διπλό κλικ πάνω του.
3. Βεβαιωθείτε ότι ο τύπος εκκίνησης έχει οριστεί σε Αυτόματο, και η υπηρεσία εκτελείται, εάν όχι, κάντε κλικ στο Κουμπί εκκίνησης.

4. Κάντε κλικ στο Apply, ακολουθούμενο από ΕΝΤΑΞΕΙ.
5. Κάντε επανεκκίνηση του υπολογιστή σας και προσπαθήστε ξανά να ενημερώσετε τα Windows.
Μέθοδος 5: Εκτελέστε SFC και CHKDSK
1. Ανοίξτε τη γραμμή εντολών. Ο χρήστης μπορεί να εκτελέσει αυτό το βήμα αναζητώντας "cmd" και μετά πατήστε Enter.
2. Τώρα πληκτρολογήστε τα παρακάτω στο cmd και πατήστε enter:
Sfc /scannow. sfc /scannow /offbootdir=c:\ /offwindir=c:\windows

3. Περιμένετε να ολοκληρωθεί η παραπάνω διαδικασία και μόλις ολοκληρωθεί επανεκκινήστε τον υπολογιστή σας.
4. Στη συνέχεια, τρέξτε CHKDSK για τη διόρθωση σφαλμάτων συστήματος αρχείων.
5. Αφήστε την παραπάνω διαδικασία να ολοκληρωθεί και επανεκκινήστε ξανά τον υπολογιστή σας για να αποθηκεύσετε τις αλλαγές.
Συνιστάται:
- Δεν είναι δυνατή η άδειασμα του Κάδου Ανακύκλωσης μετά την Ενημέρωση Δημιουργών των Windows 10
- Τερματίστε τα Windows 10 χωρίς να εγκαταστήσετε ενημερώσεις
- Διορθώστε το Σφάλμα DISM 14098 Το Component Store έχει καταστραφεί
- Διορθώστε το Bluetooth που δεν λειτουργεί μετά την ενημέρωση των Windows 10 Creators
Αυτό είναι που έχεις με επιτυχία Διορθώστε το σφάλμα Windows Update 0x80070020 αλλά αν εξακολουθείτε να έχετε απορίες σχετικά με αυτόν τον οδηγό, μη διστάσετε να τις ρωτήσετε στην ενότητα των σχολίων.



