10 τρόποι για να διορθώσετε τις Φωτογραφίες Google που δεν εμφανίζονται όλες οι φωτογραφίες — TechCult
Miscellanea / / April 06, 2023
Το Google Photos είναι ένα εκπληκτικό εργαλείο για την αποθήκευση και την οργάνωση των αναμνήσεων σας. Παρέχει μια εξαιρετική πλατφόρμα για να μοιραστείτε τις φωτογραφίες σας με τους φίλους, την οικογένεια και τον κόσμο. Με αυτήν την εφαρμογή, μπορείτε να αποθηκεύσετε, να αποκτήσετε πρόσβαση και να μοιραστείτε τις φωτογραφίες σας με έναν βολικό και ασφαλή τρόπο. Μπορείτε επίσης να δημιουργήσετε κολάζ και κινούμενα GIF με λίγα μόνο κλικ. Παρά τη δημοτικότητά του, ωστόσο, πολλοί χρήστες ανέφεραν ότι αντιμετωπίζουν προβλήματα με το Google Photos να μην εμφανίζει όλες τις φωτογραφίες. Στις περισσότερες περιπτώσεις, αυτό το ζήτημα μπορεί να προκληθεί από μια απροσδόκητη διακοπή στη διαδικασία συγχρονισμού μεταξύ της συσκευής του χρήστη και του Google Photos. Αυτός ο οδηγός εξηγεί όλους τους λόγους που συμβάλλουν στο να μην εμφανίζει το σφάλμα σε όλους τους φακέλους το Google Photos, καθώς και τις μεθόδους αντιμετώπισης προβλημάτων για να το διορθώσετε.
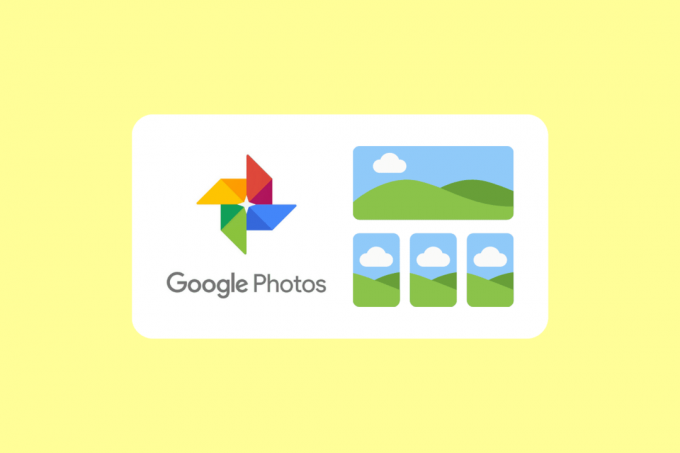
Πίνακας περιεχομένων
- Πώς να διορθώσετε τις Φωτογραφίες Google που δεν εμφανίζονται όλες οι φωτογραφίες
- Μέθοδος 1: Βασικά βήματα αντιμετώπισης προβλημάτων
- Μέθοδος 2: Επανεκκινήστε την εφαρμογή Google Photos
- Μέθοδος 3: Αντιμετώπιση προβλημάτων σύνδεσης στο Διαδίκτυο
- Μέθοδος 4: Μεταβείτε στους φακέλους αρχειοθέτησης και κάδου
- Μέθοδος 5: Ενεργοποίηση δημιουργίας αντιγράφων ασφαλείας και συγχρονισμού
- Μέθοδος 6: Να επιτρέπονται τα σχετικά δικαιώματα εφαρμογών
- Μέθοδος 7: Εκκαθάριση προσωρινής μνήμης εφαρμογών
- Μέθοδος 8: Μετακίνηση φωτογραφιών στον εσωτερικό χώρο αποθήκευσης της συσκευής
- Μέθοδος 9: Επανεγκαταστήστε την εφαρμογή Google Photos
- Μέθοδος 10: Χρησιμοποιήστε τον υπολογιστή για να ανεβάσετε ξανά εικόνες
Πώς να διορθώσετε τις Φωτογραφίες Google που δεν εμφανίζονται όλες οι φωτογραφίες
Υπάρχουν μερικοί διαφορετικοί λόγοι για τους οποίους η εφαρμογή δεν εμφανίζει όλους τους φακέλους. Ας ρίξουμε μια ματιά σε μερικές από τις πιο κοινές αιτίες αυτού του προβλήματος.
- Ζητήματα σύνδεσης δικτύου: Μία από τις πιο συνηθισμένες αιτίες που οι Φωτογραφίες Google δεν εμφανίζουν όλες τις φωτογραφίες σας είναι ένα πρόβλημα σύνδεσης δικτύου. Εάν είστε συνδεδεμένοι σε ένα αργό ή αναξιόπιστο δίκτυο, μπορεί να επηρεάσει τον τρόπο λειτουργίας της εφαρμογής.
- Δεδομένα αποθηκευμένα σε άλλους φακέλους: Μια άλλη κοινή αιτία που το Google Drive δεν εμφανίζει όλες τις φωτογραφίες είναι εάν τα δεδομένα αποθηκεύονται σε άλλους φακέλους όπως Αρχείο ή Αποθήκη. Εάν έχετε αποθηκεύσει τις φωτογραφίες σας σε άλλους φακέλους, το Google Photos δεν θα μπορεί να τις βρει.
- Η δημιουργία αντιγράφων ασφαλείας και ο συγχρονισμός δεν είναι ενεργοποιημένα: Το Backup and Sync επιτρέπει στο Google Photos να δημιουργεί αυτόματα αντίγραφα ασφαλείας των φωτογραφιών και των βίντεό σας στο cloud. Εάν δεν είναι ενεργοποιημένο, η εφαρμογή δεν θα μπορεί να αποθηκεύσει τις φωτογραφίες και τα βίντεό σας στο cloud.
- Κατεστραμμένη προσωρινή μνήμη εφαρμογών: Η προσωρινή μνήμη της εφαρμογής είναι όπου αποθηκεύονται όλα τα δεδομένα που σχετίζονται με την εφαρμογή. Εάν η προσωρινή μνήμη της εφαρμογής είναι κατεστραμμένη, μπορεί να προκαλέσει τη μη σωστή λειτουργία της εφαρμογής.
- Η συσκευή σας δεν ανεβάζει φωτογραφίες στο Google Photos: Ένα άλλο ζήτημα που μπορεί να προκαλέσει το Google Photos να μην εμφανίζει όλους τους φακέλους είναι εάν η συσκευή σας δεν ανεβάζει πραγματικά φωτογραφίες στο Google Photos. Αυτό μπορεί να έχει ως αποτέλεσμα ορισμένες από τις φωτογραφίες σας να μην εμφανίζονται στην εφαρμογή.
- Η εφαρμογή δεν συγχρονίζεται: Ένα τελευταίο ζήτημα που μπορεί να προκαλέσει το πρόβλημα είναι εάν η εφαρμογή δεν συγχρονίζεται σωστά.
Ακολουθούν ορισμένες κοινές μέθοδοι αντιμετώπισης προβλημάτων που θα σας βοηθήσουν διορθώστε την εφαρμογή Google Photos που δεν εμφανίζει όλες τις φωτογραφίες πρόβλημα στον υπολογιστή σας με Windows 10.
Μέθοδος 1: Βασικά βήματα αντιμετώπισης προβλημάτων
Πριν ξεκινήσετε να ακολουθείτε τις προηγμένες μεθόδους αντιμετώπισης προβλημάτων, ξεκινήστε με μερικές βασικές εισβολές που σας βοηθούν να διορθώσετε το πρόβλημα με απλά κλικ.
Σημείωση: Επειδή τα smartphone δεν έχουν τις ίδιες επιλογές ρυθμίσεων και διαφέρουν από κατασκευαστή σε κατασκευαστή, βεβαιωθείτε ότι έχετε τις σωστές ρυθμίσεις πριν αλλάξετε οποιαδήποτε. Τα εν λόγω βήματα πραγματοποιήθηκαν στο τηλέφωνο Redmi.
1Α. Επανεκκινήστε το τηλέφωνο
Η επανεκκίνηση του κινητού σας είναι συχνά απαραίτητη για να διασφαλίσετε ότι η συσκευή σας λειτουργεί βέλτιστα. Όταν το Google Photos δεν εμφανίζει όλες τις φωτογραφίες σας, η επανεκκίνηση του κινητού μπορεί να είναι ένας αποτελεσματικός τρόπος για να διορθώσετε το πρόβλημα. Μπορεί να βοηθήσει στην εκκαθάριση τυχόν περιττών διεργασιών ή αρχείων που θα μπορούσαν να παρεμβαίνουν στο πρόγραμμα. Επιπλέον, σας επιτρέπει να έχετε πρόσβαση σε τυχόν ενημερώσεις που έχουν κυκλοφορήσει για την εφαρμογή, διασφαλίζοντας ότι χρησιμοποιείτε την πιο πρόσφατη έκδοση του λογισμικού. Ακολουθήστε τον οδηγό μας για επανεκκινήστε τη συσκευή σας Android. Να είστε υπομονετικοί μέχρι να επανεκκινηθεί η συσκευή σας και ελέγξτε εάν μπορέσατε να διορθώσετε το πρόβλημα που συζητήθηκε ή όχι.
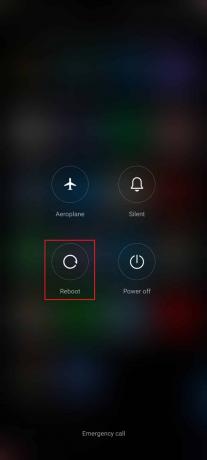
1Β. Απενεργοποιήστε τη λειτουργία εξοικονόμησης μπαταρίας
Η απενεργοποίηση της λειτουργίας εξοικονόμησης μπαταρίας είναι ένα σημαντικό βήμα που πρέπει να κάνετε εάν αντιμετωπίζετε αυτό το πρόβλημα στο Google Photos που δεν εμφανίζει όλους τους φακέλους. Ο λόγος για αυτό είναι ότι η λειτουργία εξοικονόμησης μπαταρίας μπορεί να περιορίσει την ποσότητα δεδομένων στα οποία μπορεί να έχει πρόσβαση η εφαρμογή. Αυτό μπορεί να οδηγήσει σε ορισμένες από τις φωτογραφίες σας να μην εμφανίζονται, καθώς η εφαρμογή δεν μπορεί να τις ανακτήσει και να τις εμφανίσει.
Είναι σημαντικό να θυμάστε, ωστόσο, ότι αυτό μπορεί να έχει ως αποτέλεσμα η συσκευή σας να χρησιμοποιεί περισσότερη ισχύ και μπορεί να οδηγήσει στην ταχύτερη εξάντληση της μπαταρίας. Επομένως, είναι σημαντικό να λάβετε μέτρα για να μειώσετε την ενέργεια που χρησιμοποιεί η συσκευή σας, όπως η μείωση της φωτεινότητας της οθόνης και η απενεργοποίηση περιττών εφαρμογών. Ακολουθήστε τις παρακάτω οδηγίες για να απενεργοποιήσετε τη λειτουργία εξοικονόμησης μπαταρίας στη συσκευή σας.
1. Τραβήξτε προς τα πάνω/κάτω την αρχική σας οθόνη για να εκκινήσετε το Συρτάρι ειδοποιήσεων.
2. Εξασφαλίστε το Εξοικονόμηση μπαταρίας η ρύθμιση δεν είναι ενεργοποιημένη. Εάν ναι, πατήστε στη ρύθμιση για να απενεργοποιήσετε τη ρύθμιση.

Αφού βεβαιωθείτε ότι η λειτουργία εξοικονόμησης μπαταρίας δεν είναι ενεργοποιημένη, ελέγξτε αν μπορούσατε να χρησιμοποιήσετε το Google Photos στο Android χωρίς προβλήματα.
Διαβάστε επίσης:Πώς να διορθώσετε το Google Photos εμφανίζει κενές φωτογραφίες
1C. Ενεργοποίηση δεδομένων παρασκηνίου
Ένας από τους πιο συνηθισμένους λόγους για τους οποίους οι Φωτογραφίες Google ενδέχεται να μην εμφανίζουν όλες τις φωτογραφίες σας είναι ότι τα δεδομένα παρασκηνίου δεν είναι ενεργοποιημένα. Τα δεδομένα παρασκηνίου είναι απαραίτητα για να φορτώσει η εφαρμογή όλες τις φωτογραφίες στον λογαριασμό σας και να τις συγχρονίσει με τη συσκευή σας. Χωρίς ενεργοποιημένα τα δεδομένα παρασκηνίου, η εφαρμογή δεν θα έχει πρόσβαση σε όλες τις φωτογραφίες και τα βίντεό σας, με αποτέλεσμα ορισμένες από αυτές να παραμείνουν εκτός. Ακολουθήστε τα παρακάτω βήματα για να ενεργοποιήσετε τα δεδομένα παρασκηνίου στο Android.
1. Πατήστε στο Ρυθμίσεις εφαρμογή όπως κάνατε στις παραπάνω μεθόδους.

2. Στη συνέχεια, πατήστε Εφαρμογές.
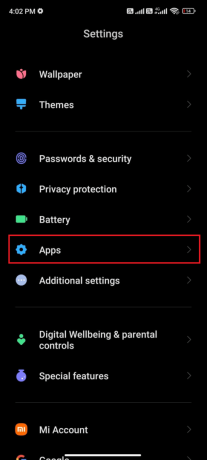
3. Στη συνέχεια, πατήστε Διαχείριση εφαρμογών και μετά Φωτογραφίες Google.
4. Τώρα, πατήστε στο Περιορίστε τη χρήση δεδομένων.

5. Αποεπιλογή και οι τρεις επιλογές κάτω από Περιορίστε τη χρήση δεδομένων μενού και πατήστε Εντάξει.
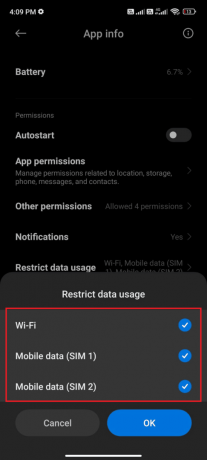
Τώρα, η συσκευή σας μπορεί να συνδεθεί στο δίκτυο ακόμα κι αν η λειτουργία εξοικονόμησης μπαταρίας είναι ενεργοποιημένη. Αυτό θα διορθώσει το ζήτημα που συζητήθηκε.
1Δ. Ενημερώστε το λειτουργικό σύστημα Android
Η πιο πιθανή αιτία αυτού του ζητήματος είναι ότι υπάρχει μια παλιά έκδοση του λειτουργικού συστήματος Android στη συσκευή. Το Google Photos ενημερώνεται συνεχώς με νέες δυνατότητες και διορθώσεις σφαλμάτων, επομένως είναι σημαντικό να βεβαιωθείτε ότι η συσκευή σας εκτελεί την πιο πρόσφατη έκδοση του Android. Διατηρώντας τη συσκευή σας ενημερωμένη, μπορείτε να διασφαλίσετε ότι αξιοποιείτε στο έπακρο την εφαρμογή Google Photos. Αυτό 3 τρόποι για να ελέγξετε για ενημερώσεις στο τηλέφωνό σας Android Ο οδηγός θα συζητήσει γιατί υπάρχει ανάγκη ενημέρωσης του λειτουργικού συστήματος Android προκειμένου να διορθωθεί το πρόβλημα της εφαρμογής Google Photos που δεν εμφανίζει όλες τις φωτογραφίες.
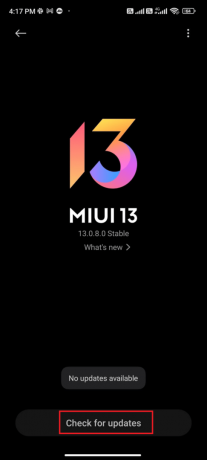
Μετά την ενημέρωση του λειτουργικού συστήματος Android, ελέγξτε εάν μπορείτε να διορθώσετε το πρόβλημα που συζητήθηκε.
Μέθοδος 2: Επανεκκινήστε την εφαρμογή Google Photos
Ευτυχώς, το πρόβλημα μπορεί να επιλυθεί εύκολα με το αναγκαστικό κλείσιμο της εφαρμογής. Το αναγκαστικό κλείσιμο μιας εφαρμογής την αφαιρεί από την τρέχουσα μνήμη και μπορεί συχνά να βοηθήσει στην εξάλειψη τυχόν προσωρινών σφαλμάτων ή δυσλειτουργιών που ενδέχεται να εμποδίζουν τη σωστή φόρτωση των φωτογραφιών. Ακολουθήστε τα παρακάτω βήματα για να κλείσετε αναγκαστικά την εφαρμογή.
1. Πλοηγηθείτε στο Ρυθμίσεις όπως έκανες πριν.

2. Στη συνέχεια, πατήστε Εφαρμογές.

3. Στη συνέχεια, στο Διαχείριση εφαρμογών ακολουθούμενη από Φωτογραφίες Google.
4. Εδώ, πατήστε Αναγκαστική διακοπή.
5. Τέλος, πατήστε Εντάξει για να επιβεβαιώσετε την προτροπή όπως απεικονίζεται.
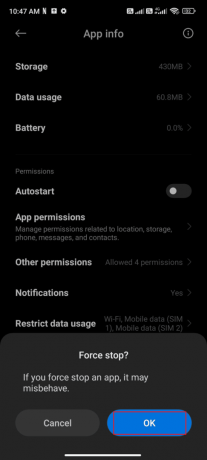
Τώρα, επανεκκινήστε την εφαρμογή Google Photos και ελέγξτε εάν μπορείτε να διορθώσετε το πρόβλημα των Φωτογραφιών Google που δεν εμφανίζουν όλους τους φακέλους ή όχι.
Διαβάστε επίσης:Συγχώνευση πολλών λογαριασμών Google Drive και Google Photos
Μέθοδος 3: Αντιμετώπιση προβλημάτων σύνδεσης στο Διαδίκτυο
Οταν ο Εφαρμογή Google Photos δεν μπορεί να συνδεθεί στο διαδίκτυο, δεν θα έχει πρόσβαση στις φωτογραφίες που είναι αποθηκευμένες στο cloud. Αυτό σημαίνει ότι η εφαρμογή Google Photos δεν θα μπορεί να εμφανίσει όλες τις φωτογραφίες που έχει τραβήξει ή ανεβάσει ο χρήστης στο cloud. Για να ελέγξουν τη σύνδεση στο διαδίκτυο, οι χρήστες θα πρέπει να βεβαιωθούν ότι η σύνδεση Wi-Fi ή δεδομένων κινητής τηλεφωνίας λειτουργεί σωστά.
Επίσης, εάν χρησιμοποιείτε μια υπηρεσία VPN, απενεργοποιήστε την και ελέγξτε εάν αυτό διορθώνει το πρόβλημα. Μπορείτε να ελέγξετε το άρθρο μας στο καλύτερες υπηρεσίες VPN για Android. Ακολουθήστε τα παρακάτω βήματα για να ελέγξετε εάν τα δεδομένα κινητής τηλεφωνίας σας είναι ενεργοποιημένα ή όχι.
1. Ανοιξε το Αρχική οθόνη στο Android σας και πατήστε το Ρυθμίσεις εφαρμογή.

2. Τώρα, πατήστε το Κάρτες SIM και δίκτυα κινητής τηλεφωνίας επιλογή όπως απεικονίζεται.
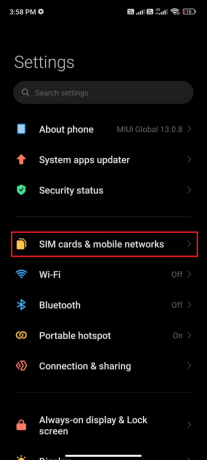
3. Τώρα, ενεργοποιήστε το Δεδομένα κινητού επιλογή όπως φαίνεται.

4. Εάν δεν βρίσκεστε εντός της γεωγραφικής σας θέσης, μπορείτε επίσης να χρησιμοποιήσετε το δίκτυο περιαγωγής. Για να το κάνετε αυτό, πατήστε Προηγμένες ρυθμίσεις όπως απεικονίζεται.
Σημείωση: Η εταιρεία κινητής τηλεφωνίας σας στο Διαδίκτυο θα σας χρεώσει μια πρόσθετη χρέωση εάν θέλετε να χρησιμοποιήσετε τη λειτουργία διεθνούς περιαγωγής δεδομένων.

5. Στη συνέχεια, ενεργοποιήστε Διεθνής περιαγωγή και επιλέξτε τη ρύθμιση σε Πάντα όπως απεικονίζεται.

6. Τώρα, πατήστε στο Περιαγωγή δεδομένων.

7. Στη συνέχεια, επιβεβαιώστε την προτροπή πατώντας Ανάβω όπως απεικονίζεται.
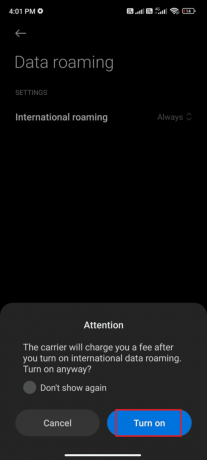
Τέλος, ελέγξτε αν μπορέσατε να διορθώσετε το πρόβλημα του Google Photos. Ωστόσο, εάν δεν βρήκατε λύση, ακολουθήστε τις παρακάτω μεθόδους.
Μέθοδος 4: Μεταβείτε στους φακέλους αρχειοθέτησης και κάδου
Επομένως, εάν αντιμετωπίζετε προβλήματα με την εύρεση όλων των φωτογραφιών σας στις Φωτογραφίες Google, φροντίστε να ελέγξετε τους φακέλους Archive και Bin. Είναι τα πιο πιθανά μέρη για να βρείτε φωτογραφίες που λείπουν. Αυτοί οι φάκελοι είναι όπου αποθηκεύονται όλες οι διαγραμμένες φωτογραφίες σας και είναι τα πιο πιθανά μέρη για να βρείτε τυχόν φωτογραφίες που λείπουν.
Σημείωση: Ελέγχοντας τους φακέλους Archive και Bin, θα μπορείτε να βρείτε τυχόν φωτογραφίες που λείπουν στις Φωτογραφίες Google. Εάν δεν μπορείτε να βρείτε τις φωτογραφίες που αναζητάτε σε κανέναν από αυτούς τους φακέλους, είναι πιθανό να έχουν διαγραφεί οριστικά. Σε αυτήν την περίπτωση, δεν θα μπορείτε να τα ανακτήσετε.
1. Εκκινήστε το Φωτογραφίες Google εφαρμογή στη συσκευή σας και μεταβείτε στο Βιβλιοθήκη επιλογή στην κάτω δεξιά γωνία της οθόνης.
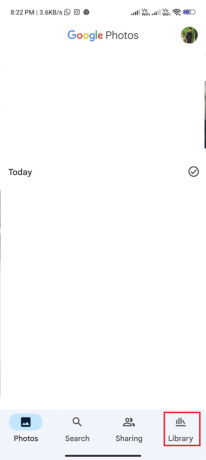
2. Πατήστε στο Αρχείο φάκελο για την εκκίνηση των αρχειοθετημένων φωτογραφιών.
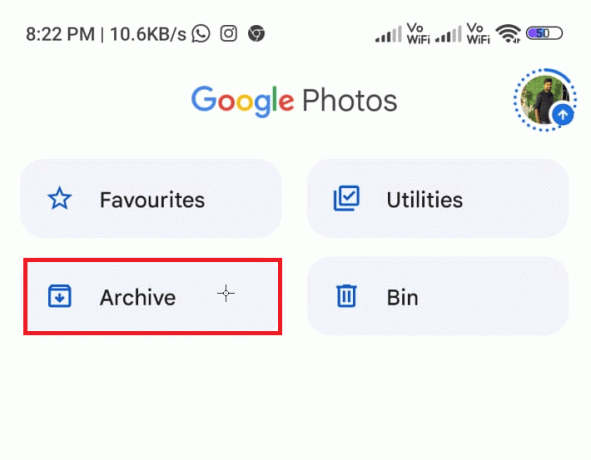
3. Επιλέξτε τις φωτογραφίες, πατήστε στο εικονίδιο με τρεις τελείες στη δεξιά γωνία και πατήστε το Επιλογή κατάργησης αρχειοθέτησης για να ανοίξετε οποιαδήποτε εικόνα είναι αρχειοθετημένη και δεν εμφανίζεται στο κύριο μενού.

4. Ομοίως, ανοίξτε το Φάκελος κάδου και πατήστε επάνω Επαναφέρω κουμπί για να το μεταφέρετε στην κύρια συλλογή σας.

Διαβάστε επίσης:Πώς να προσθέσετε αυτόματα υδατογράφημα στις φωτογραφίες στο Android
Μέθοδος 5: Ενεργοποίηση δημιουργίας αντιγράφων ασφαλείας και συγχρονισμού
Η πιο συνηθισμένη αιτία για το πρόβλημα της μη εμφάνισης όλων των φωτογραφιών στο Google Drive είναι μια εσφαλμένη ρύθμιση δημιουργίας αντιγράφων ασφαλείας και συγχρονισμού. Χωρίς τις σωστές ρυθμίσεις δημιουργίας αντιγράφων ασφαλείας και συγχρονισμού, το Google Photos ενδέχεται να μην μπορεί να τραβήξει όλες τις φωτογραφίες από τη συσκευή ενός χρήστη. Οι χρήστες θα πρέπει πρώτα να βεβαιωθούν ότι είναι ενεργοποιημένες οι ρυθμίσεις δημιουργίας αντιγράφων ασφαλείας και συγχρονισμού.
1. μεταβείτε στο Φωτογραφίες Google εφαρμογή και πατήστε στο Εικονίδιο προφίλ στην επάνω δεξιά γωνία της οθόνης.
2. Τώρα, πατήστε στο Ρυθμίσεις φωτογραφίας και πλοηγηθείτε στο Αντιγράφων ασφαλείας επιλογή. Βεβαιωθείτε ότι είναι ενεργοποιημένο, εάν όχι, ενεργοποιήστε το.

3. Επανεκκινήστε την εφαρμογή και ελέγξτε αν μπορείτε να δείτε όλες τις φωτογραφίες τώρα.
Μέθοδος 6: Να επιτρέπονται τα σχετικά δικαιώματα εφαρμογών
Ένα από τα πιο σημαντικά βήματα που πρέπει να κάνετε όταν προσπαθείτε να διορθώσετε το πρόβλημα που δεν εμφανίζουν όλες οι φωτογραφίες στο Google Photos είναι να ελέγξετε τις σχετικές άδειες εφαρμογής. Τα δικαιώματα εφαρμογών επιτρέπουν στους χρήστες να ελέγχουν ποιες πληροφορίες μπορεί να έχει πρόσβαση μια εφαρμογή. Αυτό μπορεί να περιλαμβάνει προσωπικά δεδομένα, επαφές, τοποθεσία και πολλά άλλα. Εάν ο χρήστης δεν έχει παραχωρήσει στην εφαρμογή τα απαραίτητα δικαιώματα, τότε ενδέχεται να μην έχει πρόσβαση σε όλες τις φωτογραφίες σας.
1. μεταβείτε στο Ρυθμίσεις εφαρμογή στη συσκευή σας.
2. Στη συνέχεια, μεταβείτε στο Εφαρμογές και μετά Διαχείριση εφαρμογών.

3. Τώρα, πατήστε στο Φωτογραφίες.

4. Στη συνέχεια, πατήστε Δικαιώματα εφαρμογών.
5. Βεβαιωθείτε ότι η εφαρμογή επιτρέπεται για όλα τα δικαιώματα που χρειάζεται.

Τώρα, ελέγξτε αν έχετε διορθώσει την εφαρμογή Google Photos που δεν εμφανίζει όλες τις φωτογραφίες στη συσκευή σας ή όχι.
Διαβάστε επίσης:Διορθώστε τις Φωτογραφίες Google που δεν ανεβάζουν φωτογραφίες στο Android
Μέθοδος 7: Εκκαθάριση προσωρινής μνήμης εφαρμογών
Η εκκαθάριση της προσωρινής μνήμης της εφαρμογής σας είναι συχνά ένα απαραίτητο βήμα για την αντιμετώπιση προβλημάτων με μια εφαρμογή. Η προσωρινή αποθήκευση είναι μια διαδικασία που αποθηκεύει δεδομένα τοπικά στη συσκευή σας για να διευκολύνει την πρόσβαση. Αυτά τα δεδομένα μπορεί να περιλαμβάνουν δεδομένα ιστότοπου, εικόνες και άλλα αρχεία. Με την πάροδο του χρόνου, αυτή η προσωρινή μνήμη μπορεί να γεμίσει υπερβολικά, με αποτέλεσμα η συσκευή σας να επιβραδύνει, να διακοπεί ή να προκαλέσει άλλα προβλήματα.
1. Πλοηγηθείτε στο Αρχική οθόνη και πατήστε το Ρυθμίσεις εικόνισμα.

2. Στη συνέχεια, πατήστε Εφαρμογές.
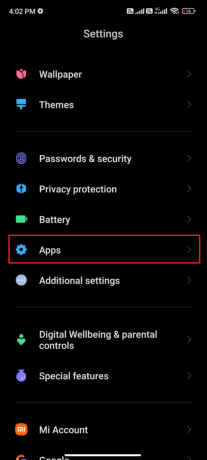
3. Τώρα, πατήστε στο Διαχείριση εφαρμογών ακολουθούμενη από Φωτογραφίες.
4. Στη συνέχεια, πατήστε Αποθήκευση.

5. Στη συνέχεια, πατήστε Εκκαθάριση προσωρινής μνήμης όπως φαίνεται.
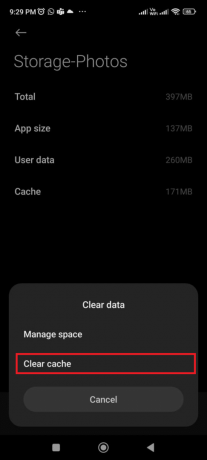
Μέθοδος 8: Μετακίνηση φωτογραφιών στον εσωτερικό χώρο αποθήκευσης της συσκευής
Όταν οι φωτογραφίες αποθηκεύονται στον εξωτερικό χώρο αποθήκευσης της συσκευής, όπως η κάρτα SD, δεν αποθηκεύονται στην ίδια τη συσκευή. Αυτό σημαίνει ότι δεν είναι προσβάσιμα στην εφαρμογή και δεν θα περιλαμβάνονται στις φωτογραφίες που είναι διαθέσιμες για προβολή. Για να διασφαλίσετε ότι όλες οι φωτογραφίες σας εμφανίζονται στην εφαρμογή, πρέπει να τις μετακινήσετε στη συσκευή.
1. Ανοιξε το δικό σου Αποθήκευση αρχείων εφαρμόστε στο τηλέφωνό σας Android και αντιγράψτε όλες τις απαραίτητες φωτογραφίες στον εσωτερικό χώρο αποθήκευσης της συσκευής.

2. Στη συνέχεια, ενεργοποιήστε συγχρονισμός φακέλου όπως συζητήθηκε στη Μέθοδο 5. Ελέγξτε εάν έχετε διορθώσει το πρόβλημα των Φωτογραφιών Google που δεν εμφανίζουν όλους τους φακέλους ή όχι.
Διαβάστε επίσης:Πώς να αφαιρέσετε έναν λογαριασμό από το Google Photos
Μέθοδος 9: Επανεγκαταστήστε την εφαρμογή Google Photos
Η επανεγκατάσταση της εφαρμογής είναι απαραίτητη για την επίλυση του προβλήματος. Επιτρέπει στους χρήστες να αποθηκεύουν και να οργανώνουν τις φωτογραφίες, τα βίντεο και άλλα αρχεία τους σε ένα μέρος. Δυστυχώς, υπάρχουν φορές που η εφαρμογή ενδέχεται να μην εμφανίζει όλες τις φωτογραφίες, είτε λόγω προβλήματος με την εφαρμογή είτε λόγω αλλαγής στις ρυθμίσεις του χρήστη. Σε αυτές τις περιπτώσεις, η επανεγκατάσταση της εφαρμογής είναι ο καλύτερος τρόπος για να διορθώσετε το πρόβλημα.
1. μεταβείτε στο Play Store και αναζήτηση Φωτογραφίες Google.
2. Στη συνέχεια, πατήστε Απεγκατάσταση.

3. Περιμένετε μέχρι να διαγραφεί πλήρως η εφαρμογή από το Android σας. Μόλις τελειώσετε, αναζητήστε ξανά την εφαρμογή και πατήστε Εγκαθιστώ.
4. Μια φορά, Φωτογραφίες Google έχει εγκατασταθεί στη συσκευή σας, πατήστε Ανοιξε όπως απεικονίζεται.

5. Τέλος, επαναφέρετε τα δεδομένα σας (αν θέλετε να το κάνετε) και ελέγξτε αν μπορείτε να διορθώσετε την εφαρμογή Φωτογραφίες που δεν εμφανίζει όλες τις φωτογραφίες έχει διορθωθεί ή όχι.
Διαβάστε επίσης:Πώς να αποκτήσετε απεριόριστο χώρο αποθήκευσης στο Google Photos
Μέθοδος 10: Χρησιμοποιήστε τον υπολογιστή για να ανεβάσετε ξανά εικόνες
Για όσους έχουν ακολουθήσει όλες τις προαναφερθείσες μεθόδους για να διορθώσουν το πρόβλημα που δεν εμφανίζει όλες τις φωτογραφίες στο Google Drive, αλλά το πρόβλημα δεν έχει επιλυθεί, η χρήση υπολογιστή για την εκ νέου μεταφόρτωση των εικόνων θα βοηθήσει.
Όταν οι φωτογραφίες μεταφορτώνονται στο Google Photos, η υπηρεσία τις συμπιέζει αυτόματα για να διευκολύνει την κοινή χρήση και την αποθήκευσή τους. Αυτό μπορεί να έχει ως αποτέλεσμα την απώλεια ορισμένων λεπτομερειών στις φωτογραφίες, κάτι που μπορεί να τις κάνει να φαίνονται θολές ή με pixel. Χρησιμοποιώντας έναν υπολογιστή για να ανεβάσετε ξανά τις φωτογραφίες, οι χρήστες μπορούν να διασφαλίσουν ότι οι φωτογραφίες μεταφορτώνονται στην αρχική τους ανάλυση, κάτι που θα έχει ως αποτέλεσμα καλύτερη ποιότητα εικόνας.
Σημείωση: Πριν ξεκινήσετε, βεβαιωθείτε ότι έχετε μεταφέρει όλες τις φωτογραφίες από τη συσκευή σας στον υπολογιστή σας.
1. Στη συνέχεια, ανοίξτε Φωτογραφίες GoogleΕπίσημη Σελίδα στον υπολογιστή σας και κάντε κλικ στο Μεταφόρτωση και μετά Υπολογιστή κουμπί.
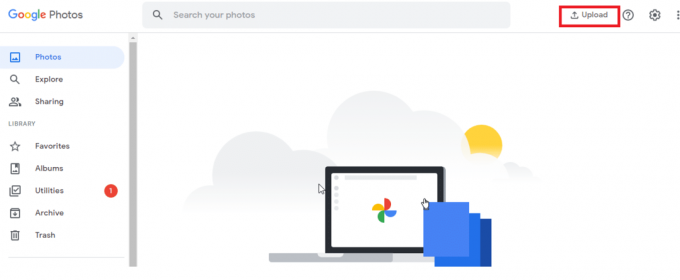
2. Επιλέξτε τις φωτογραφίες σας που θα ανεβάσετε και κάντε κλικ Ανοιξε κουμπί.
Τώρα, όλες οι φωτογραφίες θα μεταφορτωθούν στην εφαρμογή σας και εάν έχετε ενεργοποιήσει το Google Sync στο πρόγραμμα περιήγησής σας, θα εμφανιστεί αμέσως στη συσκευή σας Android.
Συνιστάται:
- Πώς να αποκτήσετε προσαρμοσμένα τραγούδια στο Beat Sabre χωρίς υπολογιστή
- Πώς να μετατρέψετε το HEIC σε JPG στο Android
- Πώς να ανακτήσετε μόνιμα διαγραμμένα αρχεία από το Google Photos
- Διορθώστε τις Φωτογραφίες Google που δεν είναι δυνατή η αποθήκευση αλλαγών
Σας επιτρέπει να αποθηκεύετε απεριόριστο αριθμό φωτογραφιών και βίντεο δωρεάν. Αυτό σημαίνει ότι δεν χρειάζεται να ανησυχείτε μήπως εξαντληθεί ο αποθηκευτικός χώρος. Μπορείτε να εφαρμόσετε φίλτρα, να περικόψετε, να περιστρέψετε και να προσαρμόσετε τη φωτεινότητα και την αντίθεση των φωτογραφιών σας. Ελπίζουμε ότι αυτός ο οδηγός ήταν χρήσιμος και ότι έχετε μάθει να διορθώνετε Το Google Photos δεν εμφανίζει όλες τις φωτογραφίες στη συσκευή σας. Μη διστάσετε να επικοινωνήσετε μαζί μας με τις ερωτήσεις και τις προτάσεις σας μέσω της παρακάτω ενότητας σχολίων. Πείτε μας ποιο θέμα θέλετε να εξερευνήσουμε στη συνέχεια.



