Διορθώστε το σφάλμα αυτής της εφαρμογής που έκανε πάρα πολλά αιτήματα — TechCult
Miscellanea / / April 06, 2023
Όταν εγκαθιστάτε μια εφαρμογή από το Microsoft Store, ενδέχεται να συναντήσετε ένα σφάλμα που σας εμποδίζει να αποκτήσετε πρόσβαση στην εφαρμογή. Γενικά, οι άνθρωποι συναντούν ότι αυτή η εφαρμογή έκανε σφάλμα πάρα πολλά αιτήματα όταν προσπαθούν να ανοίξουν μια εφαρμογή μετά την εγκατάσταση. Ένας συνηθισμένος λόγος για αυτό το σφάλμα είναι τα κατεστραμμένα αρχεία cache του Microsoft Store. Ωστόσο, το ζήτημα μπορεί επίσης να προκληθεί από άλλα υποκείμενα προβλήματα με τον υπολογιστή σας. Σε αυτόν τον οδηγό, θα συζητήσουμε τους λόγους και τις μεθόδους για τη διόρθωση του σφάλματος 0x80860010 της εφαρμογής Microsoft Store που έκανε πάρα πολλά αιτήματα.
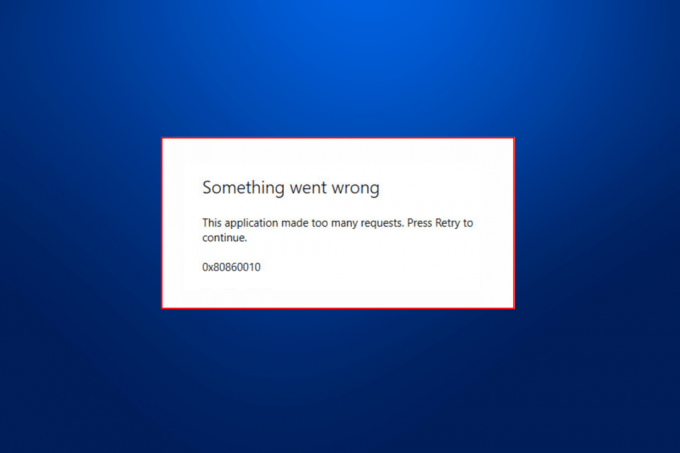
Πίνακας περιεχομένων
- Πώς να διορθώσετε αυτήν την εφαρμογή Σφάλμα με υπερβολικά πολλά αιτήματα
- Λόγοι για αυτήν την εφαρμογή Πρόβλημα σφάλματος με υπερβολικά πολλά αιτήματα
- Τρόπος διόρθωσης του σφάλματος υπερβολικά πολλών αιτημάτων της εφαρμογής Microsoft Store
Πώς να διορθώσετε αυτήν την εφαρμογή Σφάλμα με υπερβολικά πολλά αιτήματα
Σε αυτό το άρθρο, εξηγήσαμε πώς μπορείτε να διορθώσετε το σφάλμα της εφαρμογής αποθήκευσης Microsoft που έκανε πάρα πολλά αιτήματα.
Λόγοι για αυτήν την εφαρμογή Πρόβλημα σφάλματος με υπερβολικά πολλά αιτήματα
Μπορεί να υπάρχουν πολλοί λόγοι για αυτό το σφάλμα στο Microsoft Store. Ορισμένοι από τους πιο συνηθισμένους λόγους παρατίθενται εδώ.
- Τα σφάλματα σύνδεσης με τον λογαριασμό σας Microsoft μπορεί να προκαλέσουν τον κωδικό σφάλματος 0x80860010 με μια εφαρμογή Store.
- Οι ακατάλληλες ρυθμίσεις ημερομηνίας, ώρας και περιοχής στον υπολογιστή σας μπορεί να προκαλέσουν αποτυχία μιας εφαρμογής κατά τη φόρτωση.
- Διάφορα σφάλματα και σφάλματα στο Microsoft Store μπορούν να προκαλέσουν αυτό το ζήτημα.
- Οι εσφαλμένες ρυθμίσεις του Microsoft Store μπορούν επίσης να προκαλέσουν αυτό το ζήτημα.
- Τα αρχεία Temp που είναι αποθηκευμένα στον υπολογιστή σας μπορούν επίσης να προκαλέσουν αυτό το σφάλμα.
- Τα κατεστραμμένα δεδομένα προσωρινής μνήμης του Microsoft Store μπορούν επίσης να προκαλέσουν αυτό το ζήτημα.
- Μια παλιά ή κατεστραμμένη ενημέρωση των Windows μπορεί επίσης να προκαλέσει αυτό το ζήτημα.
- Διάφορα ζητήματα με μια συγκεκριμένη εφαρμογή μπορούν επίσης να προκαλέσουν αυτό το σφάλμα.
- Διάφορα υποκείμενα σφάλματα και σφάλματα στο Microsoft Store μπορούν επίσης να προκαλέσουν αυτό το ζήτημα.
- Ένα κατεστραμμένο προφίλ χρήστη στον υπολογιστή με Windows μπορεί επίσης να προκαλέσει αυτό το ζήτημα.
Τρόπος διόρθωσης του σφάλματος υπερβολικά πολλών αιτημάτων της εφαρμογής Microsoft Store
Σε αυτόν τον οδηγό, θα συζητήσουμε διάφορες μεθόδους για να διορθώσετε αυτό το σφάλμα εφαρμογής που έκανε πάρα πολλά αιτήματα.
Μέθοδος 1: Επανασυνδεθείτε στον λογαριασμό Microsoft
Συχνά, αυτό το ζήτημα μπορεί να οφείλεται σε σφάλμα ή καθυστέρηση λογαριασμού, το οποίο μπορείτε να διορθώσετε εύκολα αν συνδεθείτε ξανά στον λογαριασμό σας Microsoft. Μπορείτε να χρησιμοποιήσετε αυτά τα βήματα για να διορθώσετε το πρόβλημα σφάλματος 0x80860010 της εφαρμογής Microsoft Store που έκανε πάρα πολλά αιτήματα.
1. Τύπος Πλήκτρα Windows + I ταυτόχρονα και μετά πηγαίνετε στο Λογαριασμοί.

2. Στο Οι πληροφορίες σας πάνελ, κάντε κλικ στο Διαχείριση του λογαριασμού μου Microsoft.
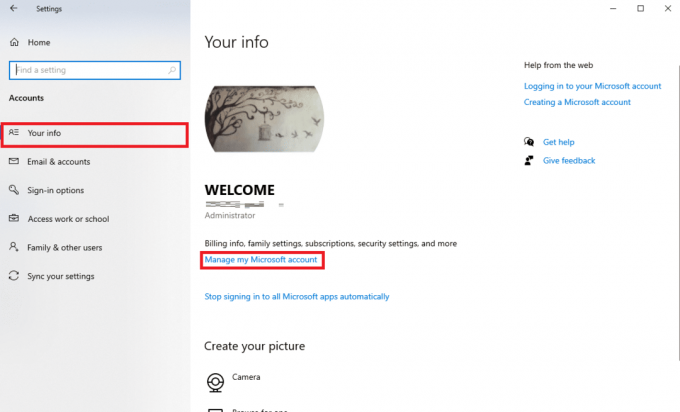
3. Θα εμφανιστεί ένα παράθυρο προγράμματος περιήγησης με το δικό σας Λογαριασμό της Microsoft πληροφορίες.
4. Εδώ, κάντε κλικ στο εικονίδιο προφίλ από την επάνω δεξιά πλευρά της οθόνης.

5. Τώρα, κάντε κλικ Αποσύνδεση.
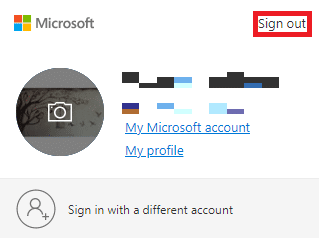
6. Τώρα, εισάγετε το δικό σας διαπιστευτήρια σύνδεσης ξανά για να συνδεθείτε ξανά στον λογαριασμό σας Microsoft.
Μέθοδος 2: Αλλαγή ρυθμίσεων ώρας ημερομηνίας και περιοχής
Είναι ένας συνηθισμένος λόγος που μια εφαρμογή δεν ανοίγει στον υπολογιστή σας. Αυτό μπορεί επίσης να συμβεί με προγράμματα που είναι εγκατεστημένα από το Microsoft Store. Επομένως, εάν οι ρυθμίσεις ώρας και ημερομηνίας της εφαρμογής και του υπολογιστή σας δεν συγχρονίζονται σωστά, θα πρέπει να εξετάσετε το ενδεχόμενο να κάνετε αλλαγές στις ρυθμίσεις στον υπολογιστή σας.
1. Τύπος Πλήκτρα Windows + I να ανοίξει ταυτόχρονα Ρυθμίσεις, στη συνέχεια κάντε κλικ στο Χρόνος & Γλώσσα.

2. Παω σε Ημερομηνία και ώρα από το αριστερό πλαίσιο.

3. Τώρα, ενεργοποιήστε το Ρυθμίστε την ώρα αυτόματα μεταβάλλω.

4. Επίσης, ενεργοποιήστε το Ρύθμιση ζώνης ώρας αυτόματα μεταβάλλω.
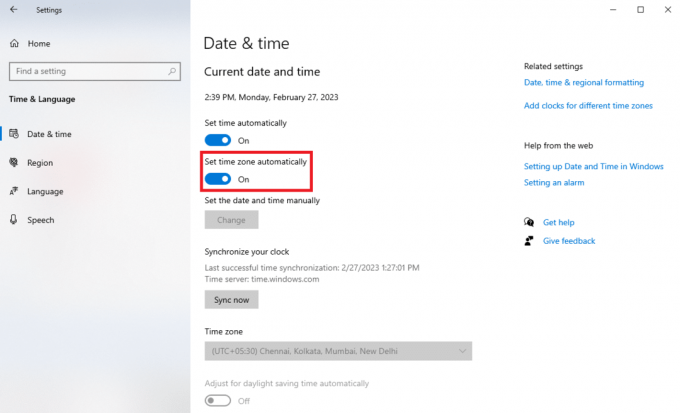
5. Τώρα, μετακινηθείτε προς τα κάτω και εντοπίστε το συγχρονίστε το ρολόι σας επιλογή.
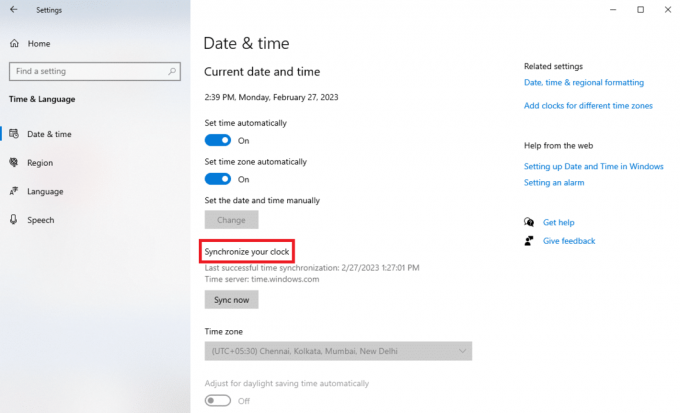
6. Τέλος, κάντε κλικ Συγχρονισμός τώρα.

Διαβάστε επίσης: Επιδιόρθωση Δεν είναι δυνατή η λήψη από το Microsoft Store
Μέθοδος 3: Εκτελέστε την Αντιμετώπιση προβλημάτων εφαρμογών Windows Store
Το Windows Store Troubleshooter είναι ένα ενσωματωμένο εργαλείο των Windows που μπορεί να σας βοηθήσει να αντιμετωπίσετε διάφορα ζητήματα του Windows Store στον υπολογιστή σας. Όταν εμφανίζεται το σφάλμα 0x80860010 στον υπολογιστή σας, μπορείτε να δοκιμάσετε να εκτελέσετε αυτό το εργαλείο αντιμετώπισης προβλημάτων για να διορθώσετε το πρόβλημα σφάλματος 0x80860010 που έκανε η εφαρμογή Microsoft Store που έκανε πάρα πολλά αιτήματα.
1. Τύπος Windows + I για να έχω πρόσβαση σε Ρυθμίσεις, και μετά κάντε κλικ Ενημέρωση & ασφάλεια.

2. Από το αριστερό πλαίσιο, μεταβείτε στο Αντιμετώπιση προβλημάτων.

3. Εδώ, κάντε κλικ στο Πρόσθετα εργαλεία αντιμετώπισης προβλημάτων.

4. Από τη λίστα των δεδομένων αντιμετώπισης προβλημάτων, επιλέξτε το Εφαρμογές Windows Store και κάντε κλικ Εκτελέστε το εργαλείο αντιμετώπισης προβλημάτων.

Μέθοδος 4: Επιδιόρθωση της εφαρμογής Microsoft Store
Συχνά, το πρόβλημα μπορεί επίσης να προκληθεί κατά την εγκατάσταση μιας ενημέρωσης για μια ήδη εγκατεστημένη εφαρμογή MS Store. Εάν συμβαίνει αυτό, μπορείτε να δοκιμάσετε να επιδιορθώσετε την εφαρμογή από τις ρυθμίσεις συστήματος, ακολουθώντας τα παρακάτω βήματα.
1. Τύπος Windows + I για να ανοίξω Ρυθμίσεις, και μετά κάντε κλικ στο Εφαρμογές.

2. Εντοπίστε και επιλέξτε το Microsoft Storeκαι κάντε κλικ στο Προχωρημένες επιλογές.

3. Τώρα, μετακινηθείτε προς τα κάτω και εντοπίστε το Επαναφορά επιλογές.

4. Στις επιλογές Επαναφορά, κάντε κλικ στο Επισκευή.

Διαβάστε επίσης:Διορθώστε τον κωδικό σφάλματος Microsoft Store 0xc03f300d
Μέθοδος 5: Διαγράψτε τα αρχεία Temp
Τα αρχεία Temp είναι περιττά αποθηκευμένα δεδομένα από μια εφαρμογή που είναι αποθηκευμένη στον υπολογιστή σας. Αυτά τα δεδομένα συνήθως δεν επηρεάζουν μια εφαρμογή, ωστόσο, εάν αυτά τα δεδομένα είναι κατεστραμμένα, μπορεί να προκαλέσουν διάφορα ζητήματα κατά την προσπάθεια εκτέλεσης μιας συγκεκριμένης εφαρμογής MS Store. Μπορείτε να διαγράψετε προσωρινά αρχεία στον υπολογιστή σας για να διορθώσετε τα προβλήματα. Ελέγξτε το Πώς να διαγράψετε αρχεία Temp στα Windows 10 οδηγός για να μάθετε βήματα για τη διαγραφή αρχείων temp.

Μέθοδος 6: Επαναφέρετε την προσωρινή μνήμη του Microsoft Store
Σε ορισμένες περιπτώσεις, τα δεδομένα προσωρινής μνήμης που αποθηκεύονται από το Microsoft Store στον υπολογιστή σας μπορεί να είναι ο λόγος για όλα τα προβλήματά σας. Μια κατεστραμμένη προσωρινή μνήμη μπορεί να προκαλέσει αποτυχία και δυσλειτουργία της εφαρμογής σας. Μια κατεστραμμένη προσωρινή μνήμη του MS Store μπορεί επίσης να προκαλέσει τη μη σωστή λειτουργία του MS Store. Ωστόσο, μπορείτε να προσπαθήσετε να διορθώσετε αυτό το ζήτημα επαναφέροντας την προσωρινή μνήμη του Microsoft Store στον υπολογιστή σας.
1. Τύπος Πλήκτρα Windows + I μαζί να ανοίξουν Ρυθμίσεις, και μετά κάντε κλικ στο Εφαρμογές.

2. Εντοπίστε και επιλέξτε το Microsoft Storeκαι κάντε κλικ στο Προχωρημένες επιλογές.
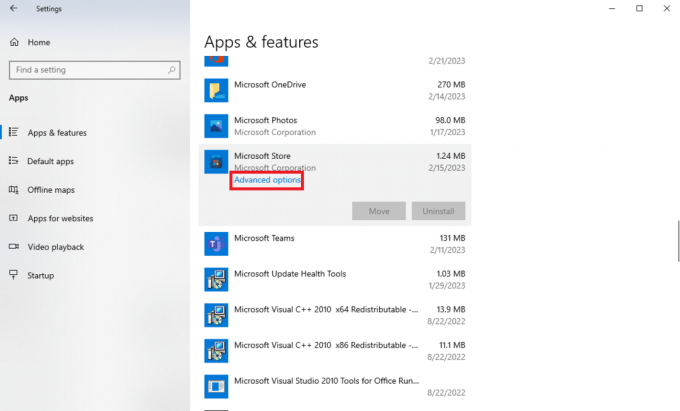
3. Τώρα, μετακινηθείτε προς τα κάτω και εντοπίστε το Επαναφορά επιλογές και κάντε κλικ Επαναφορά.

Σημείωση: Εναλλακτικά, μπορείτε επίσης να χρησιμοποιήσετε την εντολή Εκτέλεση για να επαναφέρετε το Microsoft Store ακολουθώντας αυτά τα απλά βήματα.
1. Τύπος Πλήκτρα Windows + R μαζί για να ανοίξει το Τρέξιμο κουτί διαλόγου.
2. Εδώ, πληκτρολογήστε WSReset.exe και πατήστε το Εισάγετε κλειδί.
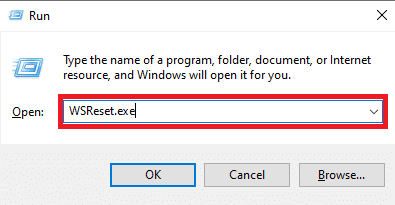
Διαβάστε επίσης:Διορθώστε το σφάλμα Δοκιμάστε ξανά στο Microsoft Store
Μέθοδος 7: Εγκαταστήστε τις ενημερώσεις των Windows
Οι παλιές ή κατεστραμμένες ενημερώσεις των Windows μπορεί επίσης να ευθύνονται για αυτό το σφάλμα με τις εφαρμογές MS Store. Εάν έχετε απενεργοποιήσει τις αυτόματες ενημερώσεις των Windows στον υπολογιστή σας, θα πρέπει να ελέγξετε και να εγκαταστήσετε τις πιο πρόσφατες ενημερώσεις στον υπολογιστή σας. Εάν δεν είστε σίγουροι πώς, ελέγξτε το Πώς να κατεβάσετε και να εγκαταστήσετε την τελευταία ενημέρωση των Windows 10 οδηγός για εύκολη εγκατάσταση των πιο πρόσφατων ενημερώσεων των Windows στον υπολογιστή σας.

Μέθοδος 8: Εκκίνηση συστήματος σε ασφαλή λειτουργία
Η εκτέλεση του συστήματός σας σε ασφαλή λειτουργία μπορεί να σας βοηθήσει να διαγνώσετε διάφορα σφάλματα και προβλήματα με τα Windows. Όταν εκκινείτε ένα σύστημα σε ασφαλή λειτουργία, λειτουργεί μόνο με προεπιλεγμένα προγράμματα, τα οποία σας βοηθούν να καταλάβετε τι, πού και πώς να διορθώσετε ένα συγκεκριμένο σφάλμα. Μπορείτε να δείτε τον οδηγό μας στο Πώς να εκκινήσετε σε ασφαλή λειτουργία στα Windows 10 για να ενεργοποιήσετε την ασφαλή λειτουργία στον υπολογιστή σας. Εάν χρησιμοποιείτε Windows 11, μπορείτε να ελέγξετε το Πώς να εκκινήσετε τα Windows 11 σε ασφαλή λειτουργία οδηγός.

Διαβάστε επίσης:Διορθώστε το σφάλμα Microsoft Store 0x80246019
Μέθοδος 9: Επανεγκαταστήστε την προβληματική εφαρμογή
Εάν οι προηγούμενες μέθοδοι δεν βοηθήσουν και δεν μπορείτε να καταλάβετε πώς να διορθώσετε το πρόβλημα στον υπολογιστή σας, μπορείτε να δοκιμάσετε να εγκαταστήσετε ξανά την εφαρμογή στον υπολογιστή σας.
1. Τύπος Πλήκτρα Windows + I να ανοίξει ταυτόχρονα Ρυθμίσεις, και μετά κάντε κλικ στο Εφαρμογές.

2. Τώρα, εντοπίστε και επιλέξτε το εφαρμογή θέλετε να απεγκαταστήσετε. (Για παράδειγμα, Σύνδεση KDE)
3. Εδώ, κάντε κλικ Απεγκατάσταση.

4. Τέλος, κάντε κλικ Απεγκατάσταση ξανά για να επιβεβαιώσετε την ενέργεια.

5. Τώρα, ανοίξτε το Microsoft Store από το αρχικο ΜΕΝΟΥ.

6. Αναζητήστε την εφαρμογή στο Κατάστημα MS.
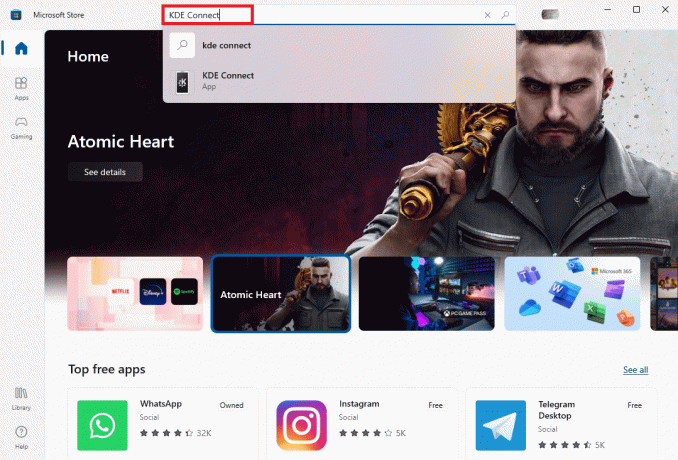
7. Κάνε κλικ στο Εγκαθιστώ για να εγκαταστήσετε ξανά την εφαρμογή.

Σημείωση: Θα πρέπει πάντα να προσπαθείτε να εγκαταστήσετε μια εφαρμογή στον υπολογιστή σας από το επίσημη ιστοσελίδα για αυτήν την εφαρμογή για την αποφυγή προβλημάτων που προκαλούνται από το MS Store.
Μέθοδος 10: Επανεγκαταστήστε το Microsoft Store
Εάν το πρόβλημα παραμένει, μπορείτε επίσης να δοκιμάσετε να εγκαταστήσετε ξανά το Microsoft Store στον υπολογιστή σας χρησιμοποιώντας μερικές εντολές PowerShell. Μπορείτε να χρησιμοποιήσετε τα παρακάτω βήματα για το ίδιο.
1. Τύπος κλειδί Windows, τύπος Windows PowerShell και κάντε κλικ στο Εκτελέστε ως διαχειριστής.

2. Στο παράθυρο του PowerShell, πληκτρολογήστε τα εξής εντολή και πατήστε το Εισάγετε κλειδί.
Get-AppxPackage -allusers *WindowsStore* | Remove-AppxPackage
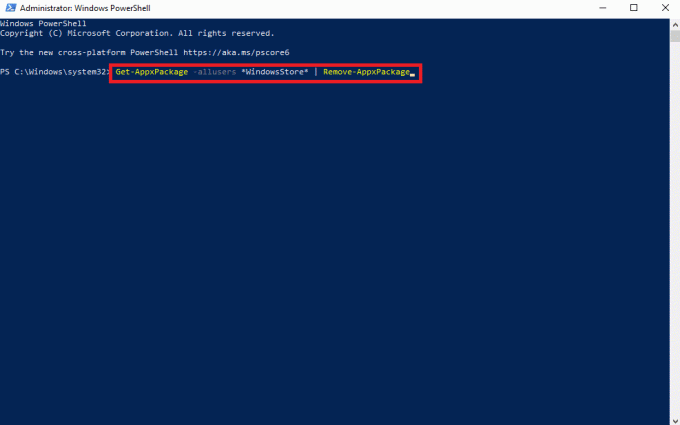
3. Μόλις ολοκληρωθεί η διαδικασία, πληκτρολογήστε τα παρακάτω εντολή και πατήστε το Εισάγετε κλειδί.
Get-AppxPackage -allusers *WindowsStore* | Foreach {Add-AppxPackage -DisableDevelopmentMode -Register "$($_.InstallLocation)\AppXManifest.xml"}
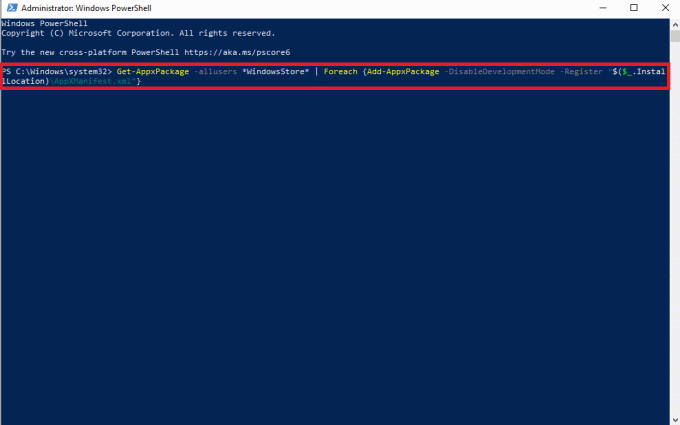
4. Τελικά, Επανεκκίνηση τον υπολογιστή σας για να αποθηκεύσετε τις αλλαγές.
Διαβάστε επίσης:Διορθώστε το σφάλμα Microsoft Store 0x80073D12 στα Windows 10
Μέθοδος 11: Δημιουργία νέου προφίλ χρήστη
Ένα κατεστραμμένο προφίλ των Windows μπορεί επίσης να συσχετιστεί με διάφορα σφάλματα MS Store, για να επιλύσετε αυτά τα ζητήματα, μπορείτε να προσπαθήσετε να δημιουργήσετε ένα νέο προφίλ χρήστη στον υπολογιστή σας. Μπορείτε να διαβάσετε τον οδηγό μας Πώς να δημιουργήσετε έναν τοπικό λογαριασμό χρήστη στα Windows 10 για να βρείτε βήματα για την προσθήκη νέου προφίλ στα Windows 10.

Συχνές Ερωτήσεις (FAQ)
Q1. Τι είναι ο κωδικός σφάλματος 0x80860010;
Απ. Ο κωδικός σφάλματος 0x80860010 είναι ένα κοινό πρόβλημα που παρουσιάζεται με Microsoft Store εφαρμογές. Αυτό το σφάλμα μπορεί να προκαλέσει δυσλειτουργία των εφαρμογών στον υπολογιστή σας.
Ε2. Γιατί δεν μπορώ να ανοίξω μια εφαρμογή MS Store στον υπολογιστή μου με Windows 10;
Απ. Μπορεί να υπάρχουν διάφοροι λόγοι για τους οποίους μια εφαρμογή δεν ανοίγει στον υπολογιστή σας. Ένας από τους συνηθισμένους λόγους προκαλείται λόγω του κωδικού σφάλματος 0x80860010 με εφαρμογές εγκατεστημένες από το Microsoft Store.
Ε3. Πώς μπορώ να διορθώσω το πρόβλημα με τον κωδικό σφάλματος 0x80860010 στα Windows 10;
Απ. Μπορείτε να χρησιμοποιήσετε διάφορες μεθόδους, όπως επαναφορά της προσωρινής μνήμης του MS Store ή επανεγκατάσταση της εφαρμογής για να διορθώσετε το πρόβλημα.
Συνιστάται:
- Τι να ψάξετε σε έναν υπολογιστή παιχνιδιών;
- Πώς να αφαιρέσετε κάποιον από την ομάδα Discord
- Διορθώστε το σφάλμα Microsoft Store 0x8A150006 στα Windows 10
- Πώς να διορθώσετε το σφάλμα Microsoft Store 0x80073CFB
Ελπίζουμε ότι αυτός ο οδηγός ήταν χρήσιμος για εσάς και μπορέσατε να το διορθώσετε αυτή η εφαρμογή έκανε πάρα πολλά αιτήματα λάθος. Ενημερώστε μας ποια μέθοδος λειτούργησε για εσάς. Εάν έχετε οποιεσδήποτε προτάσεις ή απορίες για εμάς, ενημερώστε μας στην ενότητα σχολίων.
Ο Έλον είναι συγγραφέας τεχνολογίας στο TechCult. Γράφει οδηγούς για περίπου 6 χρόνια τώρα και έχει καλύψει πολλά θέματα. Του αρέσει να καλύπτει θέματα που σχετίζονται με τα Windows, το Android και τα πιο πρόσφατα κόλπα και συμβουλές.



