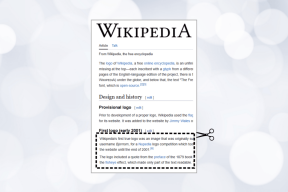Πώς να ρυθμίσετε τον αυτόματο τερματισμό λειτουργίας στα Windows 10
Miscellanea / / November 28, 2021
Πώς να ρυθμίσετε τον αυτόματο τερματισμό λειτουργίας στα Windows 10: Υπάρχουν σενάρια στα οποία θέλετε ο υπολογιστής να απενεργοποιείται αυτόματα και όταν ένα τέτοιο σενάριο είναι όταν κάνετε λήψη ενός μεγάλου αρχείου ή προγράμματος από το Διαδίκτυο ή εγκαθιστάτε ένα πρόγραμμα που θα διαρκέσει ώρες, τότε πιθανότατα θέλετε να προγραμματίσετε την αυτόματη απενεργοποίηση, επειδή θα ήταν εντελώς χάσιμο χρόνου να καθίσετε τόσο πολύ μόνο για να απενεργοποιήσετε χειροκίνητα Η/Υ.
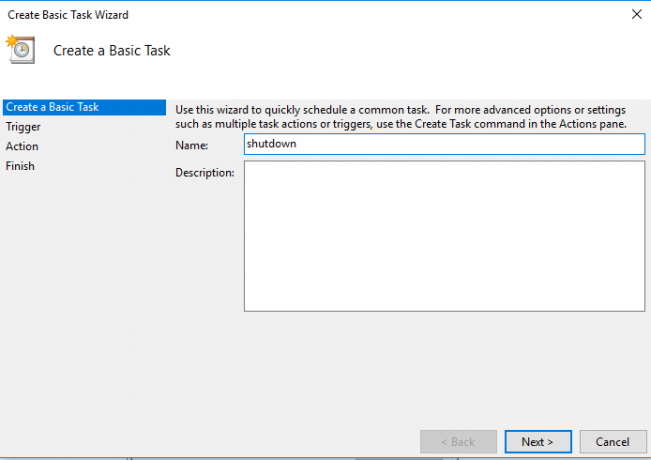
Τώρα, μερικές φορές ξεχνάτε επίσης να κλείσετε τον υπολογιστή σας. Υπάρχει κάποιος τρόπος να ρυθμίσετε την αυτόματη απενεργοποίηση Windows 10? Ναι, υπάρχουν ορισμένες μέθοδοι μέσω των οποίων μπορείτε να ρυθμίσετε την αυτόματη απενεργοποίηση στα Windows 10. Μπορεί να υπάρχουν πολλοί λόγοι πίσω από την επιλογή αυτής της λύσης. Ωστόσο, το πλεονέκτημα είναι ότι όποτε για οποιονδήποτε λόγο ξεχνάτε να απενεργοποιήσετε τον υπολογιστή σας, αυτή η επιλογή θα απενεργοποιήσει τον υπολογιστή σας αυτόματα. Δεν είναι κουλ; Εδώ σε αυτόν τον οδηγό, θα εξηγήσουμε διάφορες μεθόδους για να ολοκληρώσετε αυτήν την εργασία.
Περιεχόμενα
- Πώς να ρυθμίσετε τον αυτόματο τερματισμό λειτουργίας στα Windows 10
- Μέθοδος 1 – Προγραμματίστε τον αυτόματο τερματισμό λειτουργίας χρησιμοποιώντας την εκτέλεση
- Μέθοδος 2 – Ρυθμίστε τον αυτόματο τερματισμό λειτουργίας στα Windows 10 χρησιμοποιώντας τη γραμμή εντολών
- Μέθοδος 3 – Δημιουργήστε μια βασική εργασία στον προγραμματιστή εργασιών για αυτόματο τερματισμό λειτουργίας
Πώς να ρυθμίσετε τον αυτόματο τερματισμό λειτουργίας στα Windows 10
Σιγουρέψου ότι δημιουργήστε ένα σημείο επαναφοράς μόνο σε περίπτωση που κάτι πάει στραβά.
Μέθοδος 1 - Προγραμματίστε τον αυτόματο τερματισμό λειτουργίας χρησιμοποιώντας την εκτέλεση
1.Πατήστε Πλήκτρο Windows + R για να εκκινήσετε το μήνυμα Run στην οθόνη σας.
2. Πληκτρολογήστε την ακόλουθη εντολή στο πλαίσιο διαλόγου εκτέλεσης και πατήστε Ener:
shutdown -s -t TimeInSeconds.
Σημείωση: Το TimeInSeconds εδώ αναφέρεται στον χρόνο σε δευτερόλεπτα μετά τον οποίο θέλετε να τερματιστεί αυτόματα ο υπολογιστής. Για παράδειγμα, θέλω να τερματίσω αυτόματα το σύστημά μου μετά 3 λεπτά (3*60=180 δευτερόλεπτα). Για αυτό, θα πληκτρολογήσω την ακόλουθη εντολή: διακοπή λειτουργίας -s -t 180
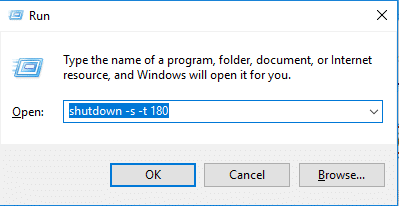
3.Μόλις εισαγάγετε την εντολή και πατήσετε Enter ή πατήστε το κουμπί OK, το σύστημά σας θα κλείσει μετά από αυτήν την περίοδο (Στην περίπτωσή μου, μετά από 3 λεπτά).
4.Τα Windows θα σας ζητήσουν να τερματίσετε τη λειτουργία του συστήματος μετά την αναφερόμενη ώρα.
Μέθοδος 2 – Ρυθμίστε τον αυτόματο τερματισμό λειτουργίας στα Windows 10 χρησιμοποιώντας τη γραμμή εντολών
Μια άλλη μέθοδος είναι η χρήση της γραμμής εντολών για ρύθμιση ο υπολογιστής σας να τερματιστεί αυτόματα μετά από ένα ορισμένο χρονικό διάστημα. Για αυτό πρέπει να ακολουθήσετε τα παρακάτω βήματα:
1. Ανοίξτε τη γραμμή εντολών ή το Windows PowerShell με πρόσβαση διαχειριστή στη συσκευή σας. Πατήστε Windows Key + X και μετά επιλέξτε Γραμμή εντολών (Διαχειριστής).

2. Πληκτρολογήστε την παρακάτω εντολή στο cmd και πατήστε Enter:
shutdown -s -t TimeInSeconds
Σημείωση: Αντικαταστήστε το TimeInSeconds με τα δευτερόλεπτα μετά τα οποία θέλετε να τερματιστεί η λειτουργία του υπολογιστή σας, για παράδειγμα, Θέλω ο υπολογιστής μου να κλείνει αυτόματα μετά από 3 λεπτά (3*60=180 δευτερόλεπτα). Για αυτό, θα πληκτρολογήσω την ακόλουθη εντολή: διακοπή λειτουργίας -s -t 180
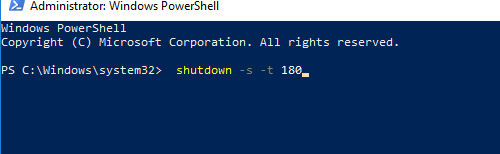
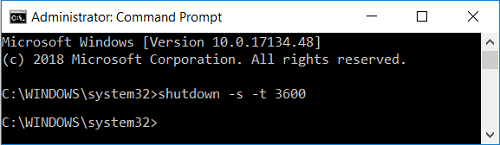
Μέθοδος 3 – Δημιουργήστε μια βασική εργασία στον προγραμματιστή εργασιών για αυτόματο τερματισμό λειτουργίας
1.Πρώτο άνοιγμα Χρονοδιάγραμμα εργασιών στη συσκευή σας. Τύπος Χρονοδιάγραμμα εργασιών στη γραμμή αναζήτησης των Windows.

2.Εδώ πρέπει να εντοπίσετε Δημιουργία Βασικής Εργασίας επιλογή και μετά κάντε κλικ σε αυτό.
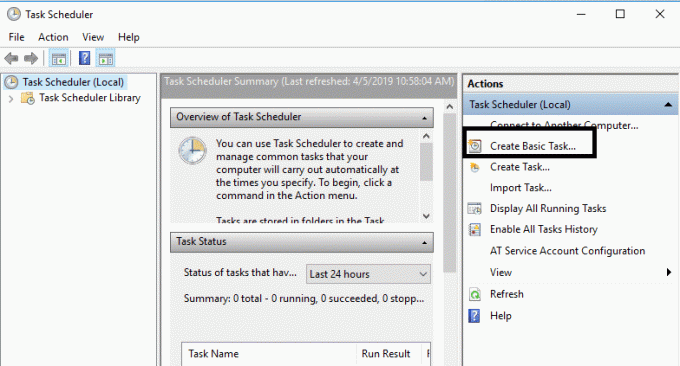
3.Στο πλαίσιο Όνομα, μπορείτε να πληκτρολογήσετε ΤΕΡΜΑΤΙΣΜΟΣ ΛΕΙΤΟΥΡΓΙΑΣ ως το όνομα της εργασίας και κάντε κλικ στο Επόμενο.
Σημείωση: Μπορείτε να πληκτρολογήσετε οποιοδήποτε όνομα και περιγραφή θέλετε στο πεδίο και να κάνετε κλικ Επόμενο.
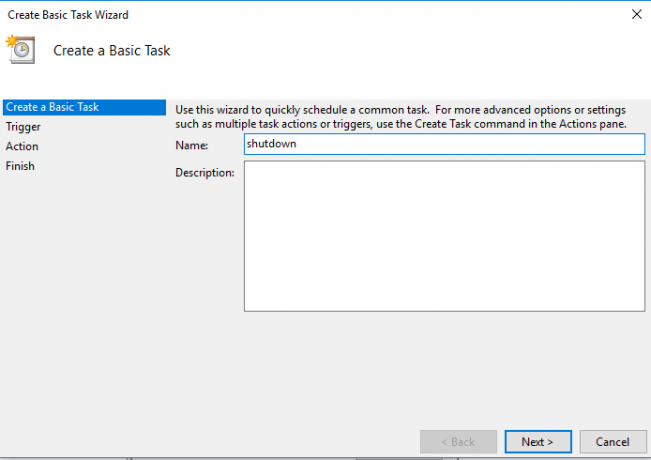
4.Στην επόμενη οθόνη, θα λάβετε πολλές επιλογές για να ξεκινήσετε αυτήν την εργασία: Καθημερινά, Εβδομαδιαία, Μηνιαία, Μία φορά, Πότε ξεκινά ο υπολογιστής, Πότε συνδέομαι και Πότε καταγράφεται ένα συγκεκριμένο συμβάν. Πρέπει να επιλέξετε ένα και μετά να κάνετε κλικ Επόμενο να προχωρήσουμε παραπέρα.

5. Στη συνέχεια, πρέπει να ορίσετε την Εργασία Ημερομηνία και ώρα έναρξης στη συνέχεια κάντε κλικ στο Επόμενο.
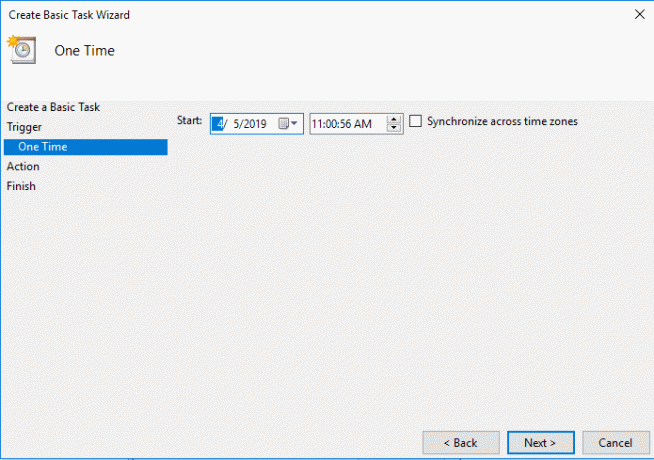
6. Επιλέξτε "Ξεκινήστε ένα πρόγραμμα” και κάντε κλικ στο Επόμενο.
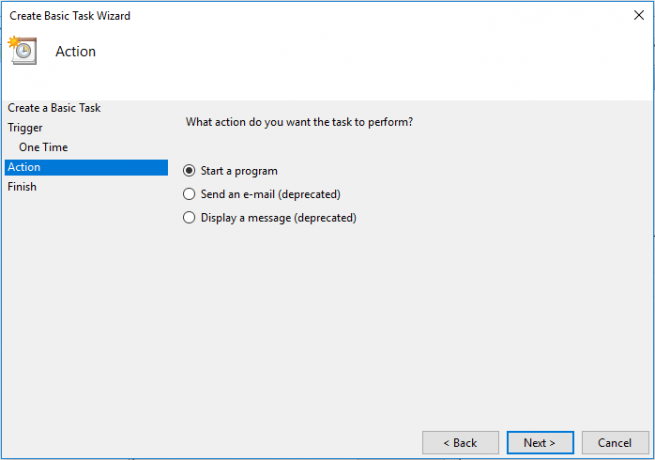
7. Κάτω από Πρόγραμμα/Σενάριο πληκτρολογήστε "C:\Windows\System32\shutdown.exe” (χωρίς εισαγωγικά) ή κάντε κλικ στο Ξεφυλλίζω μετά από αυτό θα πρέπει να πλοηγηθείτε στο C:\Windows\System32 και να εντοπίσετε το shutdowx.exe αρχείο και κάντε κλικ σε αυτό.
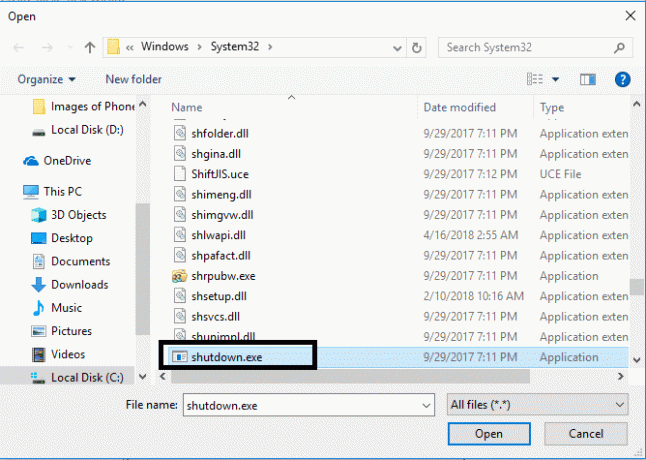
8.Στο ίδιο παράθυρο, κάτω από "Προσθήκη ορισμάτων (προαιρετικό)πληκτρολογήστε τα παρακάτω και μετά κάντε κλικ στο Επόμενο:
/s /f /t 0

Σημείωση: Εάν θέλετε να τερματίσετε τη λειτουργία του υπολογιστή, πείτε μετά από 1 λεπτό, τότε πληκτρολογήστε 60 στη θέση του 0, ομοίως εάν θέλετε να τερματίσετε τη λειτουργία του μετά από 1 ώρα, τότε πληκτρολογήστε 3600. Επίσης, αυτό είναι ένα προαιρετικό βήμα, καθώς έχετε ήδη επιλέξει την ημερομηνία και την ώρα έναρξης του προγράμματος, ώστε να μπορείτε να το αφήσετε στο 0.
9.Ελέγξτε όλες τις αλλαγές που κάνατε μέχρι τώρα σημάδι ελέγχου “Ανοίξτε το παράθυρο διαλόγου Ιδιότητες για αυτήν την εργασία όταν κάνω κλικ στο Τέλος” και μετά κάντε κλικ Φινίρισμα.

10. Στην καρτέλα Γενικά, επιλέξτε το πλαίσιο που λέει "Εκτελέστε με τα υψηλότερα προνόμια“.

11.Μετάβαση στο Καρτέλα Προϋποθέσεων και μετά καταργήστε την επιλογή “Ξεκινήστε την εργασία μόνο εάν ο υπολογιστής είναι σε λειτουργία ACr”.

12. Ομοίως, μεταβείτε στην καρτέλα Ρυθμίσεις και στη συνέχεια σημάδι ελέγχου “Εκτελέστε την εργασία το συντομότερο δυνατό, αφού χαθεί μια προγραμματισμένη έναρξη“.

13.Τώρα ο υπολογιστής σας θα κλείσει την ημερομηνία και την ώρα που επιλέξατε.
Συμπέρασμα: Έχουμε εξηγήσει τρεις μεθόδους που μπορείτε να εφαρμόσετε για να εκτελέσετε την εργασία σας να αφήσετε τον υπολογιστή σας να τερματίζεται αυτόματα. Ανάλογα με τις προτιμήσεις σας, μπορείτε να επιλέξετε τη μέθοδο για να ορίσετε τον αυτόματο τερματισμό λειτουργίας στα Windows 10. Είναι βασικά χρήσιμο για τους ανθρώπους που συχνά ξεχνούν να κλείσουν το σύστημά τους σωστά. Μπορείτε να ξεκινήσετε την εργασία εφαρμόζοντας οποιαδήποτε από τις συγκεκριμένες μεθόδους.
Συνιστάται:
- Διορθώστε την υψηλή CPU του Desktop Window Manager (DWM.exe)
- Τι μπορώ να κάνω εάν ξέχασα τον κωδικό πρόσβασής μου στο Instagram;
- Διορθώστε την αναζήτηση στη γραμμή εργασιών που δεν λειτουργεί στα Windows 10
- Πώς να απενεργοποιήσετε το τείχος προστασίας των Windows 10
Ελπίζω ότι αυτό το άρθρο ήταν χρήσιμο και μπορείτε τώρα εύκολαΡύθμιση αυτόματου τερματισμού λειτουργίας στα Windows 10, αλλά αν εξακολουθείτε να έχετε ερωτήσεις σχετικά με αυτό το σεμινάριο, μην διστάσετε να τις ρωτήσετε στην ενότητα των σχολίων.