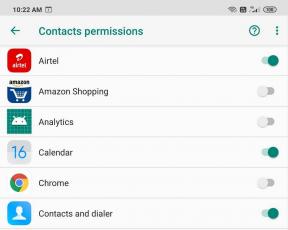Διορθώστε το σφάλμα εφαρμογής TslGame.exe στα Windows 10 — TechCult
Miscellanea / / April 06, 2023
Εάν αντιμετωπίζετε επίσης σφάλμα εφαρμογής TslGame.exe στον υπολογιστή σας με Windows 10, τότε μην ανησυχείτε! Σας παρουσιάζουμε έναν χρήσιμο οδηγό που θα σας διδάξει πώς να διορθώσετε το σφάλμα εφαρμογής TslGame.exe στο πρόβλημα του PUBG με αποτελεσματικά βήματα αντιμετώπισης προβλημάτων. Συνεχίστε λοιπόν να διαβάζετε.

Πίνακας περιεχομένων
- Πώς να διορθώσετε το σφάλμα εφαρμογής TslGame.exe στα Windows 10
- Μέθοδος 1: Βασικές μέθοδοι αντιμετώπισης προβλημάτων
- Μέθοδος 2: Εκτελέστε το PUBG ως διαχειριστής
- Μέθοδος 3: Τερματισμός της διαδικασίας BEServices
- Μέθοδος 4: Αλλαγή συνάφειας του PUBG
- Μέθοδος 5: Επαναδιαμόρφωση δικτύου
- Μέθοδος 6: Ενημερώστε το Steam Client and Game
- Μέθοδος 7: Διαγραφή ρυθμίσεων χρήστη παιχνιδιού και επιδιόρθωση του Steam
- Μέθοδος 8: Απενεργοποίηση πειραματικών δυνατοτήτων (Για NVIDIA GeForce Experience)
- Μέθοδος 9: Επανεγκαταστήστε το PUBG
- Μέθοδος 10: Αναζητήστε υποστήριξη PUBG
Πώς να διορθώσετε το σφάλμα εφαρμογής TslGame.exe στα Windows 10
Εάν είστε εκνευρισμένοι από το TslGame.exe PUBG στον υπολογιστή σας με Windows 10, εδώ είναι μερικοί πιθανοί λόγοι για τους οποίους πρέπει να τα αναλύσετε προσεκτικά για να επιλύσετε το πρόβλημα.
- Ο υπολογιστής δεν πληροί τις βασικές απαιτήσεις του παιχνιδιού.
- Η ανάλυση της οθόνης είναι πολύ υψηλή ή πολύ χαμηλή.
- Δεν παραχωρούνται διαχειριστικά δικαιώματα για το παιχνίδι σας.
- Ζητήματα συνδεσιμότητας στο Διαδίκτυο.
- Μη συμβατές υπηρεσίες που εκτελούνται στο παρασκήνιο.
- Ξεπερασμένο παιχνίδι, προγράμματα οδήγησης και λειτουργικό σύστημα.
- Κατεστραμμένα αρχεία και φακέλους συστήματος.
- Μη συμβατές ρυθμίσεις τείχους προστασίας και προστασίας από ιούς που μπλοκάρουν το παιχνίδι σας.
- Overclocking.
- Έχετε ενεργοποιήσει μερικές πειραματικές λειτουργίες στην εφαρμογή GeForce Experience.
- Το PUBG ενδέχεται να απαγορευτεί στη χώρα σας.
Τώρα, προχωρήστε στην επόμενη ενότητα για να μάθετε τις μεθόδους αντιμετώπισης προβλημάτων για τη διόρθωση του σφάλματος εφαρμογής TslGame.exe στο PUBG.
Ακολουθούν μερικές πιθανές μέθοδοι αντιμετώπισης προβλημάτων που θα σας βοηθήσουν να διορθώσετε το σφάλμα TslGame.exe PUBG. Ακολουθήστε τα όπως αποδεικνύεται με την ίδια σειρά και αν είστε τυχεροί, μπορείτε να βρείτε μια λύση για το πρόβλημά σας στα ίδια τα πρώτα βήματα!
Μέθοδος 1: Βασικές μέθοδοι αντιμετώπισης προβλημάτων
Πριν προχωρήσετε στις προηγμένες μεθόδους αντιμετώπισης προβλημάτων, ακολουθήστε αυτές τις βασικές μεθόδους για να διορθώσετε το σφάλμα.
1Α. Αντιμετώπιση προβλημάτων συνδεσιμότητας στο Διαδίκτυο
Ως πρωταρχικό βήμα, ελέγξτε εάν ο υπολογιστής σας είναι συνδεδεμένος σε σταθερό δίκτυο. Χωρίς σύνδεση στο διαδίκτυο, δεν μπορείτε να απολαύσετε το PUBG χωρίς σφάλματα. Διαβάστε τον οδηγό μας πώς να αντιμετωπίσετε προβλήματα σύνδεσης δικτύου στα Windows 10.

1Β. Βεβαιωθείτε ότι η συσκευή πληροί τις ελάχιστες απαιτήσεις υπολογιστή
Είτε αντιμετωπίζετε πρόβλημα με το σφάλμα TslGame.exe PUBG είτε πρέπει να ελέγξετε εάν η συσκευή σας πληροί τις απαιτήσεις του παιχνιδιού. Ακολουθούν μερικές βασικές απαιτήσεις υπολογιστή για το παιχνίδι PUBG.
- ΛΣ: Λειτουργικό σύστημα και επεξεργαστής 64 bit.
- ΕΠΕΞΕΡΓΑΣΤΗΣ: Intel i5-4430 ή AMD FX-6300.
- ΕΜΒΟΛΟ: 8 GB RAM.
- Γραφικά: Μονάδα επεξεργασίας γραφικών NVIDIA GeForce GTX 960 2 GB / AMD Radeon R7 370 2 GB.
- Δίκτυο: Ευρυζωνική σύνδεση δικτύου.
- DirectX: Έκδοση 11 ή νεότερη.
- Αποθήκευση: Τουλάχιστον 40 GB ελεύθερου χώρου διαθέσιμος στον υπολογιστή σας.
1C. Αλλαγή ανάλυσης οθόνης
Εάν αντιμετωπίζετε το σφάλμα TslGame.exe PUBG, υπάρχουν ορισμένες πιθανότητες η ανάλυση εμφάνισης του υπολογιστή σας να έρχεται σε διένεξη με το παιχνίδι. Σε αυτή την περίπτωση, πρέπει χαμηλώστε το εμφάνιση ανάλυσης και δοκιμάστε ξανά αργότερα, όπως περιγράφεται παρακάτω.
1. Πάτα το Πλήκτρα Windows + D μαζί για πλοήγηση Επιφάνεια εργασίας.
2. Τώρα, κάντε δεξί κλικ στην επιφάνεια εργασίας και επιλέξτε το Καθιστώ προσωπικόν επιλογή.
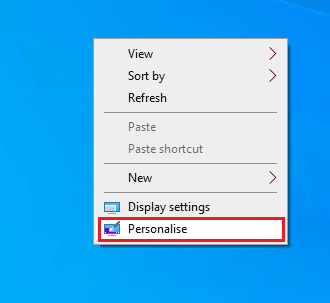
3. Στη συνέχεια, στο αριστερό παράθυρο, κάντε κλικ στο Απεικόνιση και στο δεξί παράθυρο επιλέξτε χαμηλότερη ανάλυση οθόνης κάτω από Ανάλυση της οθόνης όπως φαίνεται.
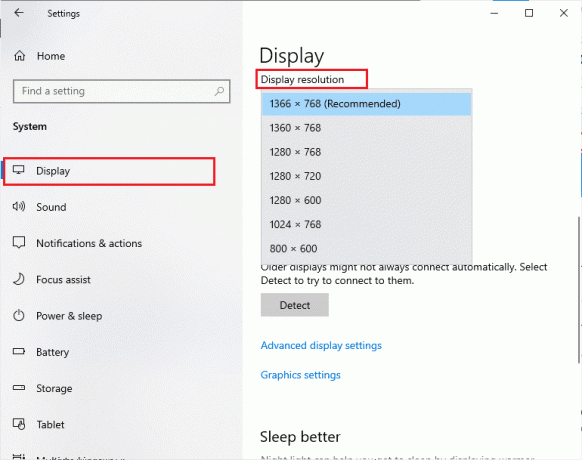
Αφού προσαρμόσετε την ανάλυση της οθόνης, ελέγξτε αν μπορέσατε να διορθώσετε το συζητούμενο σφάλμα.
Διαβάστε επίσης: Διορθώστε την καθυστέρηση του PUBG στα Windows 10
1Δ. Επιδιόρθωση αρχείων συστήματος
Εάν υπάρχουν αρχεία που λείπουν ή είναι κατεστραμμένα στον υπολογιστή σας με Windows 10, θα αντιμετωπίσετε το σφάλμα TslGame.exe PUBG. Ωστόσο, επιδιορθώνετε αυτά τα κατεστραμμένα αρχεία χρησιμοποιώντας ενσωματωμένα βοηθητικά προγράμματα, συγκεκριμένα, Έλεγχος αρχείων συστήματος και Εξυπηρέτηση και διαχείριση εικόνας ανάπτυξης.
Διαβάστε τον οδηγό μας Πώς να επιδιορθώσετε τα αρχεία συστήματος στα Windows 10 και ακολουθήστε τα βήματα σύμφωνα με τις οδηγίες για να επιδιορθώσετε όλα τα κατεστραμμένα αρχεία σας.
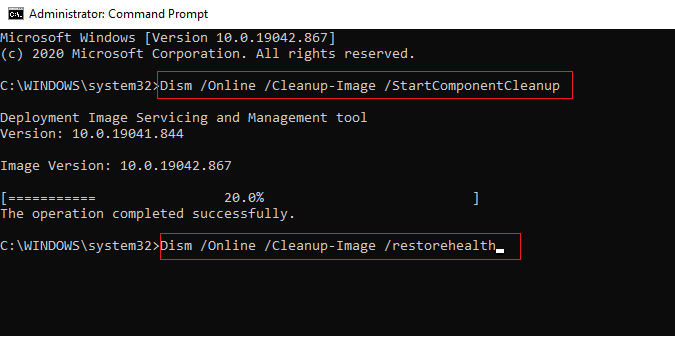
1Ε.Ενημερώστε τα Windows
Εάν υπάρχουν νέες ενημερώσεις της Microsoft που εκκρεμούν για εγκατάσταση στον υπολογιστή σας, ορισμένα σφάλματα και προβλήματα δεν μπορούν να επιλυθούν στον υπολογιστή σας. Όπως προτείνεται από πολλούς χρήστες, η ενημέρωση των υπολογιστών με Windows 10 θα σας βοηθήσει να επιλύσετε το σφάλμα TslGame.exe PUBG. Ακολουθήστε τον οδηγό μας Πώς να κατεβάσετε και να εγκαταστήσετε την τελευταία ενημέρωση των Windows 10 για να ενημερώσετε τον υπολογιστή σας με Windows 10.
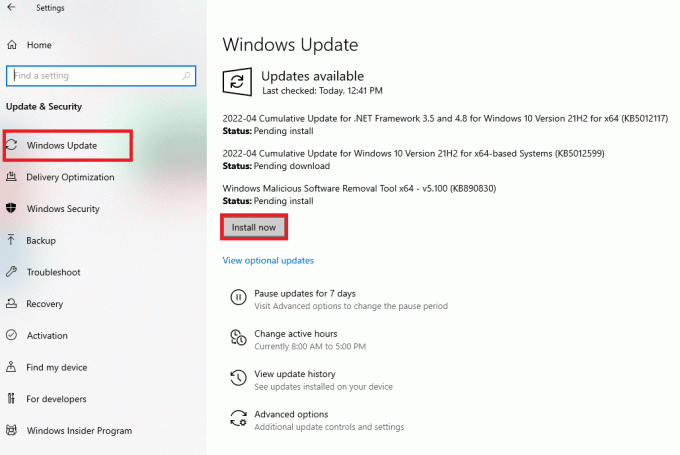
1ΣΤ. Αλλαγή διεύθυνσης DNS
Το Σύστημα Ονομάτων Τομέα (DNS) είναι υπεύθυνο για τη δημιουργία μιας σωστής σύνδεσης στο Διαδίκτυο. Οι διευθύνσεις DNS που παρέχονται από τον πάροχο υπηρεσιών Διαδικτύου ενδέχεται να μην είναι συμβατές με την ταχύτητα και το εύρος ζώνης του Διαδικτύου. Επομένως, σε αυτήν την περίπτωση, σας συμβουλεύουμε να αλλάξετε τις διευθύνσεις DNS σύμφωνα με τις οδηγίες στον οδηγό μας για Πώς να αλλάξετε τις ρυθμίσεις DNS στα Windows 10 για να αλλάξετε τις διευθύνσεις DNS στον υπολογιστή σας. Σας συμβουλεύουμε να μεταβείτε σε οποιοδήποτε Ανοίξτε το DNS ή Google DNS στον υπολογιστή σας με Windows 10 ακολουθώντας τον οδηγό μας για Πώς να μεταβείτε σε OpenDNS ή Google DNS στα Windows.
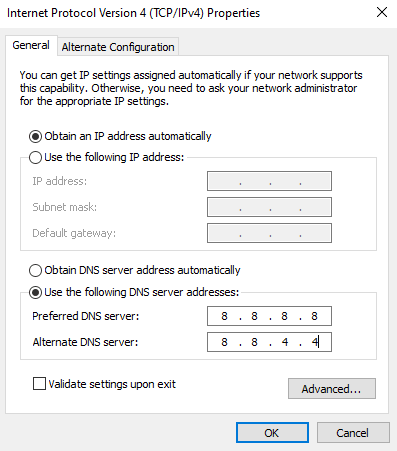
1G. Ενημέρωση προγραμμάτων οδήγησης GPU
Όντας ένα παιχνίδι με ένταση γραφικών, το πρόγραμμα οδήγησης γραφικών σας είναι απαραίτητο για την εμπειρία παιχνιδιού σας. Εάν τα προγράμματα οδήγησης είναι παλιά ή ελαττωματικά, φροντίστε να τα ενημερώσετε. Μπορείτε να αναζητήσετε τις πιο πρόσφατες εκδόσεις προγραμμάτων οδήγησης από τις επίσημες ιστοσελίδες της ή μπορείτε να τις ενημερώσετε χειροκίνητα.
Ακολουθήστε τον οδηγό μας 4 τρόποι για να ενημερώσετε τα προγράμματα οδήγησης γραφικών στα Windows 10 για να ενημερώσετε το πρόγραμμα οδήγησης και να ελέγξετε αν έχετε διορθώσει το πρόβλημα.

1Η. Προγράμματα οδήγησης GPU με επαναφορά
Μερικές φορές, η τρέχουσα έκδοση των προγραμμάτων οδήγησης GPU μπορεί να προκαλέσει τυχόν διενέξεις εκκίνησης και, σε αυτήν την περίπτωση, πρέπει να επαναφέρετε προηγούμενες εκδόσεις των εγκατεστημένων προγραμμάτων οδήγησης. Αυτή η διαδικασία ονομάζεται επαναφορά των οδηγών και μπορείτε εύκολα να επαναφέρετε τα προγράμματα οδήγησης του υπολογιστή σας στην προηγούμενη κατάστασή τους ακολουθώντας τον οδηγό μας Πώς να επαναφέρετε τα προγράμματα οδήγησης στα Windows 10.
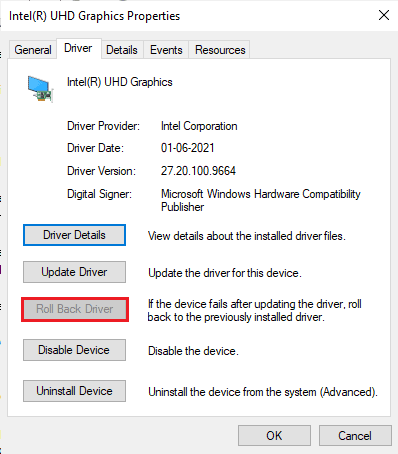
Διαβάστε επίσης:Διορθώστε τα Windows Found Drivers για τη συσκευή σας αλλά παρουσιάστηκε σφάλμα
1I. Επανεγκαταστήστε τα προγράμματα οδήγησης GPU
Εάν εξακολουθείτε να αντιμετωπίζετε το σφάλμα TslGame.exe PUBG μετά την ενημέρωση των προγραμμάτων οδήγησης GPU, εγκαταστήστε ξανά τα προγράμματα οδήγησης συσκευών για να διορθώσετε τυχόν προβλήματα ασυμβατότητας. Υπάρχουν διάφοροι τρόποι για να επανεγκαταστήσετε τα προγράμματα οδήγησης στον υπολογιστή σας. Ωστόσο, μπορείτε εύκολα να εγκαταστήσετε ξανά προγράμματα οδήγησης γραφικών σύμφωνα με τις οδηγίες στον οδηγό μας Πώς να απεγκαταστήσετε και να επανεγκαταστήσετε τα προγράμματα οδήγησης στα Windows 10.

Μετά την επανεγκατάσταση των προγραμμάτων οδήγησης GPU, ελέγξτε εάν έχετε σφάλμα TslGame.exe PUBG.
1J.Απενεργοποιήστε προσωρινά το Antivirus (Εάν υπάρχει)
Είναι γεγονός ότι η σουίτα ασφαλείας προστασίας από ιούς στον υπολογιστή σας θα αποτρέψει την εγκατάσταση εφαρμογών και προγραμμάτων στη συσκευή σας θεωρώντας ότι αποτελεί απειλή. Για να επιλύσετε το πρόβλημα, εξετάστε το ενδεχόμενο να απενεργοποιήσετε το πρόγραμμα προστασίας από ιούς στη συσκευή σας σύμφωνα με τις οδηγίες στον οδηγό μας Πώς να απενεργοποιήσετε προσωρινά το Antivirus στα Windows 10. Αφού εγκαταστήσετε την εφαρμογή σας, βεβαιωθείτε ότι έχετε ενεργοποιήσει ξανά το πρόγραμμα προστασίας από ιούς.

1 Χιλ. Απενεργοποίηση τείχους προστασίας των Windows (Δεν συνιστάται)
Μετά την απενεργοποίηση του προγράμματος προστασίας από ιούς, συνιστάται να απενεργοποιήσετε το τείχος προστασίας του Windows Defender που αποτρέπει το σφάλμα TslGame.exe PUBG. Εφαρμόστε τα βήματα που περιγράφονται στον οδηγό μας Πώς να απενεργοποιήσετε το τείχος προστασίας των Windows 10 να κάνει το ίδιο.

1L. Εκκαθάριση προσωρινών αρχείων
Εάν υπάρχει ελάχιστος διαθέσιμος χώρος στον υπολογιστή σας, θα αντιμετωπίσετε το σφάλμα εφαρμογής TslGame.exe PUBG. Ακολουθήστε τον οδηγό μας 10 τρόποι για να ελευθερώσετε χώρο στο σκληρό δίσκο στα Windows που σας βοηθά να διαγράψετε όλα τα περιττά αρχεία στον υπολογιστή σας.
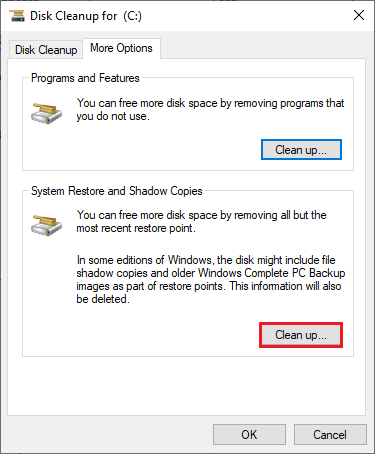
Μέθοδος 2: Εκτελέστε το PUBG ως διαχειριστής
Για να αποφύγετε το σφάλμα εφαρμογής TslGame.exe PUBG στον υπολογιστή σας με Windows 10, εκτελέστε το PUBG ως διαχειριστής όπως περιγράφεται παρακάτω.
1. Κάντε δεξί κλικ στο PUBGσυντομότερος τρόπος στην επιφάνεια εργασίας ή πλοηγηθείτε στο κατάλογο εγκατάστασης και κάντε δεξί κλικ πάνω του.
2. Τώρα, επιλέξτε το Ιδιότητες επιλογή.
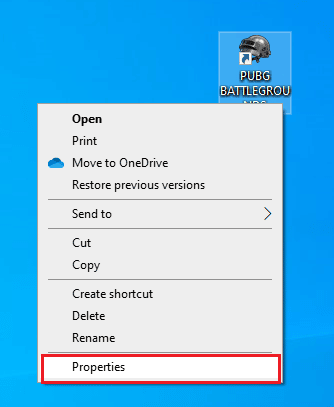
3. Στη συνέχεια, μεταβείτε στο Συμβατότητα καρτέλα και επιλέξτε το πλαίσιο Εκτελέστε αυτό το πρόγραμμα ως διαχειριστής.

4. Τέλος, κάντε κλικ στο Εφαρμογή > ΟΚ για να αποθηκεύσετε τις αλλαγές.
Σημείωση: Σας συμβουλεύουμε επίσης να απενεργοποιήσετε τα προγράμματα εκκίνησης στον υπολογιστή σας ακολουθώντας τον οδηγό μας για 4 τρόποι για να απενεργοποιήσετε τα προγράμματα εκκίνησης στα Windows 10. Αυτό θα εξοικονομήσει τη μνήμη των περιττών προγραμμάτων εκκίνησης που εκτελούνται στο παρασκήνιο.
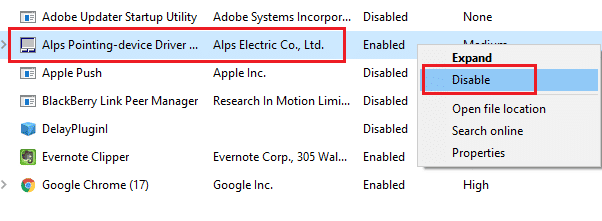
Διαβάστε επίσης:Διορθώστε το PUBG Stuck on Loading Screen στα Windows 10
Μέθοδος 3: Τερματισμός της διαδικασίας BEServices
Λίγοι χρήστες έχουν προτείνει ότι το κλείσιμο του BEServices από το Task Manager βοήθησε στην επίλυση του σφάλματος TslGame.exe PUBG. Ακολουθούν μερικές οδηγίες για να κάνετε το ίδιο.
1. Ανοιξε το Διαχειριστής εργασιών με το χτύπημα Πλήκτρα Ctrl + Shift + Esc ΤΑΥΤΟΧΡΟΝΑ.
2. Τώρα, κάντε κύλιση προς τα κάτω και αναζητήστε Υπηρεσίες BES.
3. Στη συνέχεια, κάντε δεξί κλικ σε αυτήν την υπηρεσία και επιλέξτε Τέλος εργασίας όπως απεικονίζεται παρακάτω.
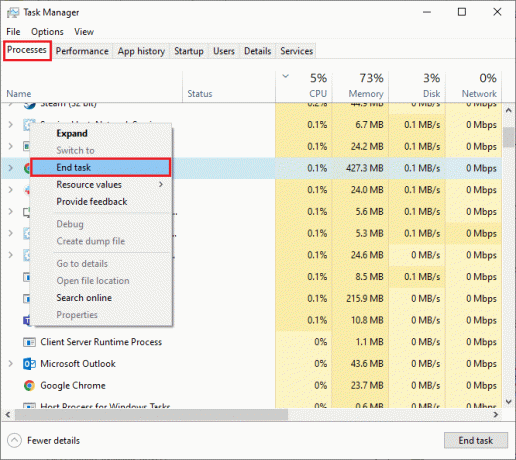
4. Τελικά, επανεκκινήστε τον υπολογιστή και ξαναξεκινήστε το παιχνίδι.
Μέθοδος 4: Αλλαγή συνάφειας του PUBG
Οι πυρήνες της CPU είναι υπεύθυνοι για την προσωρινή μνήμη του υπολογιστή και την επεξεργασία της μνήμης στον υπολογιστή σας. Η συνολική απόδοση των πυρήνων της CPU θα χρησιμοποιηθεί πλήρως εάν δεν μπορείτε να εκκινήσετε σωστά το PUBG. Έτσι, σε αυτήν την περίπτωση, μπορείτε να αλλάξετε τη συνάφεια του παιχνιδιού όπως περιγράφεται παρακάτω.
1. Ανοιξε το Διαχειριστής εργασιών.
2. Τώρα, μεταβείτε στο Λεπτομέριες καρτέλα και παρακολουθήστε τις λεπτομέρειες χρήσης της εφαρμογής.
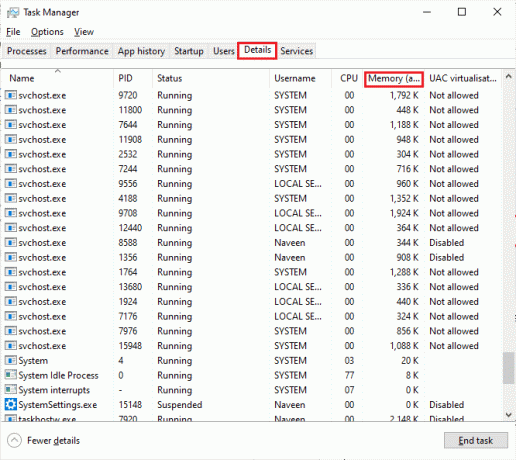
3. Τώρα, εκκινήστε το Πελάτης Steam και κάντε κλικ στο Παίζω κουμπί που αντιστοιχεί στο παιχνίδι PUBG κάτω από το ΒΙΒΛΙΟΘΗΚΗ αυτί.
4. Στη συνέχεια, μεταβείτε στο παράθυρο Task Manager και κάντε δεξί κλικ TslGame.exe, στη συνέχεια επιλέξτε το Ορισμός συνάφειας επιλογή όπως φαίνεται.

5. Στη συνέχεια, καταργήστε την επιλογή του πλαίσιο και, στη συνέχεια, ελέγξτε το CPU 0 κουτί όπως απεικονίζεται. Στη συνέχεια, κάντε κλικ στο Εντάξει.
Σημείωση: Βεβαιωθείτε ότι έχετε κάνει αυτή τη διαδικασία πριν ξεκινήσει το παιχνίδι.
6. Τώρα, ελέγξτε αν εξακολουθείτε να αντιμετωπίζετε το θέμα που συζητήθηκε. Εάν το παιχνίδι σας ξεκινά ομαλά, επαναλάβετε τα Βήματα 4 και 5, αλλά στο Βήμα 5, ελέγξτε το Επεξεργαστές >κουτί πάλι.
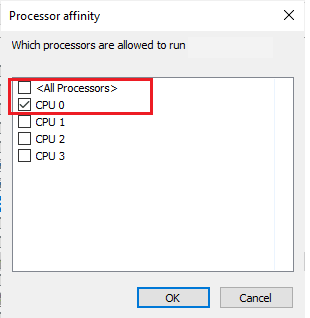
Ωστόσο, εάν αντιμετωπίζετε πρόβλημα, μεταβείτε στην επόμενη μέθοδο.
Διαβάστε επίσης:Διορθώστε το σφάλμα Internet σε εφαρμογές PUBG για κινητά
Μέθοδος 5: Επαναδιαμόρφωση δικτύου
Μερικές φορές, λόγω προβλημάτων στο Διαδίκτυο, ενδέχεται να αντιμετωπίσετε διάφορα ζητήματα που δεν σχετίζονται μόνο με το PUBG, αλλά και με άλλα διαδικτυακά παιχνίδια και προγράμματα. Ακολουθούν μερικά απλά βήματα για να ρυθμίσετε εκ νέου τη σύνδεση δικτύου σας.
1. Χτύπα το κλειδί Windows και πληκτρολογήστε Γραμμή εντολών, μετά κάντε κλικ στο Εκτελέστε ως διαχειριστής.

2. Τώρα, πληκτρολογήστε το παρακάτω εντολές ένας ένας και χτυπήστε Εισάγετε κλειδί μετά από κάθε εντολή.
ipconfig/release ipconfig/all ipconfig/flush ipconfig/ανανέωση netsh int ip set dnsεπαναφορά netsh winsock
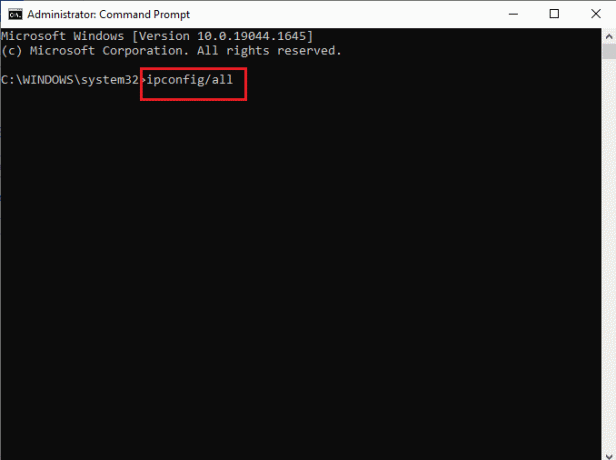
3. Περιμένετε μέχρι να εκτελεστούν όλες οι εντολές και ελέγξτε αν έχετε διορθώσει το σφάλμα TslGame.exe PUBG.
Μέθοδος 6: Ενημερώστε το Steam Client and Game
Εάν χρησιμοποιείτε μια παλιά εφαρμογή Steam, δεν μπορείτε να έχετε ομαλή πρόσβαση σε κανένα παιχνίδι. Επομένως, βεβαιωθείτε πάντα ότι χρησιμοποιείτε μια ενημερωμένη έκδοση του παιχνιδιού Steam και PUBG πριν το κυκλοφορήσετε.
1. Χτύπα το κλειδί Windows και πληκτρολογήστε Ατμός, μετά κάντε κλικ στο Ανοιξε.
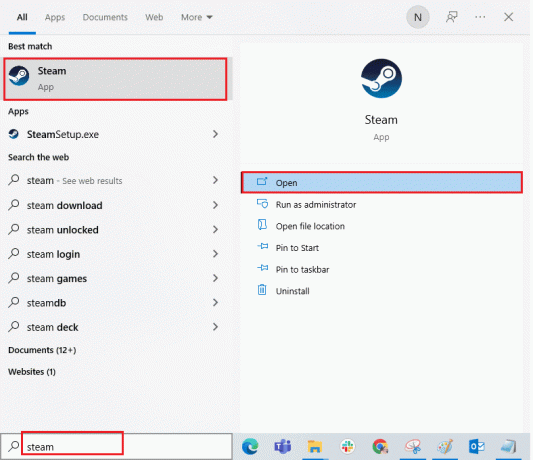
2. Τώρα, κάντε κλικ στο Ατμός στην επάνω αριστερή γωνία της οθόνης ακολουθούμενο από Ελέγξτε για ενημερώσεις πελάτη Steam… όπως τονίζεται παρακάτω.
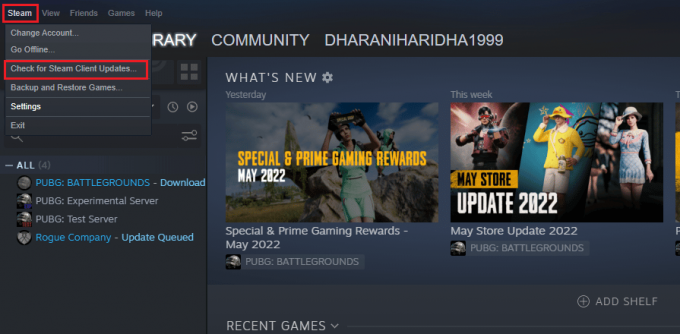
3. Εάν έχετε νέες ενημερώσεις για λήψη, εγκαταστήστε τις και βεβαιωθείτε Ο πελάτης Steam σας είναι ενημερωμένος.
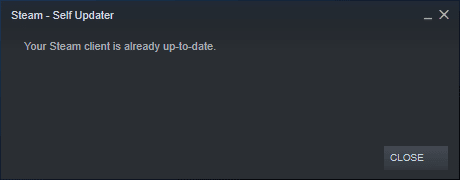
4. Τώρα, επανεκκινήστε το Steam και ελέγξτε αν το πρόβλημα έχει λυθεί τώρα.
Διαβάστε επίσης:7 τρόποι για να διορθώσετε σφάλματα PUBG στον υπολογιστή
Ομοίως, είναι πάντα απαραίτητο το παιχνίδι σας να εκτελείται στην πιο πρόσφατη έκδοση για να αποφύγετε τυχόν συγκρούσεις. Μέχρι να ενημερωθεί το παιχνίδι σας, δεν μπορείτε να συνδεθείτε με επιτυχία στους διακομιστές PUBG. Για να ενημερώσετε το παιχνίδι σας, ακολουθήστε τα παρακάτω βήματα.
1. Εκτόξευση Ατμός και πλοηγηθείτε σε ΒΙΒΛΙΟΘΗΚΗ.
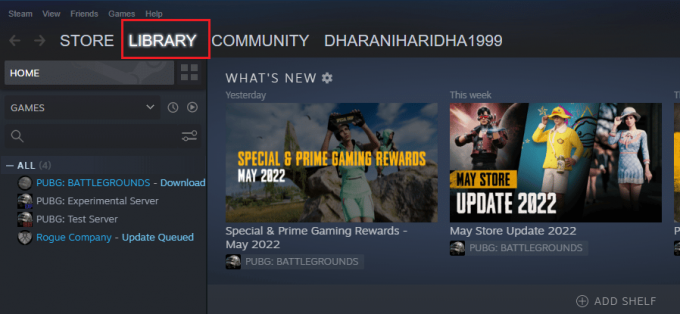
2. Τώρα, κάντε κλικ στο ΣΠΙΤΙ και αναζητήστε το παιχνίδι σας.
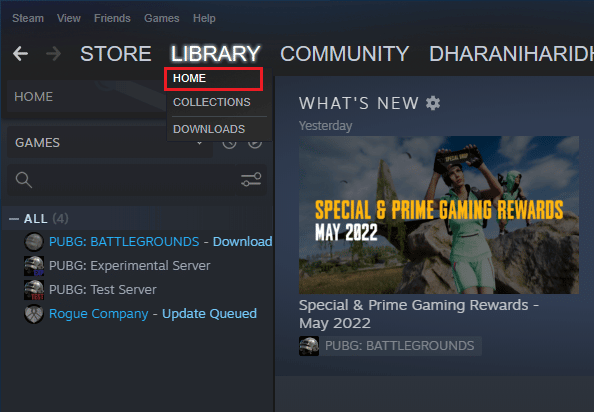
3. Στη συνέχεια, κάντε δεξί κλικ στο παιχνίδι και επιλέξτε το Ιδιότητες… επιλογή.
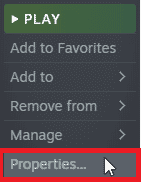
4. Τώρα, μεταβείτε στο ΕΝΗΜΕΡΩΣΕΙΣ και ελέγξτε εάν εκκρεμούν ενημερώσεις σε δράση. Εάν ναι, ακολουθήστε τις οδηγίες που εμφανίζονται στην οθόνη για να πραγματοποιήσετε λήψη των πιο πρόσφατων ενημερώσεων.
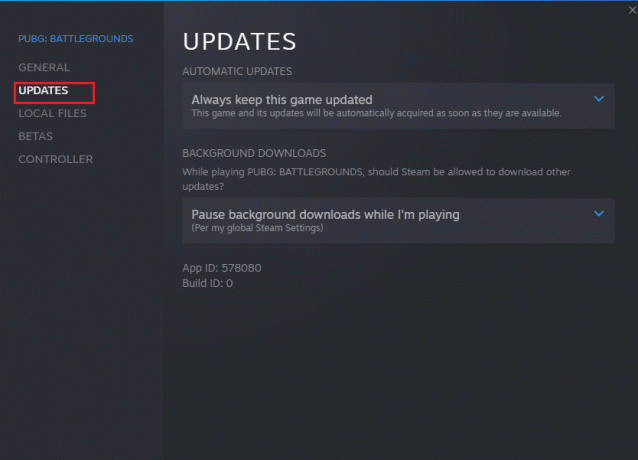
Μετά από μια ενημέρωση, ελέγξτε εάν το σφάλμα TslGame.exe PUBG έχει διορθωθεί.
Διαβάστε επίσης:8 τρόποι για να διορθώσετε το σφάλμα "Οι διακομιστές είναι πολύ απασχολημένοι" στο PUBG
Μέθοδος 7: Διαγραφή ρυθμίσεων χρήστη παιχνιδιού και επιδιόρθωση του Steam
Αυτή η λύση κυκλοφόρησε επίσημα από τους ιδιοκτήτες του παιχνιδιού για τη διόρθωση του σφάλματος εφαρμογής TslGame.exe PUBG. Σύμφωνα με τις αναφορές που δίνονται από τεχνικούς υπαλλήλους, η διαγραφή των ρυθμίσεων χρήστη του παιχνιδιού (αυτές οι ρυθμίσεις χρήστη αποθηκεύουν ρυθμίσεις διαμόρφωσης όπως η ανάλυση) στον υπολογιστή σας θα σας βοηθήσει να διορθώσετε το πρόβλημα που συζητήθηκε. Εδώ είναι πώς να το κάνετε.
1. Κλείστε όλες τις εφαρμογές φόντου τρέχει στον υπολογιστή σας και πατήστε Πλήκτρα Windows + E μαζί για την εκτόξευση του Εξερεύνηση αρχείων.
2. Τώρα, μεταβείτε στην ακόλουθη τοποθεσία μονοπάτι στην Εξερεύνηση αρχείων.
C:\Users\USERNAME\AppData\Local\TslGame\Saved\Config\WindowsNoEditor
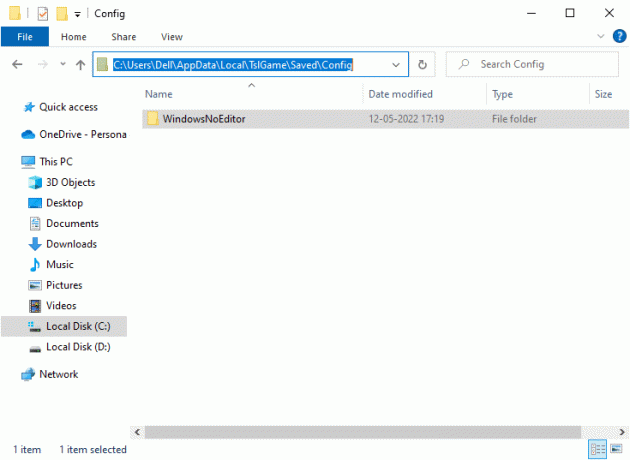
3. Τώρα, διαγράψτε το Αρχείο GameUserSettings.ini και επανεκκινήστε τον υπολογιστή σας.
4. Στη συνέχεια, εκκίνηση Ατμός και πλοηγηθείτε σε ΒΙΒΛΙΟΘΗΚΗ.
5. Τώρα, κάντε κλικ στο ΣΠΙΤΙ και αναζητήστε PUBG: BATTLEGROUNDS.

6. Στη συνέχεια, κάντε δεξί κλικ στο παιχνίδι και επιλέξτε το Ιδιότητες… επιλογή.
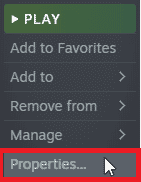
7. Τώρα, μεταβείτε στο ΤΟΠΙΚΑ ΑΡΧΕΙΑ καρτέλα και κάντε κλικ στο Επαληθεύστε την ακεραιότητα των αρχείων παιχνιδιού… όπως φαίνεται στην παρακάτω εικόνα.
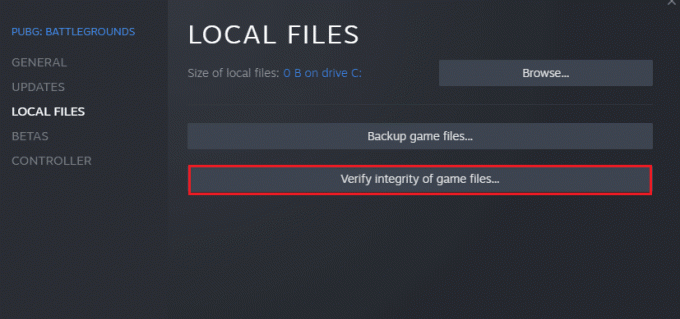
8. Περιμένετε να ολοκληρώσει το Steam τη διαδικασία επαλήθευσης και μόλις ολοκληρωθεί, κατεβάστε τα απαραίτητα αρχεία για φόρτωση.
9. Επιστρέψτε στο Σπίτι οθόνη και κάντε κλικ στο Ατμός επιλογή στη γραμμή μενού.
10. Τώρα, επιλέξτε Ρυθμίσεις από την αναπτυσσόμενη λίστα.

11. Τώρα, κάντε κλικ στο Λήψεις από το αριστερό παράθυρο και επιλέξτε ΦΑΚΕΛΟΙ ΒΙΒΛΙΟΘΗΚΗΣ STEAM στην ενότητα Βιβλιοθήκες περιεχομένου.
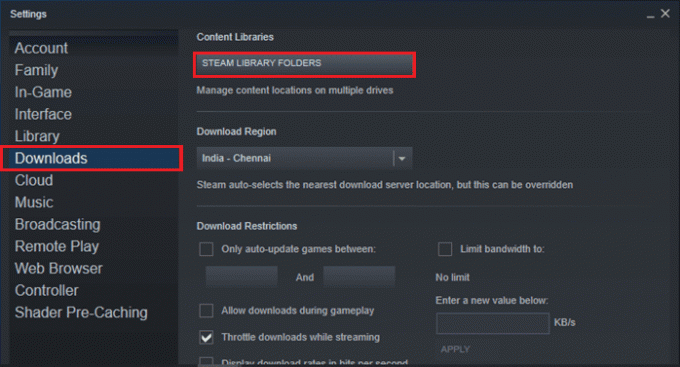
12. Θα ανοίξει ένα νέο παράθυρο. Κάντε δεξί κλικ Φάκελοι βιβλιοθήκης Steam και κάντε κλικ στο Επιδιόρθωση φακέλου βιβλιοθήκης.
Αφού επιδιορθώσετε όλους τους φακέλους της βιβλιοθήκης Steam, επανεκκινήστε το Steam.
Μέθοδος 8: Απενεργοποίηση πειραματικών δυνατοτήτων (Για NVIDIA GeForce Experience)
Η NVIDIA έχει σχεδιάσει ένα σύνολο μονάδων επεξεργασίας γραφικών, κοινώς γνωστών ως GeForce. Προορίζονται να προσφέρουν υψηλή απόδοση σε παιχνίδια και εφαρμογές υπολογιστή σας. Εάν χρησιμοποιείτε την εφαρμογή GeForce Experience στον υπολογιστή σας, πρέπει να βεβαιωθείτε Πειραματικά χαρακτηριστικά είναι απενεργοποιημένα. Αν και οι πειραματικές λειτουργίες είναι χρήσιμες για την εγγραφή των παιχνιδιών σας, την ενημέρωση προγραμμάτων οδήγησης και τη βελτιστοποίηση των παιχνιδιών, αυτές οι δυνατότητες δεν εφαρμόζονται μόνιμα και προκαλούν πολλά προβλήματα. Σας συμβουλεύουμε να απενεργοποιήσετε αυτήν τη δυνατότητα σύμφωνα με τις οδηγίες παρακάτω.
1. Εκκινήστε το GeForce εφαρμογή και κάντε κλικ στο εικονίδιο με γρανάζια για να ανοίξω Ρυθμίσεις.

2. Στη συνέχεια, καταργήστε την επιλογή Να επιτρέπονται οι πειραματικές λειτουργίες επιλογή.

3. Τέλος, αποθηκεύστε τις αλλαγές σας.
Μέθοδος 9: Επανεγκαταστήστε το PUBG
Εάν καμία από τις μεθόδους δεν σας έχει βοηθήσει, τότε πρέπει να εγκαταστήσετε ξανά το παιχνίδι για να επιδιορθώσετε ορισμένα βασικά κατεστραμμένα αρχεία διαμόρφωσης στο παιχνίδι. Ακολουθούν μερικές οδηγίες για να επανεγκαταστήσετε το PUBG στο Steam για να διορθώσετε το TslGame.exe Λάθος εφαρμογής στο PUBG.
Σημείωση: Εδώ, ΑΠΑΔΗΤΙΚΗ ΕΤΑΙΡΕΙΑ λαμβάνεται ως παράδειγμα. Ακολουθήστε τα βήματα σύμφωνα με το παιχνίδι PUBG.
1. Πλοηγηθείτε στο Ατμός πελάτη και μεταβείτε στο ΒΙΒΛΙΟΘΗΚΗ αυτί.
2. Στη συνέχεια, κάντε δεξί κλικ PUBG και μετά επιλέξτε το Διαχειρίζονται επιλογή ακολουθούμενη από Απεγκατάσταση.
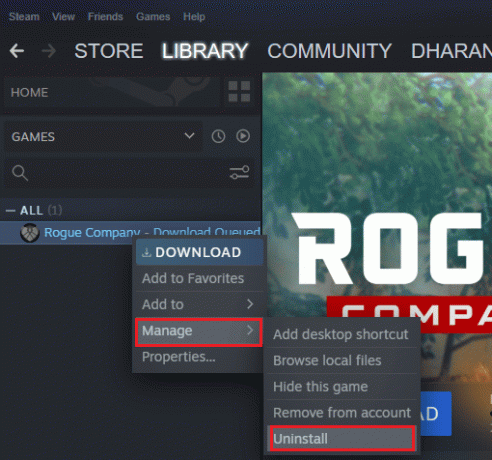
3. Τώρα, επιβεβαιώστε την προτροπή κάνοντας κλικ στο Απεγκατάσταση πάλι.
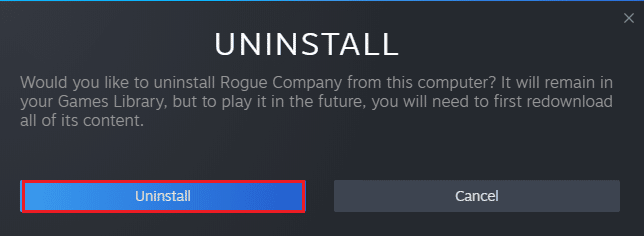
4. Επειτα, επανεκκινήστε τον υπολογιστή και ανοίξτε το Εφαρμογή Steam.
5. Τώρα, κάντε δεξί κλικ PUBG και μετά, κάντε κλικ στο ΕΓΚΑΘΙΣΤΩ.
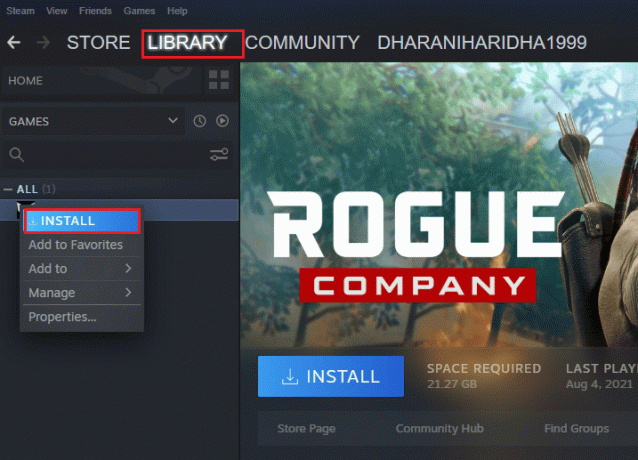
6. Τέλος, προχωρήστε με οδηγίες στην οθόνη για να εγκαταστήσετε το παιχνίδι στον υπολογιστή σας.

Αφού εγκαταστήσετε ξανά το παιχνίδι, δεν θα αντιμετωπίζετε πλέον κανένα πρόβλημα.
Διαβάστε επίσης:3 τρόποι για να εγκαταστήσετε το Pubg στον υπολογιστή σας
Μέθοδος 10: Αναζητήστε υποστήριξη PUBG
Τελευταίο αλλά όχι λιγότερο σημαντικό, η αναζήτηση επαγγελματικής βοήθειας εάν καμία από τις μεθόδους δεν σας έχει βοηθήσει θα είναι η καλύτερη επιλογή όταν αντιμετωπίζετε το TslGame.exe PUBG.
1. Πλοηγηθείτε στο επίσημο Σελίδα υποστήριξης PUBG.
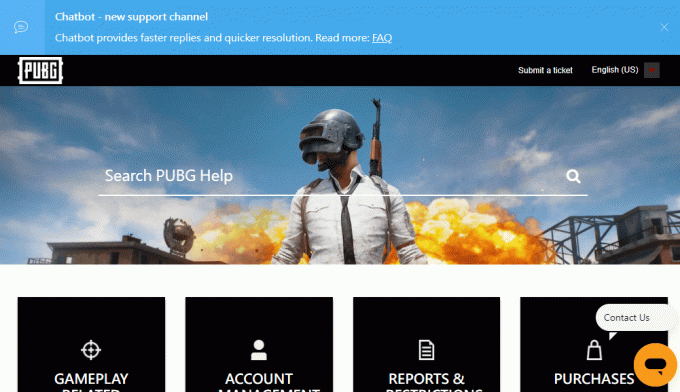
2. Στη συνέχεια, μετακινηθείτε προς τα κάτω στην οθόνη και κάντε κλικ στο ΥΠΟΒΟΛΗ ΕΙΣΙΤΗΡΙΟΥ κουμπί όπως φαίνεται.
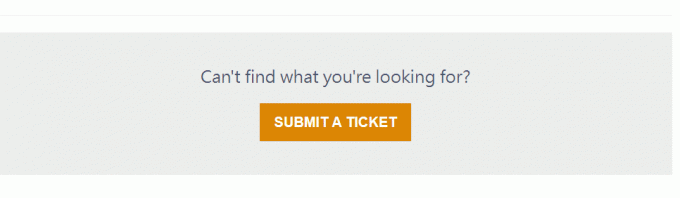
3. Τώρα, επιλέξτε την πλατφόρμα PUBG από την αναπτυσσόμενη λίστα.

4. Τέλος, συμπληρώστε όλα τα απαραίτητα στοιχεία μαζί με το πρόβλημά σας και κάντε κλικ στο ΥΠΟΒΑΛΛΟΥΝ κουμπί. Περιμένετε μέχρι η επαγγελματική ομάδα να σας προτείνει μια λύση.
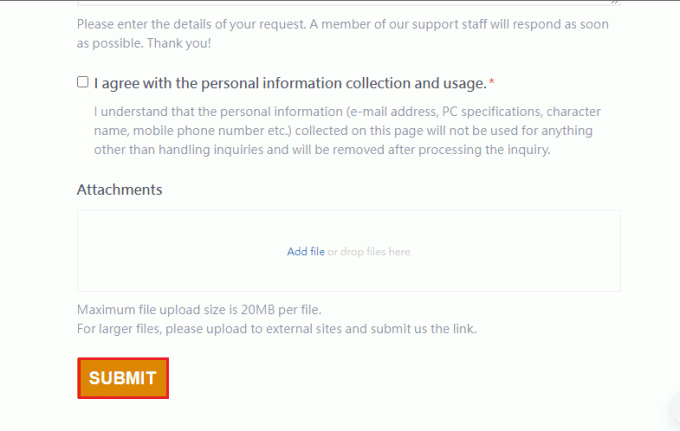
Συνιστάται:
- Διόρθωση Arbiter.dll Δεν βρέθηκε στα Windows 10
- Διορθώστε το ζήτημα της μαύρης οθόνης MultiVersus στα Windows 10
- Διορθώστε το πρόβλημα ήχου PUBG σε υπολογιστή Windows 10
- Πώς να διαγράψετε οριστικά τον λογαριασμό σας στο PUBG Mobile
Ελπίζουμε ότι αυτός ο οδηγός ήταν χρήσιμος και θα μπορούσατε να τον διορθώσετε TslGame.exe Σφάλμα εφαρμογής PUBG στα Windows 10. Ενημερώστε μας ποια μέθοδος λειτούργησε καλύτερα για εσάς. Μη διστάσετε να επικοινωνήσετε μαζί μας με τις ερωτήσεις και τις προτάσεις σας μέσω της παρακάτω ενότητας σχολίων.
Ο Έλον είναι συγγραφέας τεχνολογίας στο TechCult. Γράφει οδηγούς για περίπου 6 χρόνια τώρα και έχει καλύψει πολλά θέματα. Του αρέσει να καλύπτει θέματα που σχετίζονται με τα Windows, το Android και τα πιο πρόσφατα κόλπα και συμβουλές.