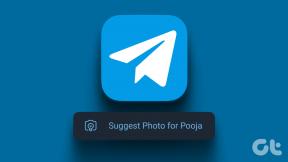Διορθώστε τις αντιστοιχισμένες μονάδες δίσκου των Windows 10 που δεν εμφανίζονται σε προγράμματα — TechCult
Miscellanea / / April 06, 2023
Η κοινή χρήση δεδομένων από έναν υπολογιστή σε άλλον είναι αρκετά εύκολη. Όχι μόνο αυτό, αλλά μπορείτε πλέον να μοιράζεστε εύκολα δεδομένα από ένα σύστημα σε έναν απομακρυσμένο υπολογιστή. Αυτό είναι δυνατό με μια αντιστοιχισμένη μονάδα δίσκου, η οποία είναι βασικά μια συντόμευση σε έναν κοινόχρηστο φάκελο σε έναν απομακρυσμένο υπολογιστή ή έναν διακομιστή που κάνει την πρόσβαση στα αρχεία όπως ακριβώς χρησιμοποιώντας έναν σκληρό δίσκο. Μια αντιστοιχισμένη μονάδα δίσκου είναι επίσης γνωστή ως μονάδα δίσκου δικτύου που περιλαμβάνει αντιστοίχιση φακέλων, αρχείων, ακόμη και μιας ολόκληρης μονάδας αποθήκευσης σε έναν υπολογιστή με Windows. Ωστόσο, εάν αντιμετωπίζετε προβλήματα με τη χαρτογράφηση μιας μονάδας δίσκου, τότε έχετε έρθει στο σωστό μέρος. Έχουμε έναν τέλειο οδηγό για εσάς σήμερα που θα σας βοηθήσει να διορθώσετε τις αντιστοιχισμένες μονάδες δίσκου των Windows 10 που δεν εμφανίζονται σε προγράμματα. Η μη εμφάνιση της μονάδας δίσκου δικτύου είναι ένα κοινό πρόβλημα για τους χρήστες των Windows και μπορεί να διορθωθεί με μερικές απλές λύσεις. Εάν δεν μπορείτε να χαρτογραφήσετε τη μονάδα δίσκου των Windows 10, θα σας εξοικειώσουμε και με τους λόγους πίσω από αυτό. Λοιπόν, ας ξεκινήσουμε αμέσως με το ενημερωτικό έγγραφό μας και ας μάθουμε πώς μπορείτε να διορθώσετε την αντιστοίχιση μιας μονάδας δίσκου δικτύου στο ζήτημα των Windows 10.
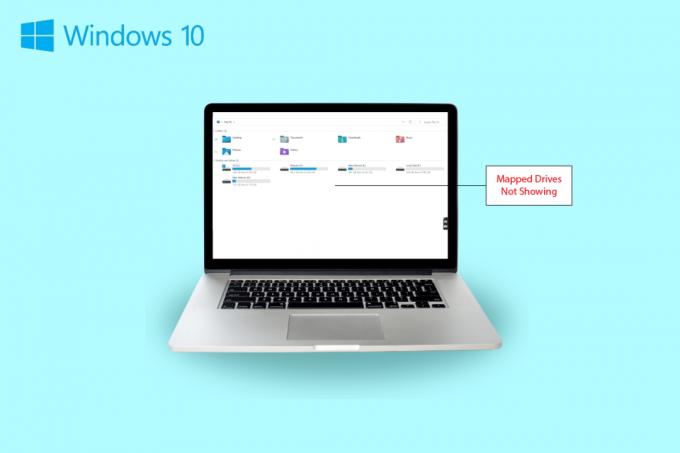
Πίνακας περιεχομένων
- Πώς να διορθώσετε τις αντιστοιχισμένες μονάδες δίσκου των Windows 10 που δεν εμφανίζονται σε προγράμματα
- Συμπτώματα της μη εμφάνισης μονάδας δικτύου
- Τι προκαλεί να μην εμφανίζονται αντιστοιχισμένες μονάδες δίσκου των Windows 10 στα προγράμματα;
- Μέθοδος 1: Τροποποίηση κλειδιών μητρώου
- Μέθοδος 2: Διαμόρφωση ρυθμίσεων διακομιστή μεσολάβησης δικτύου
- Μέθοδος 3: Ενεργοποιήστε τις δυνατότητες SMB
- Μέθοδος 4: Ενεργοποίηση κρυφών στοιχείων
- Μέθοδος 5: Χρησιμοποιήστε λογισμικό τρίτων
Πώς να διορθώσετε τις αντιστοιχισμένες μονάδες δίσκου των Windows 10 που δεν εμφανίζονται σε προγράμματα
Συνεχίστε την ανάγνωση για να βρείτε λύσεις για τη μη εμφάνιση της μονάδας δίσκου δικτύου Windows Πρόβλημα με υπολογιστή.
Συμπτώματα της μη εμφάνισης μονάδας δικτύου
Συνήθως, προβλήματα με την αντιστοίχιση μιας μονάδας δίσκου προκύπτουν κατά την κοινή χρήση δεδομένων ή την αποθήκευση τους σε άλλη συσκευή. Ας ρίξουμε μια ματιά σε μερικά κοινά συμπτώματα που μπορείτε να συναντήσετε σε αντιστοιχισμένες μονάδες δίσκου που δεν εμφανίζονται:
- Οι χρήστες των Windows μπορούν να αντιμετωπίσουν την εξαφάνιση της μονάδας δίσκου από την αντιστοιχισμένη τοποθεσία κατά την κοινή χρήση δεδομένων.
- Η αντιστοιχισμένη μονάδα δίσκου μερικές φορές επίσης δεν εμφανίζεται στην Εξερεύνηση των Windows και στο XYplorer.
- Προβλήματα εμφάνισης μονάδας δικτύου μπορεί επίσης να παρουσιαστούν σε πολλές άλλες εφαρμογές όπως το Primavera P6 Enterprise Project Portfolio.
- Ένα άλλο σύμπτωμα αυτού του προβλήματος εμφανίζεται κατά τη δημιουργία αρχείων PDF από το λογισμικό στα Windows.
- Επίσης, τα Windows αντιμετωπίζουν αυτό το ζήτημα όταν είναι ενεργοποιημένος ο Έλεγχος λογαριασμού χρήστη.
Τι προκαλεί να μην εμφανίζονται αντιστοιχισμένες μονάδες δίσκου των Windows 10 στα προγράμματα;
Υπάρχουν μερικοί λόγοι που προκαλούν το πρόβλημα της μη εμφάνισης αντιστοιχισμένων δίσκων:
- Ένας από τους κύριους λόγους πίσω από αυτό το ζήτημα είναι η χρήση του Έλεγχος λογαριασμού χρήστη (UAC). Οι χρήστες που τείνουν να αντιστοιχίζουν τη μονάδα δίσκου χωρίς δικαιώματα διαχειριστή είναι πιο ευάλωτοι στο πρόβλημα της μη σύνδεσης της μονάδας δικτύου στη συσκευή.
- Ο επόμενος λόγος που είναι εμφανής σε αυτή την περίπτωση είναι η χρήση του Εξερεύνηση αρχείων. Κατά την αντιστοίχιση της μονάδας δίσκου ως διαχειριστή, δεν κοινοποιούνται όλα τα τυπικά δικαιώματα χρήσης.
- Το ζήτημα μπορεί επίσης να προκύψει εάν οι μονάδες δίσκου δικτύου αντιστοιχιστούν στο συνεδρία χρήστη (μέσω GPO ή χειροκίνητα μέσω καθαρής χρήσης).
- Το πρόβλημα μπορεί επίσης να ενεργοποιηθεί εάν ο τρέχων χρήστης έχει δικαιώματα τοπικού διαχειριστή και προσπαθήστε να εκτελέσετε την εφαρμογή στο Εκτελέστε ως διαχειριστής τρόπος.
Ως επί το πλείστον, αντιμετωπίζεται πρόβλημα με την εμφάνιση της μονάδας δίσκου δικτύου λόγω του τρόπου πρόσβασης σε αυτήν. Υπάρχουν μερικές μέθοδοι με τις οποίες μπορείτε να επιχειρήσετε να επιλύσετε αυτό το πρόβλημα, όπως δικαιώματα διαχειριστή, εξερευνητής αρχείων και πολλά άλλα.
Μέθοδος 1: Τροποποίηση κλειδιών μητρώου
Με τη βοήθεια του User Account Control (UAC) από τη Microsoft, οι χρήστες ειδοποιούνται εάν θα χρησιμοποιήσουν εξουσιοδότηση αρχείων συστήματος ή σκληρό δίσκο για εφαρμογές. Σε περίπτωση που χρησιμοποιείτε τυπικά δικαιώματα χρήστη για την εκτέλεση του Shell, δεν θα μπορείτε να δείτε τις αντιστοιχισμένες μονάδες δίσκου. Αυτό οφείλεται στα δικαιώματα διαχειριστή που χρησιμοποιήθηκαν κατά τη διαμόρφωση. Για να διορθώσετε αυτό το ζήτημα, μπορείτε να δοκιμάσετε τα βήματα που αναφέρονται παρακάτω:
1. Πάτα το Πλήκτρα Windows + R μαζί να ανοίξουν Τρέξιμο κουτί διαλόγου.
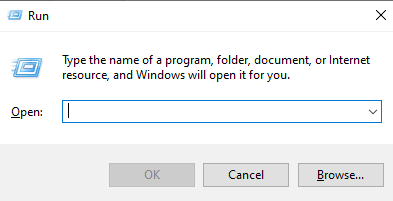
2. Στη συνέχεια, πληκτρολογήστε regedit και χτυπήστε το Εισάγετε κλειδί να εκτοξεύσει το Επεξεργαστής Μητρώου.
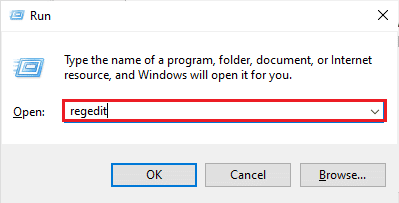
3. Μεταβείτε στην ακόλουθη θέση φακέλου κλειδιού μονοπάτι.
Υπολογιστής\HKEY_LOCAL_MACHINE\SOFTWARE\Microsoft\Windows\CurrentVersion\Policies\System.
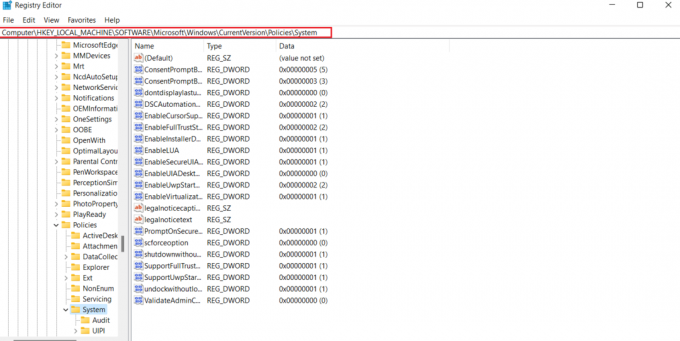
4. Τώρα, σε αυτήν τη διεύθυνση, δημιουργήστε ένα Τιμή DWORD κάνοντας δεξί κλικ και επιλέγοντας a κλειδί.

5. Τώρα, ονομάστε τη νέα τιμή ως EnableLinkedConnections και ρυθμίστε το Δεδομένα αξίας όπως και 1. Αυτή η ενέργεια θα σας βοηθήσει να ενεργοποιήσετε το διαχειριστής σε λειτουργία έγκρισης διαχειριστή φόρμα χρήστη και Έλεγχος λογαριασμού χρήστη (UAC).
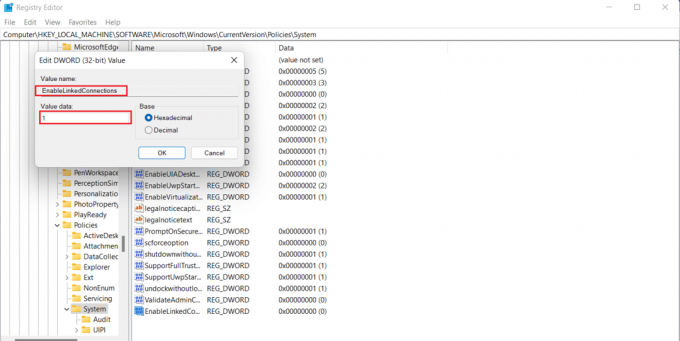
6. Τέλος, κάντε κλικ στο Εντάξει για να αποθηκεύσετε τη νέα τιμή, βγείτε από το Επεξεργαστής Μητρώου, και επανεκκίνηση η συσκευή σου.
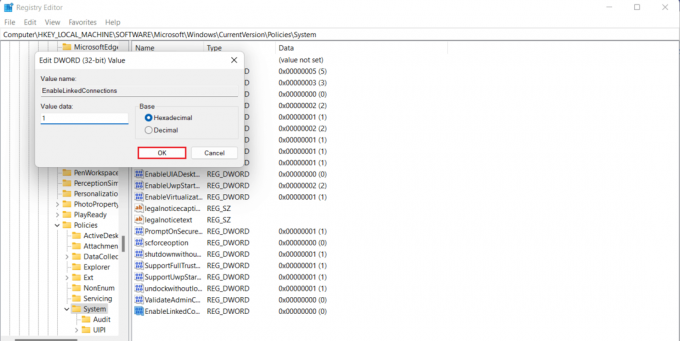
Διαβάστε επίσης:Δεν ήταν δυνατή η εύρεση της διεύθυνσης IP του διακομιστή Fix στα Windows 10
Μέθοδος 2: Διαμόρφωση ρυθμίσεων διακομιστή μεσολάβησης δικτύου
Αφού διορθώσετε το ζήτημα των δικαιωμάτων διαχειριστή UAC, η επόμενη λύση περιλαμβάνει τη διαμόρφωση των ρυθμίσεων διακομιστή μεσολάβησης δικτύου και τη βοήθεια Τα Windows αναγνωρίζουν τη σύνδεση της μονάδας δίσκου δικτύου, η οποία τελικά θα σας βοηθήσει να διορθώσετε την αντιστοίχιση μιας μονάδας δίσκου δικτύου στα Windows 10 θέμα.
1. Χτύπα το Πλήκτρα Windows + I μαζί για την εκτόξευση του Ρυθμίσεις εφαρμογή.
2. Τώρα, επιλέξτε το Δίκτυο & Διαδίκτυο επιλογή σε Ρυθμίσεις.

3. Στη συνέχεια, κάντε κλικ στο Αλλάξτε τις ρυθμίσεις του προσαρμογέα από τον αριστερό πίνακα.
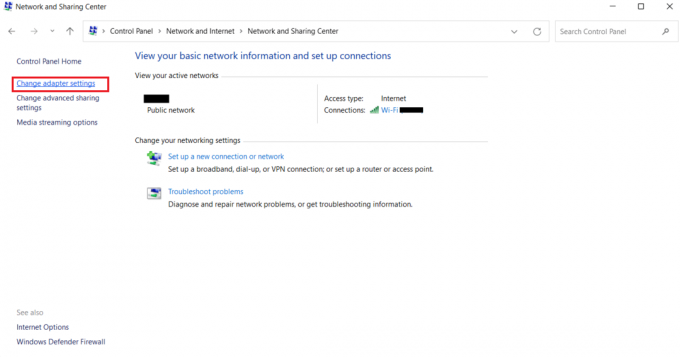
4. Κάντε δεξί κλικ στο Ethernet 2 επιλογή και επιλέξτε Ιδιότητες.
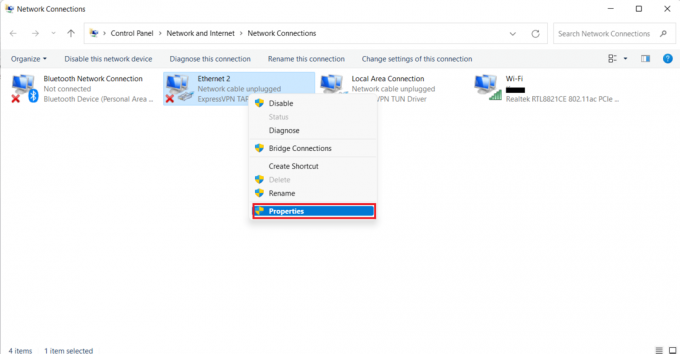
5. Τώρα, στο Δικτύωση καρτέλα, κάντε κλικ στην Πρωτόκολλο Διαδικτύου Έκδοση 4 (TCP/IPv4)και επιλέξτε Ιδιότητες.
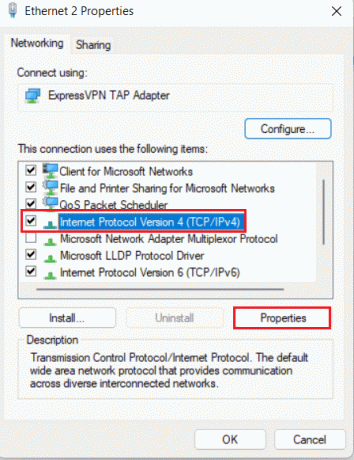
6. Τώρα, φροντίστε να επιλέξετε Λάβετε αυτόματα μια διεύθυνση IP και Λάβετε αυτόματα τη διεύθυνση διακομιστή DNS.
7. Τώρα, επιστρέψτε στην αρχική σελίδα του Κέντρο Δικτύου και Διαδικτύου και κάντε κλικ στο Αλλαγή σύνθετων ρυθμίσεων κοινής χρήσης.
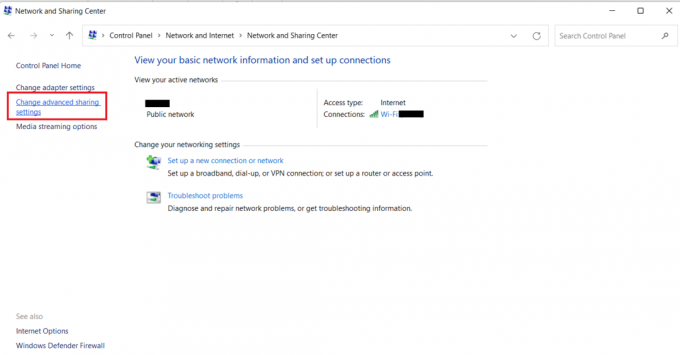
8. Στη συνέχεια, κάτω από το Ιδιωτικός τμήμα, το Ενεργοποιήστε την ανακάλυψη δικτύου επιλογή είναι άναψε.
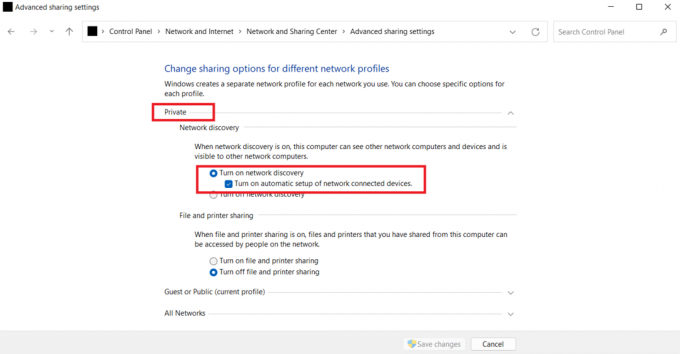
9. Εάν όχι, ενεργοποιήστε το και κάντε κλικ στο Αποθήκευσε τις αλλαγές στον πάτο.
Διαβάστε επίσης:Διόρθωση WSUS Administration Console Δεν είναι δυνατή η σύνδεση του διακομιστή WSUS μέσω Remote API
Μέθοδος 3: Ενεργοποιήστε τις δυνατότητες SMB
Η επόμενη μέθοδος για να διορθώσετε τη μονάδα δίσκου δικτύου που δεν εμφανίζεται είναι να ενεργοποιήσετε τις δυνατότητες SMB στον υπολογιστή σας Windows 10.
1. Πάτα το κλειδί Windows, τύπος Πίνακας Ελέγχου, μετά κάντε κλικ στο Ανοιξε.

2. Εκτόξευση Προγράμματα και χαρακτηριστικά από το Πίνακας Ελέγχου του υπολογιστή σας.
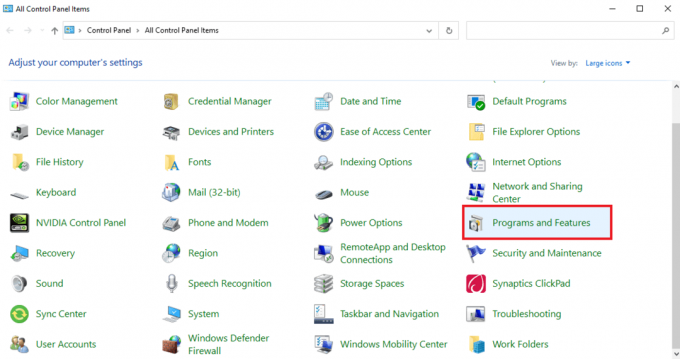
3. Κάνε κλικ στο Ενεργοποιήστε ή απενεργοποιήστε τις δυνατότητες των Windows επιλογή από το πλαϊνό πάνελ.
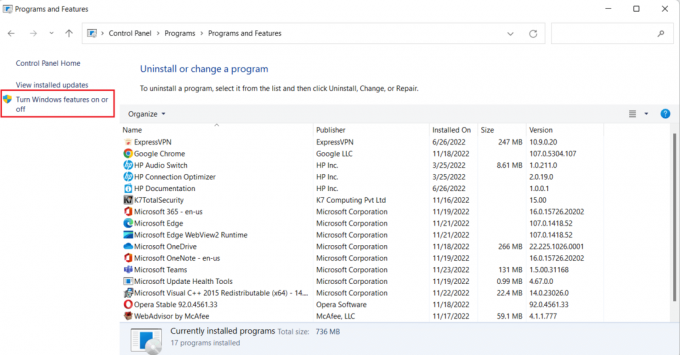
4. Τώρα, επιλέξτε Υποστήριξη κοινής χρήσης αρχείων SMB 1.0/CIFS επιλογή και κάντε κλικ στο Εντάξει.
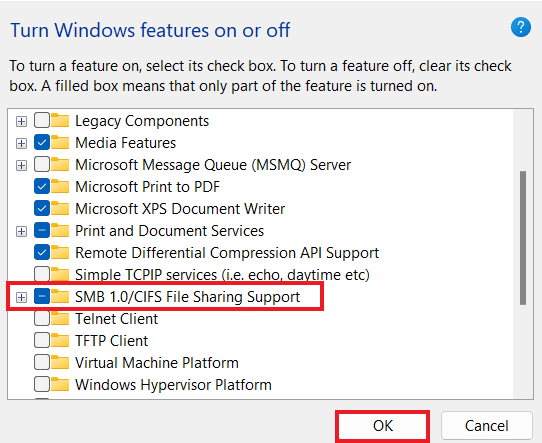
5. Για να διασφαλίσετε ότι οι αλλαγές έχουν εφαρμοστεί, επανεκκίνηση ο υπολογιστής σου.
Μέθοδος 4: Ενεργοποίηση κρυφών στοιχείων
Μπορείτε επίσης να δοκιμάσετε να ενεργοποιήσετε τα κρυφά στοιχεία στον υπολογιστή σας σε περίπτωση που τα αρχεία και οι φάκελοί σας είναι κρυφά στις μονάδες NAS. Εάν ναι, το δίκτυό σας ενδέχεται να μην τα εμφανίζει όλα. Επομένως, για να διαγράψετε τη μονάδα NAS που δεν εμφανίζεται στη σύνδεση δικτύου και για να γίνει ορατή η αντιστοιχισμένη μονάδα δίσκου, ενεργοποιήστε τα κρυφά στοιχεία.
1. Εκκινήστε το Εξερεύνηση αρχείων εφαρμογή στον υπολογιστή σας πατώντας Πλήκτρα Windows + E μαζί.
2. Τώρα, κάντε κλικ στο Θέα καρτέλα στο επάνω μέρος.
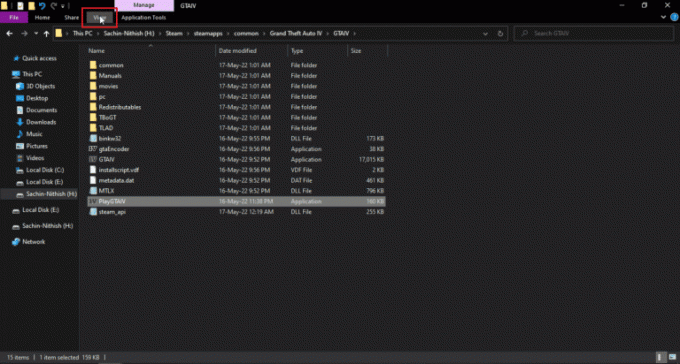
3. Στη συνέχεια, επιλέξτε το πλαίσιο για Κρυφά αντικείμενα.
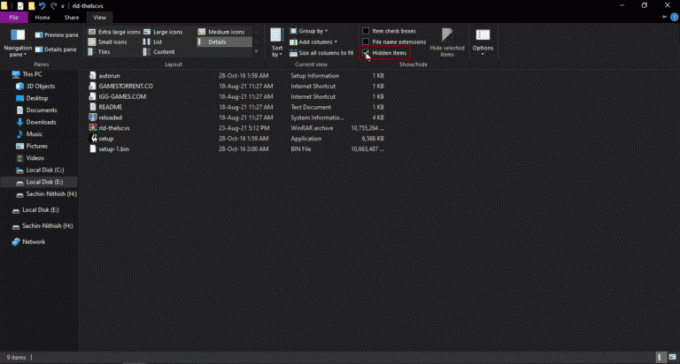
Διαβάστε επίσης:Επιδιόρθωση Τα Windows δεν μπορούσαν να εντοπίσουν αυτόματα τις ρυθμίσεις διακομιστή μεσολάβησης αυτού του Δικτύου
Μέθοδος 5: Χρησιμοποιήστε λογισμικό τρίτων
Η τελευταία μέθοδος που είναι αξιόπιστη και μπορεί να σας βοηθήσει να διορθώσετε τις αντιστοιχισμένες μονάδες δίσκου των Windows 10 που δεν εμφανίζονται σε προγράμματα περιλαμβάνει τη χρήση λογισμικού τρίτων κατασκευαστών. Εάν καμία από τις μεθόδους που αναφέρονται παραπάνω δεν σας βοηθήσει, μπορείτε να δοκιμάσετε να μορφοποιήσετε όλα τα δεδομένα στον σκληρό δίσκο. Ένα λογισμικό ή μια εφαρμογή τρίτων μπορεί να σας βοηθήσει να ανακτήσετε όλα τα χαμένα δεδομένα χωρίς καμία επιπλέον προσπάθεια. Για να το κάνετε αυτό, μπορείτε να χρησιμοποιήσετε τη βοήθεια του οδηγού μας 9 καλύτερα δωρεάν λογισμικό ανάκτησης δεδομένων (2022).
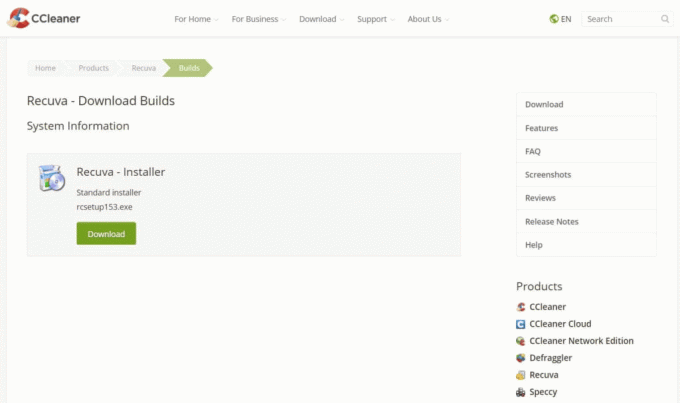
Συχνές Ερωτήσεις (FAQ)
Q1. Γιατί οι περισσότερες από τις αντιστοιχισμένες μονάδες δίσκου δεν εμφανίζονται σε όλους τους φακέλους;
Απ. Ο κύριος λόγος για τον οποίο οι αντιστοιχισμένες μονάδες δίσκου δεν εμφανίζονται σε όλους τους φακέλους είναι ότι όλοι οι φάκελοι είναι κρυμμένοι στο NAS και άλλες συσκευές.
Ε2. Γιατί η μονάδα δίσκου δικτύου δεν εμφανίζεται στα Windows 10 μου;
Απ. Εάν μια μονάδα δίσκου δικτύου δεν εμφανίζεται στον υπολογιστή σας με Windows, μπορεί να οφείλεται σε φακέλους που είναι κρυμμένοι μέσα NAS.
Ε3. Γιατί δεν συνδέονται οι μονάδες δίσκου δικτύου;
Απ. Προκύπτουν προβλήματα σύνδεσης με μονάδες δίσκου δικτύου λόγω Έλεγχος λογαριασμού χρήστη (UAC) που εμποδίζει την εμφάνιση της μονάδας δίσκου για την προστασία της συσκευής από κακόβουλα προγράμματα.
Q4. Πώς μπορώ να επαναφέρω τη σύνδεση δικτύου;
Απ. Μπορείτε εύκολα να επαναφέρετε τη σύνδεση δικτύου με διάφορους τρόπους. Μπορείτε να ξεκινήσετε από καθαρίζοντας τα φυσικά εμπόδια και μετά επανεκκίνηση του δρομολογητή Διαδικτύου. Μπορείτε επίσης να δοκιμάσετε ενημέρωση των Windows και βελτιστοποίηση ο Ρυθμίσεις DHCP.
Q5. Πώς μπορώ να διορθώσω μια αντιστοιχισμένη μονάδα δίσκου;
Απ. Μπορείτε να διορθώσετε μια αντιστοιχισμένη μονάδα δίσκου από ανάπτυξη και τρέχει δύο σενάρια μέσα από Φάκελος StartUp. Εάν χρειάζεται να αποκτήσετε πρόσβαση στον ενεργό τομέα καταλόγου, μπορείτε να διαμορφώσετε εκ νέου τις ρυθμίσεις πολιτικής ομάδας.
Συνιστάται:
- Διορθώστε το Skype δεν κουδουνίζει στις εισερχόμενες κλήσεις
- Διορθώστε το σφάλμα πλήρους λήψης του δίσκου Google Chrome
- Διορθώστε την εξαίρεση υπηρεσίας συστήματος στα Windows 10 ή 11
- Διορθώστε το Computer Stuck on Lets Connect You σε ένα δίκτυο
Ελπίζουμε ότι ο οδηγός μας για το πώς να διορθώσετε Οι αντιστοιχισμένες μονάδες δίσκου των Windows 10 δεν εμφανίζονται σε προγράμματα σας βοήθησε με τους λόγους πίσω από αυτό το πρόβλημα και τους διάφορους τρόπους με τους οποίους μπορείτε να το επιλύσετε. Προσπαθήσαμε να καλύψουμε όλες τις πιθανές λύσεις για το πρόβλημα της αντιστοιχισμένης μονάδας δίσκου στο έγγραφο. Εάν έχετε άλλες απορίες στο μυαλό σας ή θέλετε να δώσετε προτάσεις, αφήστε τις στην παρακάτω ενότητα σχολίων.
Ο Έλον είναι συγγραφέας τεχνολογίας στο TechCult. Γράφει οδηγούς για περίπου 6 χρόνια τώρα και έχει καλύψει πολλά θέματα. Του αρέσει να καλύπτει θέματα που σχετίζονται με τα Windows, το Android και τα πιο πρόσφατα κόλπα και συμβουλές.