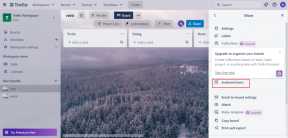Διορθώστε το σφάλμα WOW51900309 στα Windows 10 — TechCult
Miscellanea / / April 06, 2023
Όταν προσπαθείτε να εκκινήσετε το World of Warcraft στον υπολογιστή σας με Windows 10, μερικές φορές μπορεί να αντιμετωπίσετε έναν κωδικό σφάλματος WOW51900309 και αυτό συμβαίνει συνήθως με την εκκίνηση beta της κλασικής λειτουργίας στο παιχνίδι. Αυτό συμβαίνει επίσης όταν υπάρχουν προβλήματα δικτύου και άλλοι σοβαροί λόγοι στον υπολογιστή σας. Εάν αντιμετωπίζετε επίσης το ίδιο πρόβλημα στον υπολογιστή σας, αυτός ο οδηγός θα σας βοηθήσει να διορθώσετε το σφάλμα WOW 51900309 με αποτελεσματικές παραβιάσεις αντιμετώπισης προβλημάτων.

Πίνακας περιεχομένων
- Πώς να διορθώσετε το σφάλμα WOW51900309 στα Windows 10
- Μέθοδος 1: Βασικές μέθοδοι αντιμετώπισης προβλημάτων
- Μέθοδος 2: Εκτελέστε το Blizzard Battle.net ως διαχειριστής
- Μέθοδος 3: Μετονομάστε την προσωρινή μνήμη, τη διεπαφή και τους φακέλους WTF
- Μέθοδος 4: Διαγράψτε το φάκελο WOW Cache
- Μέθοδος 5: Αλλάξτε το χαρακτηριστικό μόνο για ανάγνωση
- Μέθοδος 6: Εκτελέστε το Blizzard Repair Tool
- Μέθοδος 7: Τροποποίηση των ρυθμίσεων του τείχους προστασίας του Windows Defender
- Μέθοδος 8: Απενεργοποιήστε προσωρινά το Antivirus (Εάν υπάρχει)
- Μέθοδος 9: Επανεγκαταστήστε το World of Warcraft
Πώς να διορθώσετε το σφάλμα WOW51900309 στα Windows 10
Υπάρχουν τόσοι πολλοί λόγοι που σχετίζονται με Κωδικός σφάλματος WOW 51900309 στον υπολογιστή σας με Windows 10. Ωστόσο, μερικοί σημαντικοί λόγοι παρατίθενται παρακάτω.
- Το Battle.net δεν έχει πρόσβαση διαχειριστή.
- Κατεστραμμένα δεδομένα στο φάκελο εγκατάστασης του παιχνιδιού.
- Λείπουν τα δικαιώματα επεξεργασίας.
- Το πρόγραμμα προστασίας από ιούς αποκλείει ορισμένες λειτουργίες του παιχνιδιού ή του ίδιου του παιχνιδιού.
- Το τείχος προστασίας του Windows Defender αποκλείει το πρόγραμμα.
- Ξεπερασμένο λειτουργικό σύστημα και προγράμματα οδήγησης υπολογιστή.
- Κατεστραμμένα δεδομένα παιχνιδιού.
Τώρα, προχωρήστε στην επόμενη ενότητα για να μάθετε τις μεθόδους αντιμετώπισης προβλημάτων για το World of Warcraft 51900309. Διαβάστε και εφαρμόστε τις μεθόδους που περιγράφονται παρακάτω στον υπολογιστή σας Windows 10 για τη διόρθωση του κωδικού σφάλματος WOW 51900309 και για να αποτρέψετε το ίδιο.
Μέθοδος 1: Βασικές μέθοδοι αντιμετώπισης προβλημάτων
Ακολουθήστε αυτές τις βασικές μεθόδους αντιμετώπισης προβλημάτων για να διορθώσετε το εν λόγω ζήτημα.
1Α. Κάντε επανεκκίνηση του υπολογιστή
Το γενικό κόλπο για την επίλυση όλων των προσωρινών δυσλειτουργιών που σχετίζονται με το World of Warcraft είναι να επανεκκινήσετε τον υπολογιστή σας. Μπορείτε να επανεκκινήσετε τον υπολογιστή σας ακολουθώντας τα βήματα.
1. Πλοηγηθείτε στα Windows Μενού Power User πατώντας το Κλειδιά Windows και X ΤΑΥΤΟΧΡΟΝΑ.
2. Επιλέγω Κλείστε ή αποσυνδεθείτε.
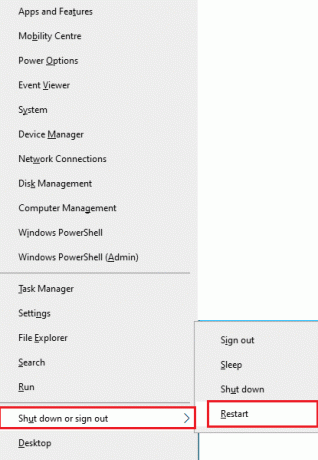
3. Τέλος, κάντε κλικ στο Επανεκκίνηση.
Αφού επανεκκινήσετε το παιχνίδι σας, ελέγξτε αν μπορείτε να το παίξετε χωρίς σφάλματα.
1Β. Ελέγξτε τις απαιτήσεις παιχνιδιού
Εάν αντιμετωπίζετε σφάλμα WOW 51900309 κατά την εκκίνηση, πρέπει να ελέγξετε τις βασικές απαιτήσεις του παιχνιδιού και να βεβαιωθείτε ότι ο υπολογιστής σας τις ικανοποιεί.
Ελάχιστες απαιτήσεις:
- ΕΠΕΞΕΡΓΑΣΤΗΣ: Intel Core i5-760 ή AMD FX-8100 ή νεότερη έκδοση
- ΤΑΧΥΤΗΤΑ CPU: Πληροφορίες
- ΕΜΒΟΛΟ: 4 GB RAM (8 GB για ενσωματωμένα γραφικά όπως Intel HD Graphics)
- OS: Windows 7 / Windows 8 / Windows 10 64 bit
- ΚΑΡΤΑ ΒΙΝΤΕΟ: NVIDIA GeForce GTX 560 2GB ή AMD Radeon HD 7850 2GB ή Intel HD Graphics 530 (45W)
- SHADER PIXEL: 5.0
- VERTEX SHADER: 5.0
- ΕΛΕΥΘΕΡΟΣ ΧΩΡΟΣ ΣΤΟ ΔΙΣΚΟ: 70 GB
- ΑΦΙΕΡΩΜΕΝΗ RAM VIDEO: 2 GB
Προτεινόμενες Απαιτήσεις:
- ΕΠΕΞΕΡΓΑΣΤΗΣ: Intel Core i7-4770 ή AMD FX-8310 ή νεότερη έκδοση
- ΤΑΧΥΤΗΤΑ CPU: Πληροφορίες
- ΕΜΒΟΛΟ: 8 GB
- OS: Windows 10 64 bit
- ΚΑΡΤΑ ΒΙΝΤΕΟ: NVIDIA GeForce GTX 960 ή AMD Radeon R9 280 ή νεότερη έκδοση
- SHADER PIXEL: 5.1
- VERTEX SHADER: 5.1
- ΕΛΕΥΘΕΡΟΣ ΧΩΡΟΣ ΣΤΟ ΔΙΣΚΟ: 70 GB
- ΑΦΙΕΡΩΜΕΝΗ RAM VIDEO: 4 ΓΙΓΑΜΠΑΪΤ
1C. Εξασφαλίστε τη σωστή σύνδεση δικτύου
Η ασταθής σύνδεση στο Διαδίκτυο οδηγεί στο WOW51900309, επίσης εάν υπάρχουν εμπόδια μεταξύ του δρομολογητή και του στον υπολογιστή σας, ενδέχεται να παρέμβουν στο ασύρματο σήμα και να προκαλέσουν προβλήματα διακοπτόμενης σύνδεσης.
Μπορείτε να εκτελέσετε ένα Δοκιμασία ταχύτητας για να γνωρίζετε το βέλτιστο επίπεδο ταχύτητας δικτύου που απαιτείται για τη σωστή σύνδεση.

Βεβαιωθείτε ότι η συσκευή σας πληροί τα παρακάτω κριτήρια.
- Βρείτε την ισχύ του σήματος του δικτύου σας και καθαρίστε όλα τα εμπόδια στο ενδιάμεσο εάν είναι πολύ χαμηλή.
- Αποφύγετε πάρα πολλές συσκευές που είναι συνδεδεμένες στο ίδιο δίκτυο.
- Αγοράζετε πάντα ένα μόντεμ/δρομολογητή επαληθευμένο από τον πάροχο υπηρεσιών Διαδικτύου (ISP) και δεν υπάρχουν διενέξεις.
- Μη χρησιμοποιεις παλιά, σπασμένα ή κατεστραμμένα καλώδια. Αντικαταστήστε τα καλώδια εάν χρειάζεται.
- Βεβαιωθείτε ότι τα καλώδια από το μόντεμ στο δρομολογητή και το μόντεμ στον τοίχο είναι σταθερά και δεν ενοχλούνται.
Εάν υπάρχουν προβλήματα σύνδεσης στο διαδίκτυο, ελέγξτε τον οδηγό μας Πώς να αντιμετωπίσετε προβλήματα συνδεσιμότητας δικτύου στα Windows 10 για να αντιμετωπίσετε το ίδιο πρόβλημα.

1Δ. Κλείσιμο εργασιών φόντου
Αρκετοί χρήστες έχουν επιβεβαιώσει ότι το σφάλμα WOW 51900309 μπορεί να επιλυθεί κλείνοντας όλες τις εργασίες παρασκηνίου που εκτελούνται στον υπολογιστή σας. Για να εφαρμόσετε την εργασία, ακολουθήστε τον οδηγό μας Πώς να τερματίσετε την εργασία στα Windows 10, και προχωρήστε σύμφωνα με τις οδηγίες.

Αφού κλείσετε όλες τις διαδικασίες παρασκηνίου, ελέγξτε αν μπορέσατε να διορθώσετε τον κωδικό σφάλματος 51900309 στο WOW.
1Ε. Εκτελέστε το System File Checker & DISM
Εάν υπάρχουν αρχεία που λείπουν ή είναι κατεστραμμένα στον υπολογιστή σας με Windows 10, θα αντιμετωπίσετε το σφάλμα WOW51900309. Ωστόσο, επιδιορθώνετε αυτά τα κατεστραμμένα αρχεία χρησιμοποιώντας ενσωματωμένα βοηθητικά προγράμματα, συγκεκριμένα, Έλεγχος αρχείων συστήματος και Εξυπηρέτηση και διαχείριση εικόνας ανάπτυξης.
Διαβάστε τον οδηγό μας Πώς να επιδιορθώσετε τα αρχεία συστήματος στα Windows 10 και ακολουθήστε τα βήματα σύμφωνα με τις οδηγίες για να επιδιορθώσετε όλα τα κατεστραμμένα αρχεία σας.
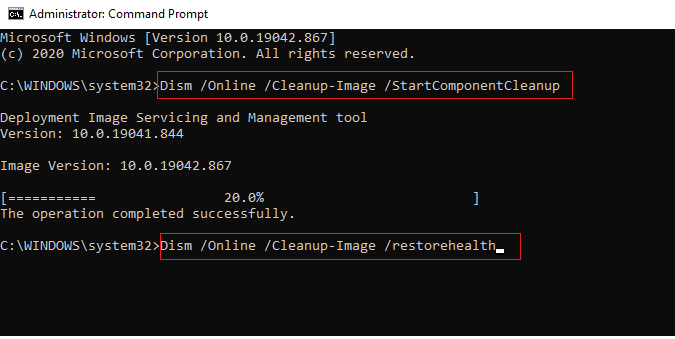
Διαβάστε επίσης:Πώς να κατεβάσετε το Hextech Repair Tool
1ΣΤ. Εκτελέστε την πλήρη εκκαθάριση δίσκου
Λίγοι χρήστες έχουν προτείνει ότι η εκκαθάριση χώρου στον υπολογιστή τους βοήθησε να λύσουν τον κωδικό σφάλματος WOW 51900309. Αυτό θα επιτρέψει στον υπολογιστή σας να εγκαταστήσει νέα αρχεία όποτε χρειάζεται, κάτι που θα σας βοηθήσει να διορθώσετε το πρόβλημα.
Εάν υπάρχει ελάχιστος διαθέσιμος χώρος στον υπολογιστή σας που συμβάλλει στον συζητούμενο κωδικό σφάλματος στο WOW, ακολουθήστε τον οδηγό μας 10 τρόποι για να ελευθερώσετε χώρο στο σκληρό δίσκο στα Windows που σας βοηθά να καθαρίσετε όλα τα περιττά αρχεία στον υπολογιστή σας.
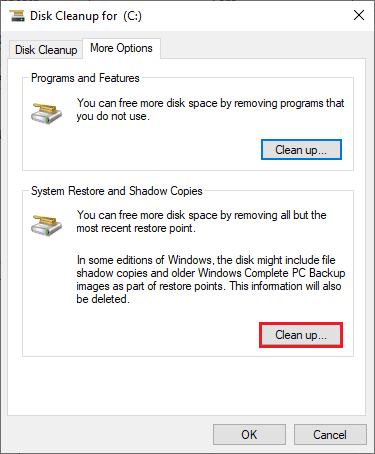
1G. Ενημερώστε τα Windows
Μπορείτε επίσης να εξαλείψετε σφάλματα στον υπολογιστή και στο παιχνίδι σας ενημερώνοντας το λειτουργικό σας σύστημα. Βεβαιωθείτε πάντα ότι έχετε ενημερώσει το λειτουργικό σας σύστημα Windows και εάν υπάρχουν ενημερώσεις σε εκκρεμότητα, χρησιμοποιήστε τον οδηγό μας Πώς να κατεβάσετε και να εγκαταστήσετε την τελευταία ενημέρωση των Windows 10.

Μετά την ενημέρωση του λειτουργικού σας συστήματος Windows, ελέγξτε εάν μπορείτε να συνδεθείτε στον διακομιστή παιχνιδιών WOW χωρίς σφάλματα.
1Η. Ενημέρωση προγραμμάτων οδήγησης γραφικών
Το World of Warcraft, επειδή είναι ένα παιχνίδι υψηλής έντασης γραφικών, το πρόγραμμα οδήγησης γραφικών είναι σημαντικό για την εμπειρία παιχνιδιού σας. Εάν τα προγράμματα οδήγησης είναι παλιά ή ελαττωματικά, φροντίστε να τα ενημερώσετε. Μπορείτε να αναζητήσετε τις πιο πρόσφατες εκδόσεις προγραμμάτων οδήγησης από τις επίσημες ιστοσελίδες της ή μπορείτε να τις ενημερώσετε χειροκίνητα.
Ακολουθήστε τον οδηγό μας 4 τρόποι για να ενημερώσετε τα προγράμματα οδήγησης γραφικών στα Windows 10 για να ενημερώσετε το πρόγραμμα οδήγησης και να ελέγξετε αν έχετε διορθώσει το σφάλμα WOW 51900309.

1I. Προγράμματα οδήγησης GPU με επαναφορά
Μερικές φορές, η τρέχουσα έκδοση των προγραμμάτων οδήγησης GPU μπορεί να προκαλέσει το σφάλμα WOW 51900309 και σε αυτήν την περίπτωση, πρέπει να επαναφέρετε προηγούμενες εκδόσεις των εγκατεστημένων προγραμμάτων οδήγησης. Αυτή η διαδικασία ονομάζεται επαναφορά των οδηγών και μπορείτε εύκολα να επαναφέρετε τα προγράμματα οδήγησης του υπολογιστή σας στην προηγούμενη κατάστασή τους ακολουθώντας τον οδηγό μας Πώς να επαναφέρετε τα προγράμματα οδήγησης στα Windows 10.
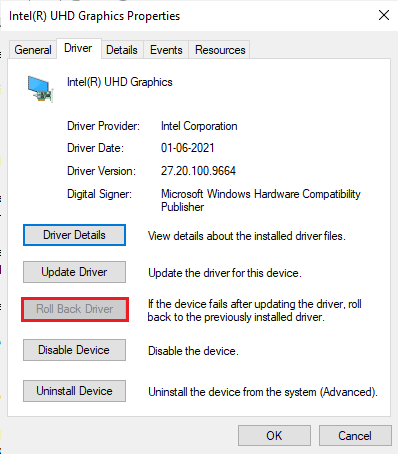
Διαβάστε επίσης: Πώς να καταλάβετε εάν η κάρτα γραφικών σας πεθαίνει
1J. Επανεγκαταστήστε τα προγράμματα οδήγησης γραφικών
Εάν εξακολουθείτε να αντιμετωπίζετε το WOW51900309 μετά την ενημέρωση των προγραμμάτων οδήγησης γραφικών, εγκαταστήστε ξανά τα προγράμματα οδήγησης συσκευών για να διορθώσετε τυχόν προβλήματα ασυμβατότητας. Υπάρχουν διάφοροι τρόποι για να επανεγκαταστήσετε τα προγράμματα οδήγησης στον υπολογιστή σας. Ωστόσο, μπορείτε εύκολα να εγκαταστήσετε ξανά προγράμματα οδήγησης γραφικών σύμφωνα με τις οδηγίες στον οδηγό μας Πώς να απεγκαταστήσετε και να επανεγκαταστήσετε τα προγράμματα οδήγησης στα Windows 10.

Μετά την επανεγκατάσταση των προγραμμάτων οδήγησης GPU, ελέγξτε εάν μπορείτε να αποκτήσετε πρόσβαση στο World of Warcraft χωρίς σφάλματα.
1 Χιλ. Εκκαθάριση προσωρινής μνήμης και δεδομένων DNS
Λίγοι χρήστες έχουν προτείνει ότι η εκκαθάριση της προσωρινής μνήμης DNS και των δεδομένων στον υπολογιστή σας τους βοήθησε να διορθώσουν τον κωδικό σφάλματος WOW51900309. Ακολουθήστε σύμφωνα με τις οδηγίες.
1. Χτύπα το κλειδί Windows και πληκτρολογήστε cmd. Στη συνέχεια, κάντε κλικ στο Ανοιξε.
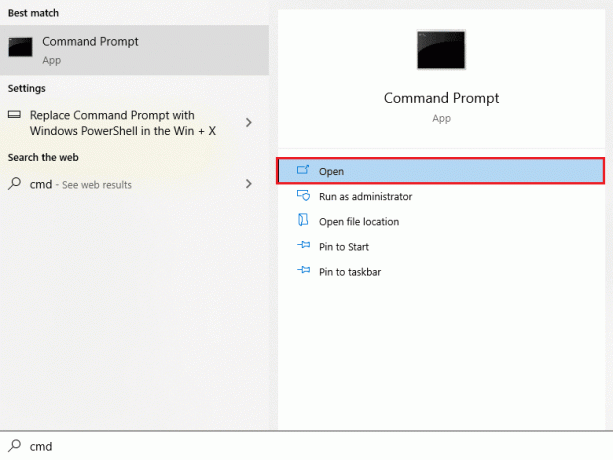
2. Τώρα, πληκτρολογήστε το παρακάτω εντολές ένα προς ένα και χτυπήστε το Εισάγετε κλειδί μετά από κάθε εντολή.
ipconfig/flushdnsipconfig/registerdnsipconfig/releaseipconfig/ανανέωσηεπαναφορά netsh winsock
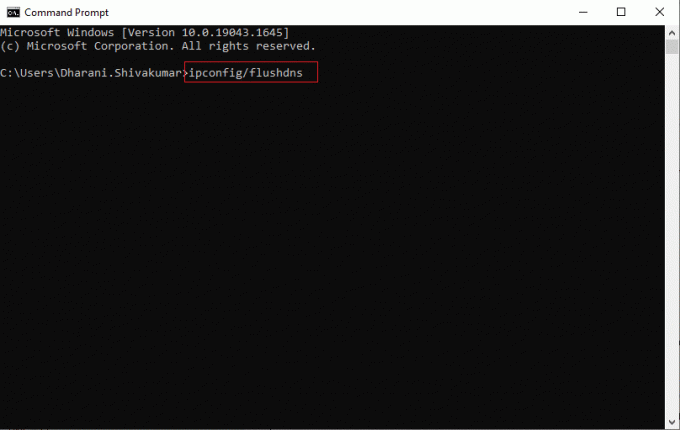
3. Περιμένετε να εκτελεστούν οι εντολές και επανεκκίνησητο PC.
Μέθοδος 2: Εκτελέστε το Blizzard Battle.net ως διαχειριστής
Αυτός είναι ένας από τους πιο συνηθισμένους λόγους που προκαλούν το WOW51900309 στον υπολογιστή σας με Windows 10. Ορισμένες άδειες και λειτουργίες είναι προσβάσιμες μόνο εάν έχετε εκχωρήσει δικαιώματα διαχειριστή στο παιχνίδι World of Warcraft. Σε αυτό το σενάριο, μπορείτε να διορθώσετε τον κωδικό σφάλματος WOW 51900309 ακολουθώντας τις παρακάτω οδηγίες.
1. Κάντε δεξί κλικ στο World of Warcraftσυντομότερος τρόπος στην επιφάνεια εργασίας ή πλοηγηθείτε στο κατάλογο εγκατάστασης και κάντε δεξί κλικ πάνω του.
2. Τώρα, επιλέξτε το Ιδιότητες επιλογή.

3. Στη συνέχεια, μεταβείτε στο Συμβατότητα καρτέλα και επιλέξτε το πλαίσιο Εκτελέστε αυτό το πρόγραμμα ως διαχειριστής.

4. Τέλος, κάντε κλικ στο Εφαρμογή > ΟΚ για να αποθηκεύσετε τις αλλαγές.
Διαβάστε επίσης:Διορθώστε το WoW Takes Forever για να ξεκινήσει στα Windows 10
Μέθοδος 3: Μετονομάστε την προσωρινή μνήμη, τη διεπαφή και τους φακέλους WTF
Υπάρχουν λίγα αρχεία παιχνιδιών που βρίσκονται σε φακέλους όπως Cache, Interface και WTF που είναι υπεύθυνα για την αποθήκευση των βασικών πληροφοριών σχετικά με το παιχνίδι, την πρόοδο και τις ρυθμίσεις. Αν είναι διεφθαρμένοι, θα αντιμετωπίσετε Σφάλμα WOW 51900309. Επομένως, σας συμβουλεύουμε να μετονομάσετε τους φακέλους και να ελέγξετε αν λειτουργεί.
1. Κλείστε όλες τις διεργασίες που εκτελούνται στο παρασκήνιο σύμφωνα με τις οδηγίες στην παραπάνω μέθοδο και πατήστε Πλήκτρα Windows + E μαζί να ανοίξουν Εξερεύνηση αρχείων.
2. Τώρα, πλοηγηθείτε στο δεδομένο μονοπάτι όπως απεικονίζεται.
C:\Program Files (x86)\World of Warcraft
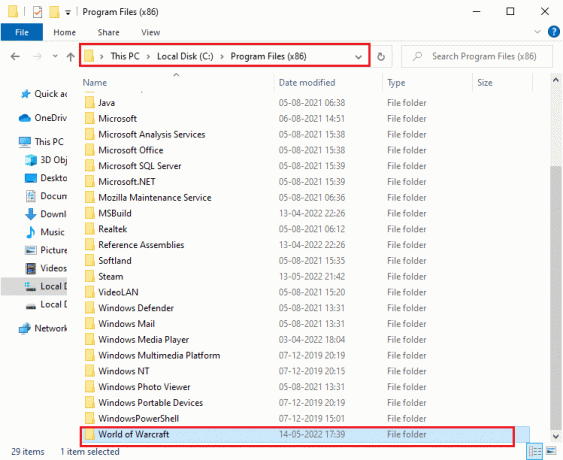
3. Τώρα, βρείτε τους παρακάτω φακέλους και κάντε δεξί κλικ πάνω τους. Στη συνέχεια, επιλέξτε Μετονομάζω όπως φαίνεται.
- Κρύπτη
- Διεπαφή
- WTF
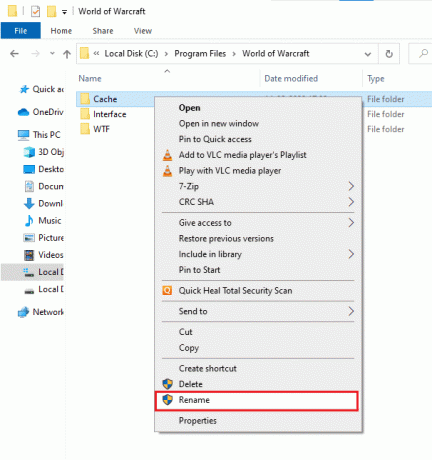
4. Τώρα, μετονομάστε τους φακέλους σε κάτι σαν Cacheold, Interfaceold, WTFold αντίστοιχα.
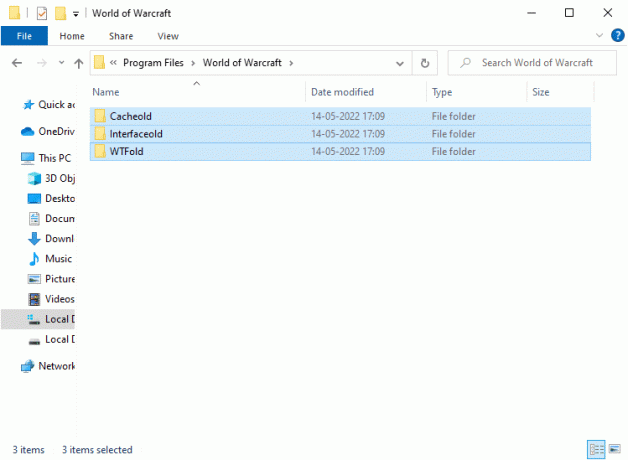
5. Αφού μετονομάσετε αυτούς τους φακέλους, επανεκκινήστε το παιχνίδι και ελέγξτε αν μπορείτε να διορθώσετε τον κωδικό σφάλματος 51900309 στον υπολογιστή σας Windows 10.
Μέθοδος 4: Διαγράψτε το φάκελο WOW Cache
Πολλοί χρήστες αντιμετωπίζουν το WOW51900309 κατά την εκκίνηση και αυτό το ζήτημα θα μπορούσε να επιλυθεί όταν ο φάκελος της προσωρινής μνήμης αφαιρεθεί εντελώς από τον υπολογιστή σας. Όλα τα προσωρινά αρχεία του παιχνιδιού θα διαγραφούν και η επόμενη διαδοχική εκκίνηση θα ξεκινήσει το παιχνίδι χωρίς σφάλματα. Εάν η μετονομασία των φακέλων δεν λειτουργεί για εσάς, οι οδηγίες που αναφέρονται παρακάτω θα σας βοηθήσουν να το κάνετε.
1. Πλοηγηθείτε στο World of Warcraft ντοσιέ.
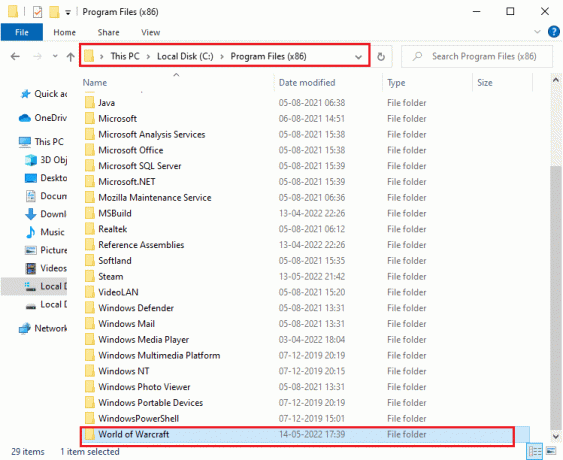
2. Στη συνέχεια, κάντε δεξί κλικ Κρύπτη φάκελο και επιλέξτε το Διαγράφω επιλογή όπως φαίνεται.
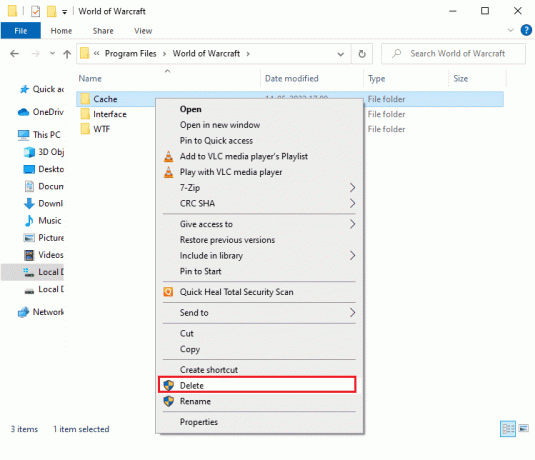
Στη συνέχεια, ελέγξτε αν έχετε διορθώσει το σφάλμα Wow 51900309.
Διαβάστε επίσης:Διορθώστε το WOW High Latency αλλά το Internet είναι εντάξει στα Windows 10
Μέθοδος 5: Αλλάξτε το χαρακτηριστικό μόνο για ανάγνωση
Το παιχνίδι World of Warcraft θα εκτελεστεί χωρίς σφάλματα όταν έχετε εκχωρήσει τις σωστές προσαρμοσμένες ρυθμίσεις χαρακτηριστικών στο UAC (Έλεγχος λογαριασμού χρήστη). Εάν σε περίπτωση που το παιχνίδι και τα στοιχεία του έχουν μόνο στοιχεία μόνο για ανάγνωση, δεν μπορείτε να τροποποιήσετε ή να ενημερώσετε το World of Warcraft. Αυτό έχει ως αποτέλεσμα το World of Warcraft 51900309 στον υπολογιστή σας. Σε αυτήν την περίπτωση, αλλάξτε το χαρακτηριστικό μόνο για ανάγνωση για το παιχνίδι όπως περιγράφεται παρακάτω.
1. Εκτόξευση Εξερεύνηση αρχείων και πλοηγηθείτε σε World of Warcraft ντοσιέ.
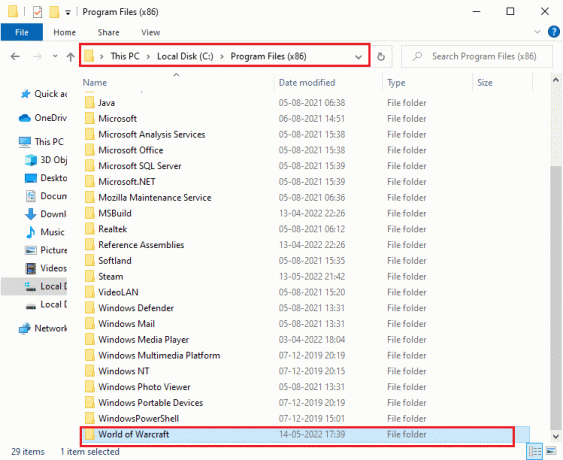
2. Τώρα, κάντε δεξί κλικ Wow.exe αρχείο εγκατάστασης και επιλέξτε το Ιδιότητες επιλογή.
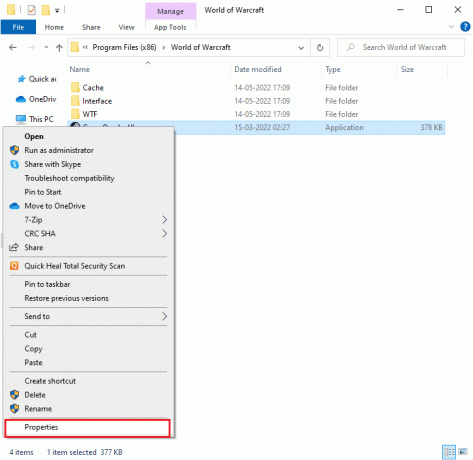
3. Τώρα, μεταβείτε στο Γενικός καρτέλα και καταργήστε την επιλογή του πλαισίου δίπλα Μόνο για ανάγνωση δίπλα στο Γνωρίσματα τμήμα όπως φαίνεται.
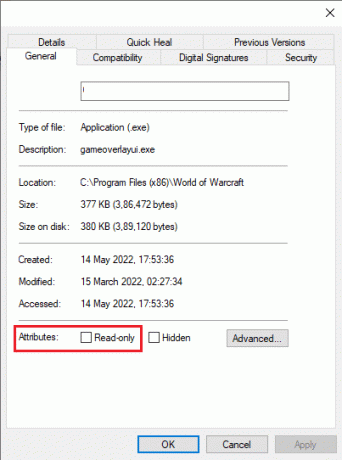
4. Στη συνέχεια, κάντε κλικ στο Εφαρμογή > ΟΚ για να αποθηκεύσετε τις αλλαγές.
Μέθοδος 6: Εκτελέστε το Blizzard Repair Tool
Εάν εξακολουθείτε να μην μπορείτε να διορθώσετε το WOW51900309, ενδέχεται να υπάρχουν ορισμένες πιθανότητες ο υπολογιστής σας να έχει κάποια κατεστραμμένα αρχεία παιχνιδιών. Τα κατεστραμμένα αρχεία ενδέχεται να γεμίσουν τον υπολογιστή σας λόγω υπερβολικά προστατευτικής σουίτας προστασίας από ιούς ή λόγω αποτυχίας ενημέρωσης. Ευτυχώς, μπορείτε να επιλύσετε αυτόματα όλα αυτά τα κατεστραμμένα αρχεία παιχνιδιών με τη βοήθεια ενός ενσωματωμένου εργαλείου της Blizzard. Ακολουθούν μερικές οδηγίες για την εκτέλεση του εργαλείου επιδιόρθωσης Battle.net.
1. Όπως κάνατε νωρίτερα, μεταβείτε στον κατάλογο του Wow.exe αρχείο εγκατάστασης και επιλέξτε το Εκτελέστε ως διαχειριστής επιλογή όπως φαίνεται.
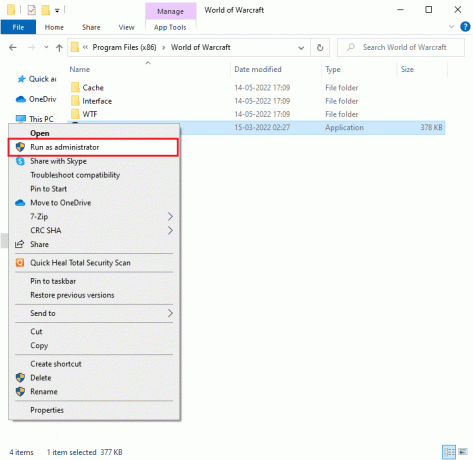
2. Εάν σας ζητηθεί από Παράθυρο Έλεγχος λογαριασμού χρήστη, κάντε κλικ στο Ναι για να προχωρήσετε.
3. Τώρα, μεταβείτε στην καρτέλα Παιχνίδια στην επάνω γωνία του παραθύρου και μετά επιλέξτε το World of Warcraft από τη λίστα.
4. Στη συνέχεια, κάντε κλικ στις Επιλογές και στη συνέχεια Σάρωση & επιδιόρθωση από την αναπτυσσόμενη λίστα.
5. Στην επόμενη προτροπή, κάντε κλικ στο Έναρξη σάρωσης και περιμένετε μέχρι να ολοκληρωθεί η διαδικασία.

6. Τελικά, επανεκκινήστε το παιχνίδι σας και ελέγξτε αν μπορείτε να διορθώσετε το WOW 51900309.
Διαβάστε επίσης:Διορθώστε μια άλλη εγκατάσταση του Blizzard σε εξέλιξη στα Windows 10
Μέθοδος 7: Τροποποίηση των ρυθμίσεων του τείχους προστασίας του Windows Defender
Θα αντιμετωπίσετε επίσης το World of Warcraft 51900309, λόγω μιας υπερβολικά αντιδραστικής ή υπερπροστατευτικής σουίτας προστασίας από ιούς στον υπολογιστή σας με Windows 10. Αυτό αποτρέπει τη σύνδεση σύνδεσης μεταξύ του προγράμματος εκκίνησης παιχνιδιού και του διακομιστή. Επομένως, για να διορθώσετε αυτό το πρόβλημα, μπορείτε να προσθέσετε στη λίστα επιτρεπόμενων το World of Warcraft στις ρυθμίσεις του Τείχους προστασίας ή να απενεργοποιήσετε το πρόβλημα προσωρινά.
Επιλογή I: Whitelist World of Warcraft
Για να επιτρέψετε το World of Warcraft στο τείχος προστασίας του Windows Defender, ακολουθήστε τον οδηγό μας Να επιτρέπονται ή να αποκλείονται εφαρμογές μέσω του Τείχους προστασίας των Windows και εφαρμόστε τα βήματα σύμφωνα με τις οδηγίες.

Επιλογή II: Απενεργοποίηση τείχους προστασίας (Δεν συνιστάται)
Εάν δεν γνωρίζετε πώς να απενεργοποιήσετε το τείχος προστασίας του Windows Defender, ο οδηγός μας Πώς να απενεργοποιήσετε το τείχος προστασίας των Windows 10 θα σας βοηθήσει να το κάνετε για να διορθώσετε το σφάλμα WOW51900309.
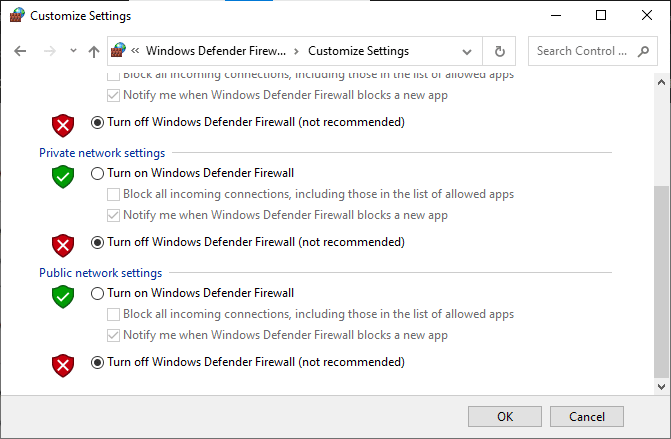
Επιλογή III: Δημιουργία νέου κανόνα στο τείχος προστασίας
1. Χτύπα το κλειδί Windows και πληκτρολογήστε Τείχος προστασίας του Windows Defender με προηγμένη ασφάλεια. Στη συνέχεια, κάντε κλικ στο Εκτελέστε ως διαχειριστής όπως φαίνεται.
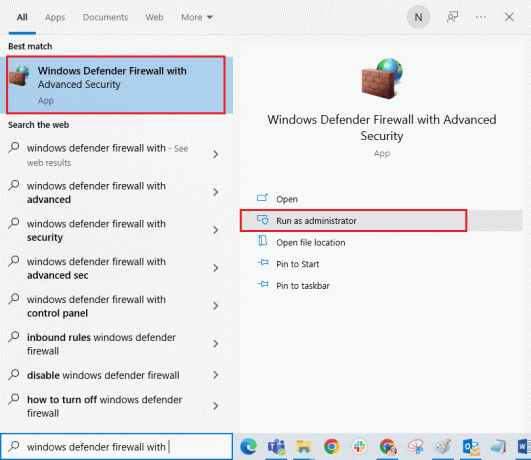
2. Τώρα, στο αριστερό παράθυρο, κάντε κλικ στο Εισερχόμενοι κανόνες όπως απεικονίζεται.
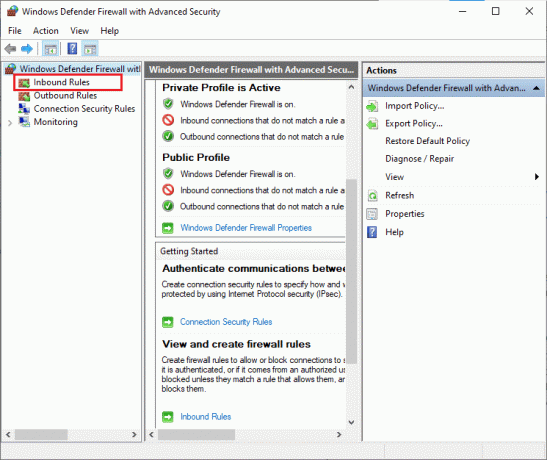
3. Στη συνέχεια, στο δεξιό τμήμα του παραθύρου, κάντε κλικ στο Νέος κανόνας… όπως φαίνεται.
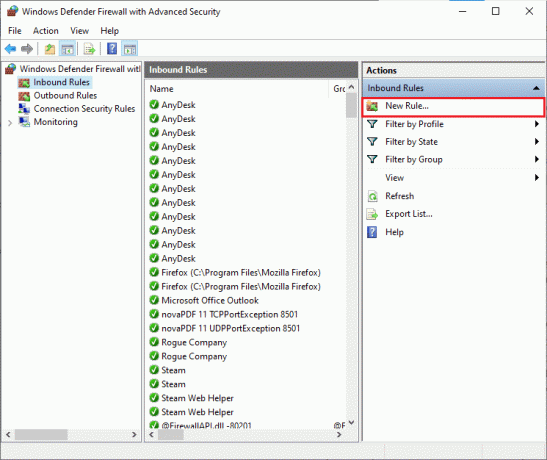
4. Τώρα, βεβαιωθείτε ότι έχετε επιλέξει το Πρόγραμμα επιλογή κάτω από Τι τύπο κανόνα θα θέλατε να δημιουργήσετε; μενού και κάντε κλικ στο Επόμενο> όπως φαίνεται.
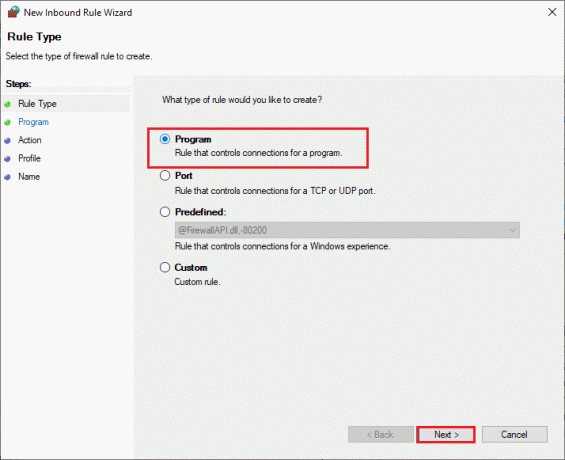
5. Στη συνέχεια, κάντε κλικ στο Ξεφυλλίζω… κουμπί που αντιστοιχεί σε Αυτή η διαδρομή προγράμματος: όπως φαίνεται.
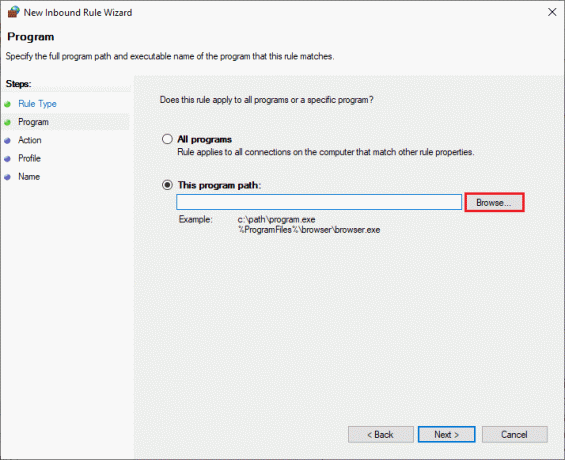
6. Στη συνέχεια, πλοηγηθείτε στο C:\Program Files (x86)\World of Warcraft διαδρομή και κάντε διπλό κλικ εγκατάσταση αρχείο. Στη συνέχεια, κάντε κλικ στο Ανοιξε κουμπί.
7. Στη συνέχεια, κάντε κλικ στο Επόμενο > στο Νέος οδηγός εισερχόμενων κανόνων παράθυρο όπως φαίνεται.
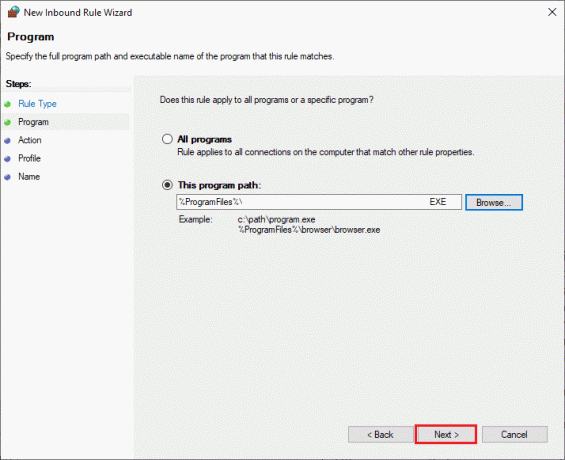
8. Τώρα, επιλέξτε το κουμπί επιλογής δίπλα Επιτρέψτε τη σύνδεση και κάντε κλικ στο Επόμενο > όπως απεικονίζεται.
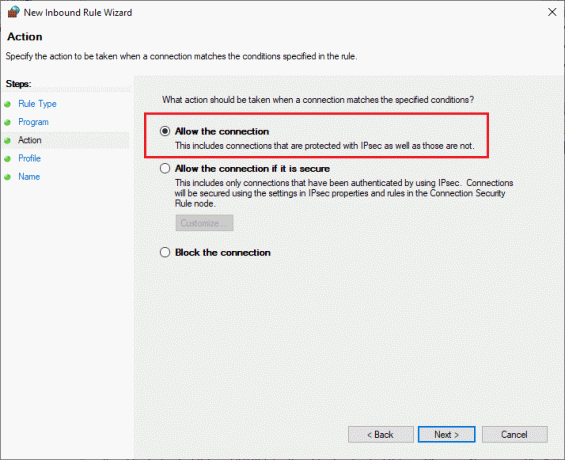
9. Συγουρεύομαι Τομέας, Ιδιωτικός, Δημόσιος επιλέγονται τα πλαίσια και κάντε κλικ στο Επόμενο > όπως φαίνεται.

10. Τέλος, προσθέστε ένα όνομα στον νέο σας κανόνα και κάντε κλικ στο Φινίρισμα.
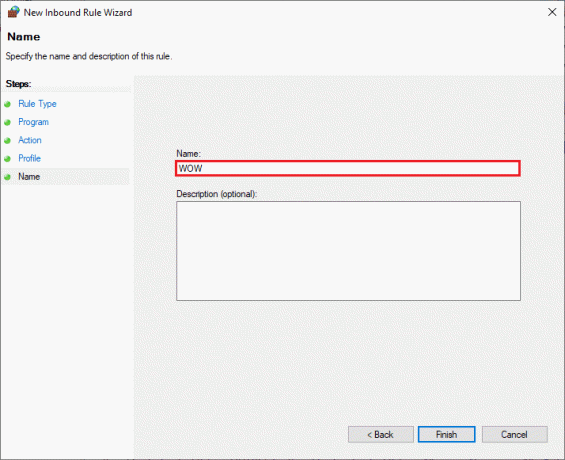
Ολα τελείωσαν! Ελέγξτε εάν έχετε διορθώσει τον κωδικό σφάλματος 51900309 στο WOW έχει διορθωθεί ή όχι.
Διαβάστε επίσης:Διορθώστε το Avast που δεν ενημερώνει τους ορισμούς ιών
Μέθοδος 8: Απενεργοποιήστε προσωρινά το Antivirus (Εάν υπάρχει)
Ορισμένα μη συμβατά προγράμματα προστασίας από ιούς που είναι εγκατεστημένα στον υπολογιστή σας θα προκαλέσουν σφάλμα WOW 51900309. Για να αποφύγετε διενέξεις, πρέπει να διασφαλίσετε τις ρυθμίσεις ασφαλείας του υπολογιστή σας Windows 10 και να ελέγξετε αν είναι σταθερές ή όχι. Για να διαπιστώσετε εάν η σουίτα προστασίας από ιούς είναι ο λόγος για τον κωδικό σφάλματος WOW 51900309, απενεργοποιήστε τον μία φορά και δοκιμάστε να συνδεθείτε σε ένα δίκτυο.
Διαβάστε τον οδηγό μας Πώς να απενεργοποιήσετε προσωρινά το Antivirus στα Windows 10 και ακολουθήστε τις οδηγίες για να απενεργοποιήσετε προσωρινά το πρόγραμμα προστασίας από ιούς στον υπολογιστή σας.
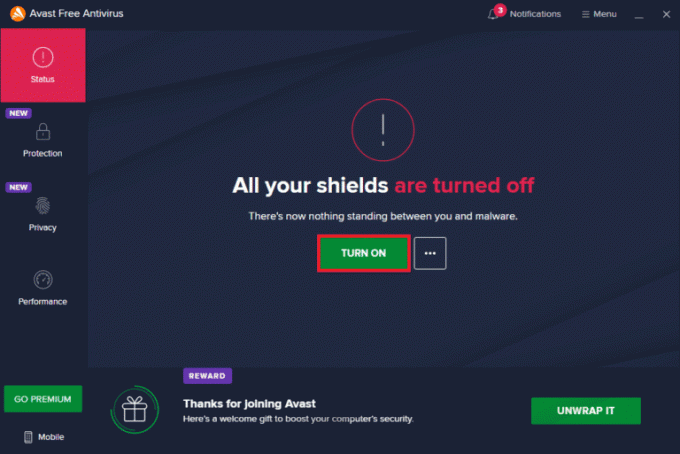
Εάν έχετε μια διόρθωση για το σφάλμα WOW51900309 μετά την απενεργοποίηση του προγράμματος προστασίας από ιούς στον υπολογιστή σας, συνιστάται να απεγκαταστήσετε πλήρως το πρόγραμμα από τον υπολογιστή σας.
Διαβάστε τον οδηγό μας Αναγκαστική απεγκατάσταση προγραμμάτων που δεν θα απεγκατασταθούν στα Windows 10 για να απεγκαταστήσετε το πρόγραμμα προστασίας από ιούς στον υπολογιστή σας.
Μέθοδος 9: Επανεγκαταστήστε το World of Warcraft
Τυχόν λανθασμένα αρχεία στο World of Warcraft θα οδηγήσουν σε σφάλμα WOW51900309, ακόμα κι αν έχετε ακολουθήσει όλες τις παραπάνω μεθόδους που συζητήθηκαν και ενημερώσατε όλες τις εκκρεμείς ενέργειες. Έτσι, σε αυτήν την περίπτωση, δεν έχετε άλλη επιλογή από το να επανεγκαταστήσετε το παιχνίδι. Εδώ είναι πώς το κάνετε.
1. Χτύπα το κλειδί Windows και πληκτρολογήστε εφαρμογές και δυνατότητες, μετά κάντε κλικ στο Ανοιξε.
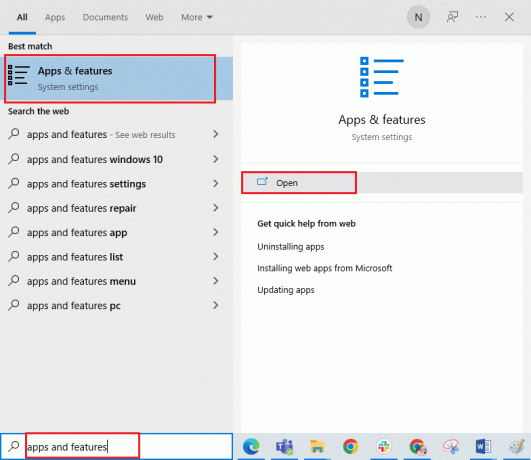
2. Τώρα, ψάξε World of Warcraft στη λίστα και κάντε κλικ σε αυτό. Στη συνέχεια, επιλέξτε το Απεγκατάσταση επιλογή.
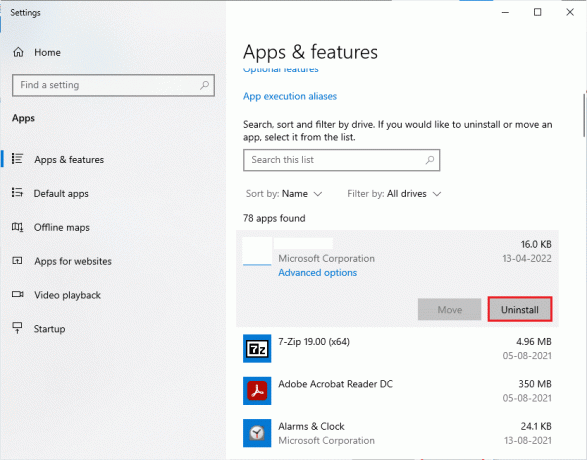
3. Εάν σας ζητηθεί, κάντε ξανά κλικ στο Απεγκατάσταση.
4. Τώρα, επισκεφθείτε το Η επίσημη ιστοσελίδα της Blizzardκαι κάντε κλικ στο World of Warcraft.
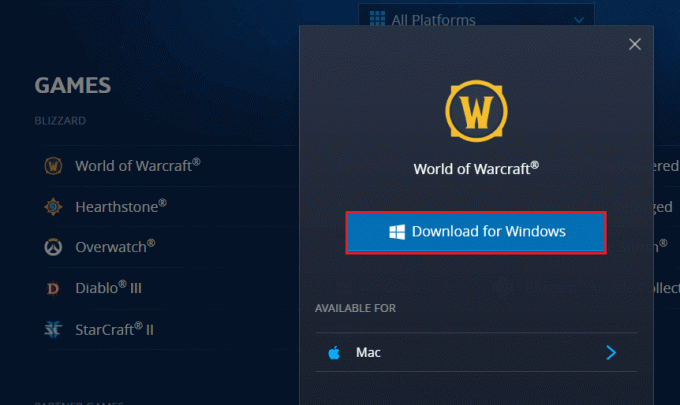
5. Στη συνέχεια, κάντε κλικ στο Λήψη για Windows και περιμένετε μέχρι να εγκατασταθεί το παιχνίδι στον υπολογιστή σας.
6. Πλοηγηθείτε στο Οι λήψεις μου στην Εξερεύνηση αρχείων και κάντε διπλό κλικ στο αρχείο εγκατάστασης για να τρέξετε την εφαρμογή.
7. Ακολούθησε το οδηγίες επί της οθόνης για να εγκαταστήσετε το παιχνίδι στον υπολογιστή σας με Windows 10.
Τέλος, επανεκκινήστε το παιχνίδι και τώρα θα έχετε διορθώσει τον κωδικό σφάλματος WOW 51900309.
Συνιστάται:
- Διορθώστε το σφάλμα 42127 Το αρχείο Cab Archive είναι κατεστραμμένο
- Διορθώστε το Forza Horizon 4 FH001 στα Windows 10
- Διορθώστε το σφάλμα WOW51900314 στα Windows 10
- Διορθώστε το σφάλμα εφαρμογής WoW 64 EXE
Ελπίζουμε ότι αυτός ο οδηγός ήταν χρήσιμος και θα μπορούσατε να τον διορθώσετε WOW51900309 στο σύστημά σας. Ενημερώστε μας ποια μέθοδος λειτούργησε καλύτερα για εσάς. Επίσης, εάν έχετε οποιεσδήποτε απορίες/προτάσεις σχετικά με αυτό το άρθρο, μην διστάσετε να τις αφήσετε στην ενότητα σχολίων.
Ο Έλον είναι συγγραφέας τεχνολογίας στο TechCult. Γράφει οδηγούς για περίπου 6 χρόνια τώρα και έχει καλύψει πολλά θέματα. Του αρέσει να καλύπτει θέματα που σχετίζονται με τα Windows, το Android και τα πιο πρόσφατα κόλπα και συμβουλές.