Διορθώστε το κοντέινερ προσθηκών για τον Firefox που δεν λειτουργεί — TechCult
Miscellanea / / April 06, 2023
Το Mozilla Firefox είναι ένα κορυφαίο δημοφιλές πρόγραμμα περιήγησης ιστού μετά το chrome, το safari και το edge. Το πρόγραμμα περιήγησης χρησιμοποιείται από εκατομμύρια χρήστες και παρέχει μια σειρά εργαλείων περιήγησης στους χρήστες. Οι χρήστες μπορούν επίσης να έχουν μεγάλο αριθμό επεκτάσεων και προσθηκών για εγκατάσταση στα προγράμματα περιήγησής τους. Ωστόσο, πολλές φορές οι χρήστες μπορούν να έχουν ένα πρόσθετο για τον Firefox έχει σταματήσει να λειτουργεί πρόβλημα. Το σφάλμα κοντέινερ προσθηκών για το Firefox δεν λειτουργεί είναι ένα συνηθισμένο σφάλμα με τον Firefox και μπορεί να διορθωθεί κάνοντας αλλαγές στις ρυθμίσεις του Firefox. Σε αυτόν τον οδηγό, θα συζητήσουμε τι είναι το σφάλμα κοντέινερ προσθηκών με τον Firefox και πώς να επιλύσετε αυτό το σφάλμα.

Πίνακας περιεχομένων
- Πώς να διορθώσετε το Plugin Container για τον Firefox που δεν λειτουργεί
- Μέθοδος 1: Απενεργοποιήστε τα πρόσθετα Firefox
- Μέθοδος 2: Απενεργοποίηση τείχους προστασίας των Windows (Δεν συνιστάται)
- Μέθοδος 3: Επιδιόρθωση αρχείων συστήματος
- Μέθοδος 4: Εκτελέστε Εκκαθάριση δίσκου
- Μέθοδος 5: Ενημερώστε τον Firefox
- Μέθοδος 6: Απενεργοποιήστε την επιτάχυνση υλικού
- Μέθοδος 7: Επανεγκαταστήστε τον Firefox
- Μέθοδος 8: Εκτελέστε Επαναφορά Συστήματος
Πώς να διορθώσετε το Plugin Container για τον Firefox που δεν λειτουργεί
Μπορεί να υπάρχουν πολλοί λόγοι για το σφάλμα του κοντέινερ προσθήκης για τον Firefox δεν λειτουργεί. Μερικοί από τους πιθανούς λόγους παρατίθενται παρακάτω.
- Τα κατεστραμμένα πρόσθετα στον Firefox είναι ο κύριος λόγος για αυτό το σφάλμα.
- Τα προβλήματα με το τείχος προστασίας των Windows μπορούν επίσης να προκαλέσουν σφάλματα με τις προσθήκες Firefox.
- Τα κατεστραμμένα αρχεία συστήματος στον υπολογιστή σας μπορούν επίσης να προκαλέσουν σφάλματα προσθήκης με τον Firefox.
- Τα υπερβολικά ανεπιθύμητα αρχεία στον υπολογιστή σας μπορεί επίσης να ευθύνονται για σφάλματα πρόσθετων με τον Firefox.
- Η παλιά έκδοση του Firefox στον υπολογιστή σας είναι επίσης ένας κοινός λόγος για αυτό το σφάλμα.
- Οι ρυθμίσεις του Hardware Accelerator στο πρόγραμμα περιήγησης Firefox μπορούν επίσης να προκαλέσουν αυτό το σφάλμα.
- Τα σφάλματα των Windows και του συστήματος ευθύνονται επίσης για αυτό το σφάλμα.
- Τα σφάλματα με τη ρύθμιση του Firefox μπορούν επίσης να προκαλέσουν αυτό το σφάλμα.
Στον παρακάτω οδηγό, θα συζητήσουμε μεθόδους για την επίλυση του σφάλματος μη λειτουργίας του κοντέινερ πρόσθετων για τον Firefox.
Μέθοδος 1: Απενεργοποιήστε τα πρόσθετα Firefox
Μία από τις πρώτες μεθόδους που μπορείτε να δοκιμάσετε για να επιλύσετε αυτό το ζήτημα είναι να απενεργοποιήσετε τα υπάρχοντα πρόσθετα από το πρόγραμμα περιήγησης Firefox. Μερικές φορές, όταν ένα πρόσθετο καταστραφεί, μπορεί να προκαλέσει σφάλμα διακοπής λειτουργίας της προσθήκης για τον Firefox.
1. Χτύπα το κλειδί Windows, τύπος Firefoxκαι κάντε κλικ στο Ανοιξε.

2. Κάντε κλικ στο Επιλογές μενού από την πάνω δεξιά γωνία.

3. Εντοπίστε και κάντε κλικ στο Πρόσθετα και θέματα.

4. Κάνε κλικ στο Επεκτάσεις καρτέλα στο αριστερό παράθυρο του επόμενου παραθύρου και κάντε εναλλαγή μακριά από τα πρόσθετα στο παράθυρο.
Σημείωση: Έχουμε δείξει Μετάφραση Google επέκταση ως παράδειγμα.

5. Στη συνέχεια, κάντε κλικ στο τρεις οριζόντιες κουκκίδες κουμπί στο πρόσθετο και κάντε κλικ στο Αφαιρώ κουμπί στη λίστα.

6. Τέλος, κάντε κλικ στο Αφαιρώ κουμπί.

Μέθοδος 2: Απενεργοποίηση τείχους προστασίας των Windows (Δεν συνιστάται)
Πολλές φορές οι χρήστες αναρωτιούνται τι είναι το σφάλμα κοντέινερ προσθηκών και τι το προκαλεί. Για να απαντήσετε ότι μερικές φορές το κοντέινερ προσθήκης για τον Firefox δεν λειτουργεί το σφάλμα προκαλείται από το Τείχος προστασίας των Microsoft Windows. Όταν το Τείχος προστασίας των Windows θεωρεί ψευδώς ένα πρόσθετο ως απειλή για τον υπολογιστή σας, μπορεί να το αποκλείσει και να προκαλέσει αυτό το σφάλμα. Για να επιλύσετε το πρόβλημα, μπορείτε να δοκιμάσετε να απενεργοποιήσετε το Τείχος προστασίας των Windows στον υπολογιστή σας. Μπορείτε να ελέγξετε το Πώς να απενεργοποιήσετε το τείχος προστασίας των Windows 10 οδηγός για την ασφαλή απενεργοποίηση του Τείχους προστασίας των Windows στον υπολογιστή σας.
Σημείωση: Η απενεργοποίηση του Τείχους προστασίας των Windows δεν συνιστάται πάντα, καθώς μπορεί να κάνει τον υπολογιστή σας ευάλωτο σε απειλές από ιούς και κακόβουλο λογισμικό. Επομένως, να είστε προσεκτικοί κατά την απενεργοποίηση του Τείχους προστασίας.

Διαβάστε επίσης:Διορθώστε το σφάλμα διακομιστή που δεν βρέθηκε στον Firefox
Μέθοδος 3: Επιδιόρθωση αρχείων συστήματος
Πολλοί χρήστες έχουν επίσης διαπιστώσει ότι το πρόβλημα προκλήθηκε από κατεστραμμένα αρχεία συστήματος στους υπολογιστές τους. Τα κατεστραμμένα αρχεία συστήματος μπορεί να προκαλέσουν διάφορα σφάλματα στον υπολογιστή σας και μερικές φορές μπορεί να είναι ακόμη και επιβλαβή. Είναι σημαντικό να επιδιορθώσετε αυτά τα κατεστραμμένα αρχεία. Μπορείτε να χρησιμοποιήσετε ενσωματωμένες σαρώσεις συστήματος για να επιδιορθώσετε αυτά τα αρχεία. Ελέγξτε το Πώς να επιδιορθώσετε τα αρχεία συστήματος στα Windows 10 οδηγός για την εκτέλεση σαρώσεων για τη διόρθωση των κατεστραμμένων αρχείων συστήματος στον υπολογιστή σας.
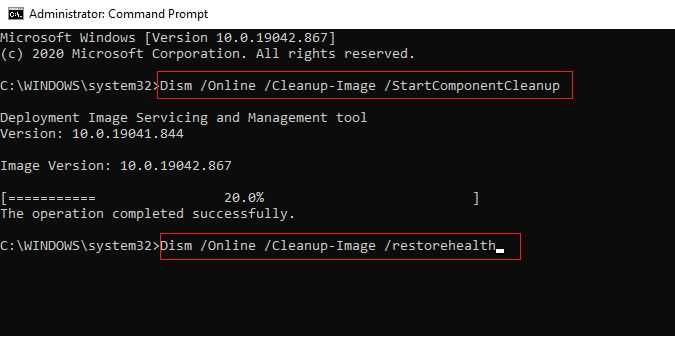
Μέθοδος 4: Εκτελέστε Εκκαθάριση δίσκου
Η προσθήκη για τον Firefox σταμάτησε να λειτουργεί Το πρόβλημα μπορεί επίσης να προκληθεί από τα υπερβολικά ανεπιθύμητα αρχεία στον υπολογιστή σας. Τα ανεπιθύμητα αρχεία είναι αχρησιμοποίητα, προσωρινά αρχεία. Θα πρέπει να καθαρίζετε ξανά και ξανά αυτά τα αρχεία. Τα υπερβολικά ανεπιθύμητα αρχεία μπορεί να κάνουν τον υπολογιστή σας να λειτουργεί αργά και επίσης να προκαλέσουν άλλα σφάλματα με διάφορα προγράμματα, όπως το σφάλμα μη λειτουργίας του κοντέινερ πρόσθετων για τον Firefox. Διαβάστε τον οδηγό μας πώς να χρησιμοποιήσετε την εκκαθάριση δίσκου στα Windows 10.

Διαβάστε επίσης: Διορθώστε το ΣΦΑΛΜΑ PR END OF FILE του Firefox στα Windows 10
Μέθοδος 5: Ενημερώστε τον Firefox
Το σφάλμα Plugin με το πρόγραμμα περιήγησης Firefox μπορεί επίσης να προκληθεί λόγω της παλιάς έκδοσης του Firefox. Γενικά, η ρύθμιση του Firefox ενημερώνεται αυτόματα. Ωστόσο, εάν το πρόβλημα σας προκαλεί προβλήματα, μπορείτε να προσπαθήσετε να ενημερώσετε με μη αυτόματο τρόπο την έκδοση του Firefox.
1. Εκκινήστε το Firefox πρόγραμμα περιήγησης και μεταβείτε στο Επιλογές μενού.

2. Εντοπίστε και κάντε κλικ στο Βοήθεια.

3. Εδώ, κάντε κλικ στο Σχετικά με τον Firefox.

4. Τώρα θα ξεκινήσει ο Firefox λήψη ενημερώσεων αν υπάρχουν και επανεκκινήστε τον Firefox πρόγραμμα περιήγησης μετά την ενημέρωση.
5. Τέλος, πηγαίνετε στο Σχετικά με τον Firefox μενού ξανά και θα λάβετε Ο Firefox είναι ενημερωμένος μήνυμα μετά την ενημέρωση.
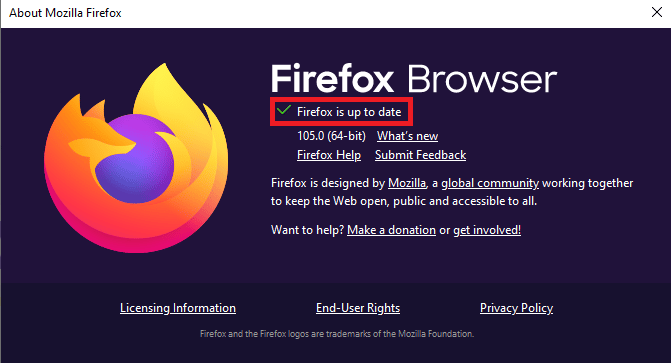
Μέθοδος 6: Απενεργοποιήστε την επιτάχυνση υλικού
Πολλοί χρήστες διαπίστωσαν ότι η απενεργοποίηση της προσθήκης Hardware Acceleration στο Firefox λύθηκε για τον Firefox σταμάτησε να λειτουργεί προβλήματα.
1. Πλοηγηθείτε στο Επιλογές μενού σε Mozilla Firefox πρόγραμμα περιήγησης.

2. Εντοπίστε και κάντε κλικ στο Ρυθμίσεις.

3. Κάντε κύλιση προς τα κάτω και εντοπίστε το Εκτέλεση επιλογές.

4. Καταργήστε την επιλογή του Χρησιμοποιήστε επιτάχυνση υλικού όποτε είναι διαθέσιμη επιλογή.

Διαβάστε επίσης:Διορθώστε το σφάλμα σύνδεσης σας δεν είναι ασφαλές στον Firefox
Μέθοδος 7: Επανεγκαταστήστε τον Firefox
Εάν καμία από τις προηγούμενες μεθόδους δεν λειτουργεί και δεν μπορείτε να διορθώσετε το πρόβλημα που δεν λειτουργεί το κοντέινερ προσθήκης για το firefox. Μπορείτε να δοκιμάσετε να εγκαταστήσετε ξανά την εγκατάσταση του Firefox στον υπολογιστή σας. Η επανεγκατάσταση της εγκατάστασης θα επαναφέρει όλες τις αλλαγές που έγιναν στον Firefox.
1. Πάτα το κλειδί Windows, τύπος Πίνακας Ελέγχου και κάντε κλικ στο Ανοιξε.

2. Σειρά Προβολή κατά > Κατηγορία, μετά κάντε κλικ στο Απεγκαταστήστε ένα πρόγραμμα επιλογή στο Προγράμματα Ενότητα.

3. Επίλεξε το Mozilla Firefox (x64 en-US) στη λίστα, κάντε κλικ στο Απεγκατάσταση κουμπί στο επάνω μέρος της γραμμής και κάντε κλικ στο Ναί κουμπί στο παράθυρο UAC.
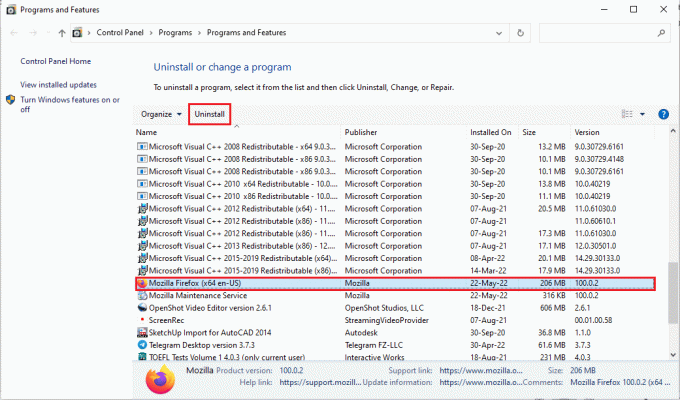
4. Στη συνέχεια, κάντε κλικ στο Επόμενο κουμπί στο Απεγκατάσταση του Mozilla Firefox μάγος.

5. Στη συνέχεια, κάντε κλικ στο Απεγκατάσταση κουμπί στο επόμενο παράθυρο.

6. Κάνε κλικ στο Φινίρισμα κουμπί στο τελευταίο παράθυρο για να απεγκαταστήσετε πλήρως την εφαρμογή Firefox.
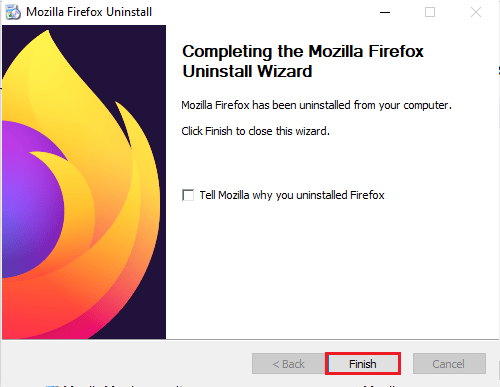
7. Πάτα το Windows + Eκλειδιά μαζί για να ανοίξετε την Εξερεύνηση αρχείων και να μεταβείτε στο Αυτός ο υπολογιστής > Τοπικός δίσκος (C:) > Αρχεία προγράμματος > Mozilla Firefox ντοσιέ.
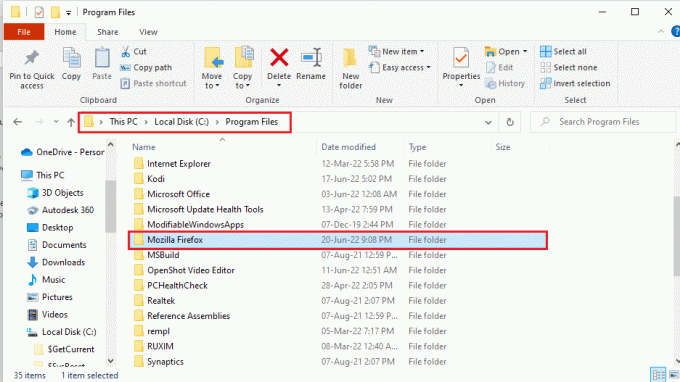
8. Κάντε δεξί κλικ στο Mozilla Firefox φάκελο και κάντε κλικ στο Διαγράφω επιλογή στη λίστα για να διαγράψετε τα αρχεία.

9. Τώρα χτυπήστε το κλειδί Windows, τύπος Google Chrome και κάντε κλικ στο Ανοιξε.
Σημείωση: Μπορείτε να χρησιμοποιήσετε οποιοδήποτε πρόγραμμα περιήγησης ιστού για να κάνετε λήψη του προγράμματος περιήγησης Firefox στον υπολογιστή σας.

10. Ανοίξτε την επίσημη ιστοσελίδα του Το πρόγραμμα περιήγησης Mozilla Firefox στο Google Chrome και κάντε κλικ στο Κατεβάστε το Firefox κουμπί στο παράθυρο.

11. Κάντε διπλό κλικ στο ληφθέν εκτελέσιμο αρχείο Firefox Installer.exe για να εκτελέσετε το αρχείο εγκατάστασης.
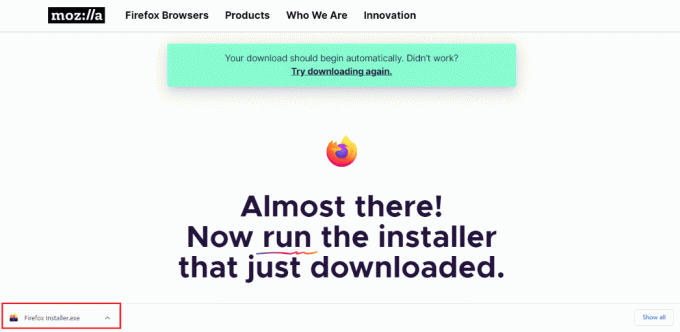
12. Περιμένετε να ολοκληρωθεί η διαδικασία εγκατάστασης.
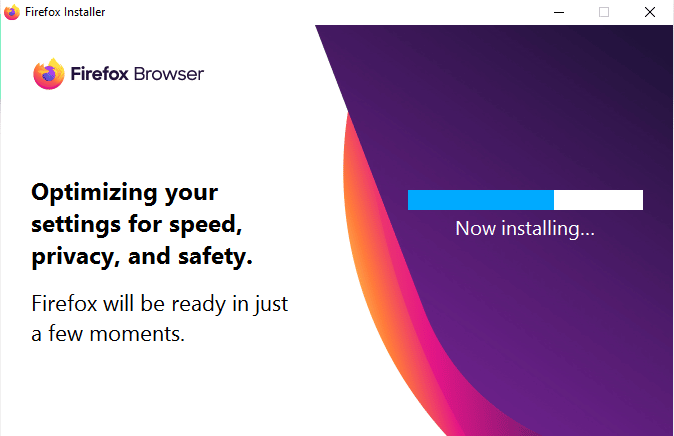
13. Εκκινήστε το Firefox Εφαρμογή προγράμματος περιήγησης Ιστού στον υπολογιστή σας.
Διαβάστε επίσης:Πώς να διορθώσετε το Firefox που δεν φορτώνει τις σελίδες
Μέθοδος 8: Εκτελέστε Επαναφορά Συστήματος
Εάν τροποποιήσατε πρόσφατα τον υπολογιστή σας, τα αρχεία συστήματος ενδέχεται να έχουν επηρεαστεί. Αυτό μπορεί να προκαλέσει σφάλματα με το λειτουργικό σύστημα του υπολογιστή σας και να οδηγήσει σε σφάλματα όπως το κοντέινερ προσθήκης για τον Firefox που δεν λειτουργεί. Μπορείτε να ελέγξετε το δικό μας Πώς να δημιουργήσετε ένα σημείο επαναφοράς συστήματος στα Windows 10 οδηγό για να ακολουθήσετε τα βήματα για να χρησιμοποιήσετε το βοηθητικό πρόγραμμα System Restore στον υπολογιστή σας. Εάν η χρήση του βοηθητικού προγράμματος "Επαναφορά συστήματος" δεν βοηθά, μπορείτε να δοκιμάσετε την επόμενη μέθοδο για να διορθώσετε το πρόβλημα.
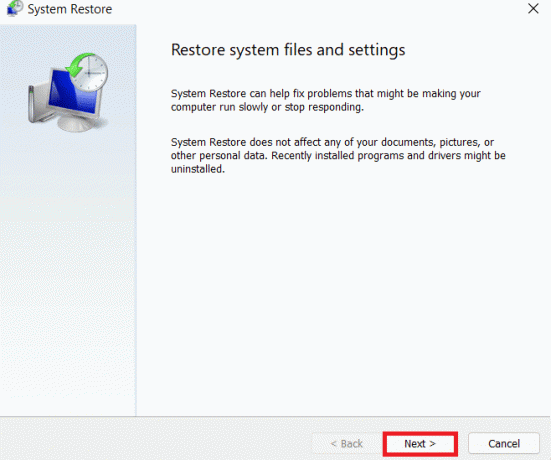
Συχνές Ερωτήσεις (FAQ)
Q1. Ποιο είναι το σφάλμα κοντέινερ της προσθήκης Firefox;
Απ. Το σφάλμα κοντέινερ της προσθήκης Firefox είναι ένα συνηθισμένο σφάλμα με το Mozilla Firefox. Αυτό το σφάλμα μπορεί να προκύψει λόγω κατεστραμμένα πρόσθετα Firefox και άλλες σφάλματα συστήματος.
Ε2. Πώς να προσθέσετε πρόσθετα στον Firefox;
Απ. Μπορείτε να προσθέσετε πρόσθετα στον Firefox μεταβαίνοντας στις επιλογές μενού και επιλέγοντας Πρόσθετα και θέματα.
Ε3. Μπορώ να απενεργοποιήσω τα πρόσθετα Firefox;
Απ. Ναί, τα πρόσθετα Firefox μπορούν να απενεργοποιηθούν από τον Firefox. Μπορείτε να απενεργοποιήσετε μια προσθήκη από τις επιλογές μενού και να επιλέξετε Προσθήκες και θέματα.
Συνιστάται:
- Πώς να απενεργοποιήσετε το Seen στο Instagram
- Διορθώστε ένα απροσδόκητο σφάλμα Παρουσιάστηκε Ανάκτηση Chrome OS
- Γιατί ο Firefox είναι εκτός λειτουργίας;
- Διορθώστε το σφάλμα Mozilla Firefox που δεν μπορούσε να φορτώσει το XPCOM στα Windows 10
Ελπίζουμε ότι αυτός ο οδηγός ήταν χρήσιμος για εσάς και μπορέσατε να το διορθώσετε Το δοχείο προσθήκης για τον Firefox δεν λειτουργεί λάθος. Ενημερώστε μας ποια μέθοδος λειτούργησε για εσάς. Εάν έχετε οποιεσδήποτε προτάσεις ή απορίες για εμάς, ενημερώστε μας στην ενότητα σχολίων.
Ο Έλον είναι συγγραφέας τεχνολογίας στο TechCult. Γράφει οδηγούς για περίπου 6 χρόνια τώρα και έχει καλύψει πολλά θέματα. Του αρέσει να καλύπτει θέματα που σχετίζονται με τα Windows, το Android και τα πιο πρόσφατα κόλπα και συμβουλές.



