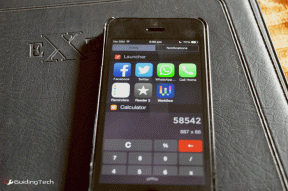9 καλύτεροι τρόποι για να διορθώσετε το Google Chrome που δεν ολοκληρώνει τις λήψεις
Miscellanea / / April 06, 2023
Το Google Chrome δεν είναι το προεπιλεγμένο πρόγραμμα περιήγησης σε Windows ή Mac. Ωστόσο, οι περισσότεροι χρήστες το προτιμούν λόγω της πλούσιας υποστήριξης επεκτάσεων, της γρήγορης απόδοσης και της διαθεσιμότητας μεταξύ πλατφορμών. Είπε, το Το πρόγραμμα περιήγησης δεν ανταποκρίνεται, αλλάζει τη μηχανή αναζήτησης σε Yahooκαι δεν ολοκληρώνει τις λήψεις αρχείων. Το τελευταίο προκαλεί ερεθισμό και σύγχυση στους χρήστες. Ακολουθούν οι καλύτεροι τρόποι για να διορθώσετε το Google Chrome που δεν μπορεί να ολοκληρώσει τις λήψεις.

Το Microsoft Store και το Mac App Store δεν φιλοξενούν κάθε δημοφιλή εφαρμογή. Ίσως χρειαστεί να το κατεβάσετε από το Google Chrome περιστασιακά. Μερικοί προτιμούν επίσης το πρόγραμμα περιήγησης ιστού της Google για λήψη μουσικής, βίντεο και αρχείων. Η μη ολοκλήρωση των λήψεων του Google Chrome σας αφήνει σπασμένα, άχρηστα αρχεία. Ας διορθώσουμε το πρόβλημα μια για πάντα.
1. Προσπαθήστε να κάνετε λήψη ξανά
Όσο περίεργο μπορεί να ακούγεται αυτό, μπορείτε να διακόψετε ή να ακυρώσετε την τρέχουσα λήψη. Στη συνέχεια, μπορείτε να ξεκινήσετε ξανά την ίδια λήψη μετά από μερικά δευτερόλεπτα. Δείτε πώς μπορείτε να το κάνετε αυτό.
Βήμα 1: Με το Chrome ανοιχτό, κάντε κλικ στο μενού κεμπάπ (τρεις κάθετες κουκκίδες) στην επάνω δεξιά γωνία.
Βήμα 2: Κάντε κλικ στην επιλογή Λήψεις για να ελέγξετε όλη την τρέχουσα ουρά λήψεων.

Κάντε κλικ στο σημάδι «x» δίπλα στη διαδικασία λήψης για να το ακυρώσετε. Μεταβείτε στην ίδια ιστοσελίδα για να κατεβάσετε ξανά το αρχείο.

2. Ελέγξτε τη σύνδεση στο Διαδίκτυο
Λόγω μιας αργής και διακοπτόμενης σύνδεσης στο Διαδίκτυο, οι λήψεις του Chrome ενδέχεται να κολλήσουν και να χρειαστεί για πάντα για να ολοκληρωθεί η διαδικασία. θα χρειαστεί να εκτελέστε δοκιμές για τις ταχύτητες του Διαδικτύου στην επιφάνεια εργασίας σας πριν ξεκινήσετε τη διαδικασία λήψης.
Εάν χρησιμοποιείτε Wi-Fi για να συνδέσετε τον υπολογιστή σας στο Διαδίκτυο, συνιστούμε να μεταβείτε στη ζώνη συχνοτήτων των 5 GHz εάν έχετε δρομολογητή διπλής ζώνης.
Βήμα 1: Πατήστε τα πλήκτρα Windows + I για να ανοίξετε την εφαρμογή Ρυθμίσεις.
Βήμα 2: Επιλέξτε «Δίκτυο και Διαδίκτυο» από την αριστερή πλαϊνή γραμμή.
Βήμα 3: Βεβαιωθείτε ότι η σύνδεση Ethernet ή Wi-Fi λέει "Συνδέθηκε" και ελέγξτε τις ιδιότητες από το ίδιο.

Εάν το Wi-Fi σας δημιουργεί πρόβλημα, χρησιμοποιήστε το καλώδιο LAN (Ethernet) με τον υπολογιστή σας για να δημιουργήσετε μια αξιόπιστη σύνδεση.
3. Παύση άλλων διαδικασιών λήψης και ροής
Εάν κάνετε streaming την πιο πρόσφατη εκπομπή του Netflix ή τη λίστα αναπαραγωγής Spotify στο παρασκήνιο, μπορεί να καταναλώσει μεγάλο εύρος ζώνης στο διαδίκτυο. Θα χρειαστεί να διακόψετε τη διαδικασία λήψης ή ενημέρωσης από το Microsoft Store. Αφού δεν εκτελείται ενεργή διαδικασία λήψης στο παρασκήνιο, μπορείτε να ξεκινήσετε το ίδιο στο Google Chrome για μια διαδικασία χωρίς σφάλματα.
4. Χρησιμοποιήστε VPN και Δοκιμάστε ξανά
Ορισμένοι ιστότοποι δίνουν προτεραιότητα σε συγκεκριμένες περιοχές για να αποφευχθεί ο υπερβολικός φόρτος στους διακομιστές. Εάν η διαδικασία λήψης είναι αργή στην περιοχή σας, μπορείτε να δοκιμάσετε να αλλάξετε τη διεύθυνση IP και να χρησιμοποιήσετε έναν άλλο διακομιστή για να ξεκινήσετε τη διαδικασία λήψης.

Όταν προσπαθήσαμε να κατεβάσουμε μερικά βίντεο από έναν ιστότοπο, είχαμε ταχύτητες λήψης σε Kbps (ακόμη και σε σύνδεση 100 Mbps). Χρησιμοποιήσαμε ένα δίκτυο VPN για να συνδεθούμε σε έναν από τους διακομιστές στις ΗΠΑ. Αφού ξεκινήσαμε ξανά τη διαδικασία λήψης, το Google Chrome ολοκλήρωσε τη διαδικασία σε ελάχιστο χρόνο.
5. Ελέγξτε τους διακομιστές της εταιρείας
Εάν οι διακομιστές του ιστότοπου είναι υπερφορτωμένοι με υψηλή επισκεψιμότητα, το Google Chrome δεν θα ολοκληρώσει τη διαδικασία λήψης. Θα χρειαστεί να περιμένετε μέχρι ο διαχειριστής να διορθώσει τα προβλήματα και να προσπαθήσετε ξανά μετά από κάποιο χρονικό διάστημα.
6. Εκκαθαρίστε την προσωρινή μνήμη του Google Chrome
Η κατεστραμμένη ή παλιά κρυφή μνήμη μπορεί να οδηγήσει σε προβλήματα όπως το Google Chrome που δεν μπορεί να ολοκληρώσει τις λήψεις. Μπορείτε να διαγράψετε τα δεδομένα περιήγησης και την προσωρινή μνήμη πριν προσπαθήσετε ξανά. Δείτε πώς.
Βήμα 1: Ανοίξτε το μενού κεμπάπ (τρεις κάθετες κουκκίδες) στο Google Chrome (ανατρέξτε στα παραπάνω βήματα).
Βήμα 2: Αναπτύξτε το στοιχείο "Περισσότερα εργαλεία" και ανοίξτε το "Εκκαθάριση δεδομένων περιήγησης".

Βήμα 3: Μεταβείτε στο μενού Για προχωρημένους και πατήστε Εκκαθάριση δεδομένων.

Κάντε επανεκκίνηση του Google Chrome και δοκιμάστε να κάνετε λήψη αρχείων από τον ιστό.
7. Απενεργοποιήστε τις εφαρμογές προστασίας από ιούς τρίτων
Μια ενεργή εφαρμογή προστασίας από ιούς τρίτου μέρους ενδέχεται να εμποδίσει τη διαδικασία λήψης για λόγους ασφαλείας. Θα πρέπει να κλείσετε εντελώς τέτοιες εφαρμογές στο παρασκήνιο για μια διαδικασία λήψης χωρίς σφάλματα στο Google Chrome.
8. Ενημερώστε το Google Chrome
Η Google εκδίδει συχνά ενημερώσεις με νέες δυνατότητες και διορθώσεις σφαλμάτων. Η μη ολοκλήρωση των λήψεων του Chrome μπορεί να οφείλεται σε ένα παλιό πρόγραμμα περιήγησης στον υπολογιστή σας. Ας ενημερώσουμε το Google Chrome στην πιο πρόσφατη έκδοση. Εμείς;
Βήμα 1: Ανοίξτε το μενού κεμπάπ στο Google Chrome. Μεταβείτε στις Ρυθμίσεις.

Βήμα 2: Επιλέξτε «Σχετικά με το Chrome» από την αριστερή πλαϊνή γραμμή και το πρόγραμμα περιήγησης θα ξεκινήσει την εγκατάσταση της ενημέρωσης.
Βήμα 3: Επανεκκινήστε το Google Chrome για να ολοκληρώσετε την ενημέρωση.

9. Δοκιμάστε τις εναλλακτικές λύσεις Google Chrome
Εάν το Google Chrome εξακολουθεί να σας δημιουργεί προβλήματα, ήρθε η ώρα να το εγκαταλείψετε υπέρ άλλων προγράμματα περιήγησης chromium. Μπορείτε να χρησιμοποιήσετε το Microsoft Edge, το Brave ή το Vivaldi χωρίς να χάσετε την πρόσβαση στις προτιμώμενες επεκτάσεις του προγράμματος περιήγησης.
Ολοκληρώστε τις λήψεις στο Google Chrome
Η μη ολοκλήρωση των λήψεων από το Google Chrome μπορεί να σας απογοητεύσει. Είναι ακόμη και επώδυνο να παρακολουθείς απίθανες ταχύτητες λήψης σε μια γρήγορη σύνδεση στο Διαδίκτυο. Ποιο κόλπο λειτούργησε για εσάς; Μοιραστείτε τα ευρήματά σας στα σχόλια παρακάτω.
Τελευταία ενημέρωση στις 06 Δεκεμβρίου 2022
Το παραπάνω άρθρο μπορεί να περιέχει συνδέσμους συνεργατών που βοηθούν στην υποστήριξη της Guiding Tech. Ωστόσο, δεν επηρεάζει τη συντακτική μας ακεραιότητα. Το περιεχόμενο παραμένει αμερόληπτο και αυθεντικό.
Γραμμένο από
Πάρθ Σαχ
Ο Parth εργάστηκε στο παρελθόν στο EOTO.tech καλύπτοντας ειδήσεις τεχνολογίας. Αυτήν τη στιγμή είναι ελεύθερος επαγγελματίας στο Guiding Tech γράφοντας για σύγκριση εφαρμογών, σεμινάρια, συμβουλές και κόλπα λογισμικού και βουτιά σε πλατφόρμες iOS, Android, macOS και Windows.