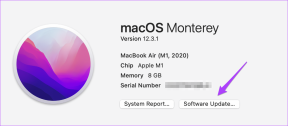Πώς να αντιγράψετε και να επικολλήσετε επεξεργασίες στην εφαρμογή Φωτογραφίες σε Mac
Miscellanea / / April 06, 2023
Η εφαρμογή Φωτογραφίες στο Mac σας προσφέρει ενσωματωμένη λειτουργίες επεξεργασίας φωτογραφιών για να προσαρμόσετε την εμφάνιση και την αίσθηση των αναμνήσεων σας. Η επεξεργασία πολλών φωτογραφιών χρησιμοποιώντας τις ίδιες επεξεργασίες για τη διατήρηση της συνέπειας μπορεί να είναι τρομακτικό, ειδικά όταν χρειάζεται να επεξεργαστείτε κάθε φωτογραφία ξεχωριστά.

Το macOS Venture σάς επιτρέπει να αντιγράψετε και να επικολλήσετε επεξεργασίες από μια φωτογραφία στις άλλες φωτογραφίες σας. Αυτό σημαίνει ότι θα χρειαστεί να εγκαταστήσετε την ενημέρωση MacOS Venture στο Mac σας, αν δεν το έχετε κάνει ήδη. Θα εξηγήσουμε πώς να αντιγράψετε και να επικολλήσετε επεξεργασίες στην εφαρμογή Φωτογραφίες στο Mac σας.
Πριν ξεκινήσετε
Πρέπει να ελέγξετε εάν το Mac σας εκτελείται σε macOS Ventura, καθώς αυτή η δυνατότητα είναι διαθέσιμη για την εφαρμογή Φωτογραφίες από αυτήν την έκδοση και μετά. Δείτε πώς μπορείτε να ελέγξετε το ίδιο.
Βήμα 1: Πατήστε Command + Spacebar για να ανοίξετε την Αναζήτηση Spotlight, πληκτρολογήστε
Ρυθμίσεις συστήματος, και πατήστε Επιστροφή για να ανοίξετε τις Ρυθμίσεις συστήματος.
Βήμα 2: Κάντε κλικ στο Γενικά από το αριστερό μενού.

Βήμα 3: Κάντε κλικ στην Ενημέρωση λογισμικού στο δεξί μενού.

Βήμα 4: Εάν υπάρχει διαθέσιμη ενημέρωση, κάντε λήψη και εγκαταστήστε την στο Mac σας.
Πώς να αντιγράψετε και να επικολλήσετε επεξεργασίες στην εφαρμογή Φωτογραφίες
Μετά την ενημέρωση στο macOS Ventura, επανεκκινήστε το Mac σας για να τακτοποιήσετε τα πράγματα πριν χρησιμοποιήσετε την εφαρμογή Φωτογραφίες. Η δυνατότητα αντιγραφής και επικόλλησης επεξεργασιών βοηθά κατά την επεξεργασία μιας δέσμης φωτογραφιών μαζί. Μπορείτε να επιτύχετε τα ίδια εφέ και την ίδια αισθητική για τις εικόνες σας χρησιμοποιώντας αυτήν τη δυνατότητα στην εφαρμογή Φωτογραφίες στο Mac σας.
Δείτε πώς να το χρησιμοποιήσετε.
Βήμα 1: Πατήστε Command + Spacebar για να ανοίξετε την Αναζήτηση Spotlight, πληκτρολογήστε Φωτογραφίεςκαι πατήστε Επιστροφή για να εκκινήσετε την εφαρμογή Φωτογραφίες.

Βήμα 2: Επιλέξτε και ανοίξτε τη φωτογραφία που θέλετε να επεξεργαστείτε. Κάντε κλικ στο Επεξεργασία στην επάνω δεξιά γωνία.

Βήμα 3: Αφού κάνετε αρκετές επεξεργασίες, κάντε κλικ στο Τέλος στην επάνω δεξιά γωνία για να τις αποθηκεύσετε.

Βήμα 4: Στη συνέχεια, κάντε δεξί κλικ σε αυτήν την εικόνα και επιλέξτε Αντιγραφή Επεξεργασιών.

Βήμα 5: Επιλέξτε όλες τις άλλες φωτογραφίες στις οποίες θέλετε να αντιγράψετε το ίδιο στυλ επεξεργασίας.
Μπορείτε να επιλέξετε μία ή πολλές φωτογραφίες για αντιγραφή των επεξεργασιών.
Βήμα 6: Κάντε δεξί κλικ και επιλέξτε Επικόλληση επεξεργασιών.

Η εφαρμογή Φωτογραφίες θα εφαρμόσει όλες τις αντιγραμμένες επεξεργασίες στις επιλεγμένες φωτογραφίες σας.

Αφού αντιγράψετε τις επεξεργασίες, μπορείτε να εκτυπώσετε τις φωτογραφίες σας με τη βοήθεια του α συμπαγής εκτυπωτής για το Mac σας.
Πώς να αναιρέσετε τις επεξεργασίες στην εφαρμογή Φωτογραφίες
Εάν θέλετε να καταργήσετε τις επεξεργασίες από τις φωτογραφίες και να τις επαναφέρετε στην αρχική τους έκδοση, μπορείτε να αναιρέσετε τις επεξεργασίες χρησιμοποιώντας την εφαρμογή Φωτογραφίες. Εδώ είναι τα βήματα.
Βήμα 1: Πατήστε Command + Spacebar για να ανοίξετε την Αναζήτηση Spotlight, πληκτρολογήστε Φωτογραφίεςκαι πατήστε Επιστροφή για να ανοίξετε την εφαρμογή Φωτογραφίες.

Βήμα 2: Επιλέξτε μία ή πολλές φωτογραφίες που θέλετε να επαναφέρετε στην αρχική τους εμφάνιση.
Βήμα 3: Κάντε δεξί κλικ και επιλέξτε Επαναφορά σε πρωτότυπο από τη λίστα επιλογών.

Όλες οι φωτογραφίες θα επανέλθουν στην αρχική τους έκδοση.
Εναλλακτικά, δείτε πώς μπορείτε να αναιρέσετε τις επεξεργασίες για μια μεμονωμένη φωτογραφία.
Βήμα 1: Πατήστε Command + Spacebar για να ανοίξετε την Αναζήτηση Spotlight, πληκτρολογήστε Φωτογραφίεςκαι πατήστε Επιστροφή για να εκκινήσετε την εφαρμογή Φωτογραφίες.

Βήμα 2: Κάντε κλικ για να ανοίξετε την επεξεργασμένη φωτογραφία.
Βήμα 3: Κάντε κλικ στο κουμπί "Επαναφορά στο πρωτότυπο" στην επάνω αριστερή γωνία.

Βήμα 4: Κάντε κλικ στο Τέλος στην επάνω δεξιά γωνία για να αποθηκεύσετε τις αλλαγές.

Η φωτογραφία θα επανέλθει στην αρχική της έκδοση.
Συμβουλή μπόνους – Πώς να αναιρέσετε μεμονωμένες αλλαγές στην εφαρμογή Φωτογραφίες σε Mac
Τα προηγούμενα βήματα σάς επιτρέπουν να επαναφέρετε τις φωτογραφίες στην αρχική τους έκδοση. Αλλά ένα μειονέκτημα είναι ότι θα πρέπει να αρχίσετε να τα επεξεργάζεστε από την αρχή. Ευτυχώς, η εφαρμογή Φωτογραφίες στο Mac σας επιτρέπει επίσης να αναιρέσετε μεμονωμένες αλλαγές που κάνετε στις φωτογραφίες σας.
Δείτε πώς μπορείτε να χρησιμοποιήσετε τη δυνατότητα.
Βήμα 1: Πατήστε Command + Spacebar για να ανοίξετε την Αναζήτηση Spotlight, πληκτρολογήστε Φωτογραφίεςκαι πατήστε Επιστροφή για να ανοίξετε την εφαρμογή Φωτογραφίες.

Βήμα 2: Επιλέξτε για να ανοίξετε τη φωτογραφία για επεξεργασία. Ξεκινήστε την επεξεργασία της εικόνας και κάντε κλικ στο Επεξεργασία στην επάνω αριστερή γωνία στην επάνω γραμμή μενού.

Βήμα 3: Κάντε κλικ στο Αναίρεση αλλαγής «Όνομα λειτουργίας» για να επαναφέρετε μια μεμονωμένη επεξεργασία στην εικόνα. Μπορείτε επίσης να πατήσετε Command + Z για να αναιρέσετε μια πρόσφατη αλλαγή.

Αυτή η επιλογή σάς επιτρέπει να ελέγχετε τις μικρές αλλαγές στις φωτογραφίες σας.
Αναίρεση τροποποιήσεων σε Mac
Η επεξεργασία φωτογραφιών στο Mac σας έχει γίνει πιο εύκολη με την εφαρμογή Φωτογραφίες. Εκτός από τις άλλες δυνατότητες, η αντιγραφή και η επικόλληση επεξεργασιών μπορεί να εξοικονομήσει πολύ χρόνο όταν έχετε ένα μεγάλο σύνολο φωτογραφιών για επεξεργασία. Αυτή η ίδια λειτουργία είναι διαθέσιμη με την ενημέρωση iOS 16 για iPhone. Έτσι, αν δεν έχετε πρόσβαση στο Mac σας, μπορείτε αντιγράψτε και επικολλήστε επεξεργασίες χρησιμοποιώντας την εφαρμογή Φωτογραφίες στο iPhone σας.
Τελευταία ενημέρωση στις 08 Ιανουαρίου 2023
Το παραπάνω άρθρο μπορεί να περιέχει συνδέσμους συνεργατών που βοηθούν στην υποστήριξη της Guiding Tech. Ωστόσο, δεν επηρεάζει τη συντακτική μας ακεραιότητα. Το περιεχόμενο παραμένει αμερόληπτο και αυθεντικό.
Γραμμένο από
Paurush Chaudhary
Απομυθοποιώντας τον κόσμο της τεχνολογίας με τον απλούστερο τρόπο και επιλύοντας καθημερινά προβλήματα που σχετίζονται με Smartphones, Laptops, τηλεοράσεις και πλατφόρμες ροής περιεχομένου.