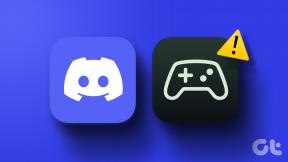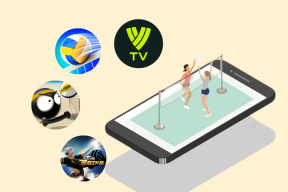Το ποντίκι και το πληκτρολόγιο δεν λειτουργούν στα Windows 10 [ΕΠΙΛΥΘΗΚΕ]
Miscellanea / / November 28, 2021
Διορθώστε το ποντίκι και το πληκτρολόγιο που δεν λειτουργούν στα Windows 10: Κάθε φορά που ξεκινάτε τον υπολογιστή σας, το πληκτρολόγιο και το ποντίκι σταματούν να λειτουργούν στην οθόνη καλωσορίσματος και δεν ξέρετε τι να κάνετε σε αυτήν την περίπτωση, μην ανησυχείτε, θα αντιμετωπίσουμε αυτό το πρόβλημα σύντομα. Το πρόβλημα παρουσιάζεται επίσης εάν έχετε ενημερώσει πρόσφατα στα Windows 10, καθώς τα παλιά προγράμματα οδήγησης μερικές φορές γίνονται ασυμβίβαστα με τη νέα έκδοση των Windows. Δεν έχει σημασία αν χρησιμοποιείτε ποντίκι ή πληκτρολόγιο USB ή PS/2, καθώς και τα δύο θα κολλήσουν στο καλωσόρισμα οθόνη και δεν θα μπορείτε να επανεκκινήσετε τον υπολογιστή σας, πρέπει να απενεργοποιήσετε χειροκίνητα κρατώντας την τροφοδοσία κουμπί.
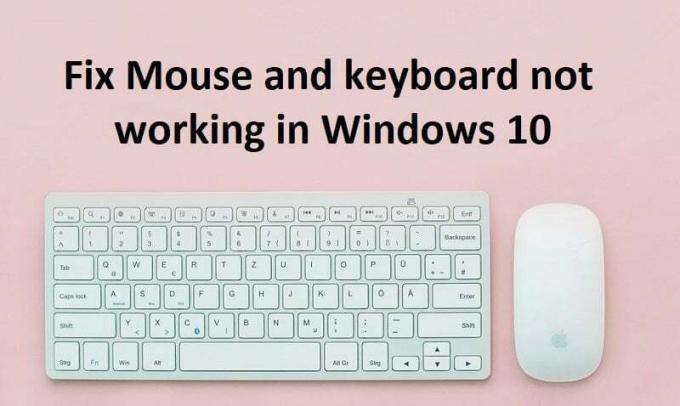
Μερικές φορές το ποντίκι και το πληκτρολόγιο λειτουργούν σε ασφαλή λειτουργία, αλλά μερικές φορές δεν λειτουργεί, επομένως πρέπει να το ελέγξετε χειροκίνητα, αλλά εάν το πληκτρολόγιο και το ποντίκι λειτουργούν, τότε είναι πιθανόν πρόβλημα προγράμματος οδήγησης. Επομένως, τα προγράμματα οδήγησης του ποντικιού και του πληκτρολογίου μπορεί να έχουν καταστραφεί, να έχουν ξεπεραστεί ή να μην είναι συμβατά με τα Windows σας. Αλλά είναι επίσης πιθανό κάποιο λογισμικό ή πρόγραμμα οδήγησης τρίτων κατασκευαστών να έρχεται σε διένεξη με τα προγράμματα οδήγησης ποντικιού και πληκτρολογίου που μπορεί να προκαλούν το πρόβλημα.
Τώρα το πρόβλημα μπορεί να προκληθεί λόγω πολλών παραγόντων, συμπεριλαμβανομένων των προαναφερθέντων λόγων, όπως ζητήματα υλικού, απενεργοποίηση των θυρών USB του συστήματος των Windows, πρόβλημα γρήγορης εκκίνησης κ.λπ. Επομένως, χωρίς να χάνουμε χρόνο, ας δούμε πώς να διορθώσετε πραγματικά το ποντίκι και το πληκτρολόγιο που δεν λειτουργούν στα Windows 10 με τη βοήθεια του παρακάτω οδηγού αντιμετώπισης προβλημάτων.
Πριν προχωρήσετε, δοκιμάστε να ελέγξετε το υλικό σας:
- Αποσυνδέστε όλα τα συνημμένα USB και επανεκκινήστε τον υπολογιστή σας και στη συνέχεια συνδέστε ξανά το ποντίκι και το πληκτρολόγιό σας
- Αποσυνδέστε το ποντίκι USB και συνδέστε το ξανά μετά από λίγα λεπτά
- Δοκιμάστε να χρησιμοποιήσετε μια διαφορετική θύρα USB και δείτε αν λειτουργεί
- Ελέγξτε εάν άλλες συσκευές USB λειτουργούν ή όχι
- Βεβαιωθείτε ότι το καλώδιο που συνδέει τις θύρες USB δεν είναι κατεστραμμένο
- Προσπαθήστε να ελέγξετε τη συσκευή USB σας σε άλλο υπολογιστή για να επαληθεύσετε εάν λειτουργεί ή όχι
- Βεβαιωθείτε ότι δεν υπάρχουν ακαθαρσίες που εμποδίζουν τις θύρες USB
- Εάν χρησιμοποιείτε ασύρματο ποντίκι, δοκιμάστε να το επαναφέρετε
Περιεχόμενα
- Το ποντίκι και το πληκτρολόγιο δεν λειτουργούν στα Windows 10 [ΕΠΙΛΥΘΗΚΕ]
- Μέθοδος 1: Ενεργοποιήστε την Υποστήριξη USB παλαιού τύπου στο BIOS
- Μέθοδος 2: Επαναφορά συστήματος
- Μέθοδος 3: Εκκίνηση σε ασφαλή λειτουργία
- Επιλογή 1: Απενεργοποιήστε τα πλήκτρα φίλτρου
- Επιλογή 2: Εκτελέστε το πρόγραμμα αντιμετώπισης προβλημάτων υλικού και συσκευών
- Επιλογή 3: Απεγκατάσταση λογισμικού Sypnatic
- Επιλογή 4: Απεγκατάσταση προγραμμάτων οδήγησης πληκτρολογίου
- Επιλογή 5: Ενημέρωση προγραμμάτων οδήγησης πληκτρολογίου
- Επιλογή 6: Απενεργοποίηση γρήγορης εκκίνησης
- Επιλογή 7: Επίλυση του προβλήματος
- Επιλογή 9: Επιδιόρθωση Εγκαταστήστε τα Windows 10
Το ποντίκι και το πληκτρολόγιο δεν λειτουργούν στα Windows 10 [ΕΠΙΛΥΘΗΚΕ]
Σιγουρέψου ότι δημιουργήστε ένα σημείο επαναφοράς μόνο σε περίπτωση που κάτι πάει στραβά. Εάν δεν μπορείτε να αποκτήσετε πρόσβαση στο σύστημά σας χρησιμοποιώντας το ποντίκι και το πληκτρολόγιο, δοκιμάστε τα εξής:
Μέθοδος 1: Ενεργοποιήστε την Υποστήριξη USB παλαιού τύπου στο BIOS
1. Απενεργοποιήστε τον φορητό υπολογιστή σας, στη συνέχεια ενεργοποιήστε τον και ταυτόχρονα πατήστε F2, DEL ή F12 (ανάλογα με τον κατασκευαστή σας) για να συμμετάσχετε Ρύθμιση BIOS.

2. Πλοηγηθείτε στο Advanced χρησιμοποιώντας τα πλήκτρα βέλους.
3.Μετάβαση σε Διαμόρφωση USB και μετά απενεργοποιήστε την υποστήριξη παλαιού τύπου USB.
4. Βγείτε από τις αλλαγές αποθήκευσης και ελέγξτε αν μπορείτε Διορθώστε το ποντίκι και το πληκτρολόγιο που δεν λειτουργούν στα Windows 10.
Μέθοδος 2: Επαναφορά συστήματος
Όταν εκκινείται ο υπολογιστής σας, διακόψτε την παροχή ρεύματος ή κρατήστε πατημένο το κουμπί λειτουργίας για να απενεργοποιήσετε το σύστημά σας. Κάντε το αυτό μερικές φορές κατά τη φόρτωση των Windows 10, για να εκκινήσετε τα Windows σε λειτουργία αποκατάστασης. Μόλις ο υπολογιστής εκκινήσει σε λειτουργία αποκατάστασης, δοκιμάστε Επαναφοράς συστήματος για να διορθωθεί το πρόβλημα.
1.Στην οθόνη επιλογής επιλογής, κάντε κλικ Αντιμετώπιση προβλημάτων.

2.Στην οθόνη Αντιμετώπιση προβλημάτων, κάντε κλικ Προηγμένη επιλογή.

3. Τέλος, κάντε κλικ στο «Επαναφοράς συστήματος" και ακολουθήστε τις οδηγίες στην οθόνη για να ολοκληρώσετε την επαναφορά.

4.Επανεκκινήστε τον υπολογιστή σας και αυτό το βήμα μπορεί να έχει Επιδιόρθωση Το ποντίκι και το πληκτρολόγιο δεν λειτουργούν.
Μπορείτε επίσης να δοκιμάσετε Εκκίνηση στην τελευταία γνωστή καλή διαμόρφωση (για προχωρημένους) και δείτε ότι έχει κάποια επίδραση στον υπολογιστή σας.

Μέθοδος 3: Εκκίνηση σε ασφαλή λειτουργία
Εάν κάποιο άλλο πρόγραμμα οδήγησης ή λογισμικό τρίτου κατασκευαστή έρχεται σε διένεξη με το ποντίκι και το πληκτρολόγιο, τότε η ασφαλής λειτουργία θα σας βοηθήσει να διορθώσετε το πρόβλημα. Εκκίνηση σε ασφαλή λειτουργία χρησιμοποιώντας την παραπάνω μέθοδο, απενεργοποιήστε πρώτα τον υπολογιστή σας όταν φορτωθούν τα Windows 10, κάντε το μερικές φορές για να εκκινήσετε στο Περιβάλλον αποκατάστασης και, στη συνέχεια, επιλέξτε Ασφαλής λειτουργία με δικτύωση. Δείτε αν μπορείτε να χρησιμοποιήσετε το ποντίκι και το πληκτρολόγιο κανονικά και αν λειτουργούν, τότε απεγκαταστήστε όλες τις εφαρμογές και τα προγράμματα τρίτων. Επίσης, φροντίστε να δοκιμάσετε μεθόδους που αναφέρονται παρακάτω σε ασφαλή λειτουργία, εάν το ποντίκι ή το πληκτρολόγιο λειτουργεί.
Δοκιμάστε να χρησιμοποιήσετε USB ή ασύρματο ποντίκι ή χρησιμοποιήστε ένα ποντίκι με υποδοχή PS2 ή χρησιμοποιήστε το πληκτρολόγιο οθόνης για να αποκτήσετε πρόσβαση στο σύστημά σας και, στη συνέχεια, δοκιμάστε την ακόλουθη μέθοδο:
Επιλογή 1: Απενεργοποιήστε τα πλήκτρα φίλτρου
1.Τύπος έλεγχος στην Αναζήτηση των Windows και, στη συνέχεια, κάντε κλικ στο Πίνακας Ελέγχου.

2.Μέσα στον Πίνακα Ελέγχου κάντε κλικ στο Ευκολία πρόσβασης.

3. Τώρα πρέπει να κάνετε ξανά κλικ Ευκολία πρόσβασης.
4.Στην επόμενη οθόνη μετακινηθείτε προς τα κάτω και επιλέξτε Κάντε την επιλογή του πληκτρολογίου πιο εύκολη στη χρήση.

5. Φροντίστε να καταργήστε την επιλογή Ενεργοποίηση κλειδιών φίλτρου κάτω από Διευκολύνετε την πληκτρολόγηση.

6. Κάντε κλικ στο Apply και στη συνέχεια στο OK.
7.Επανεκκινήστε τον υπολογιστή σας για να αποθηκεύσετε τις αλλαγές και να δείτε αν μπορείτε Διορθώστε το ποντίκι και το πληκτρολόγιο που δεν λειτουργούν στα Windows 10.
Επιλογή 2: Εκτελέστε το πρόγραμμα αντιμετώπισης προβλημάτων υλικού και συσκευών
1.Πατήστε το Πλήκτρο Windows + R κουμπί για να ανοίξετε το πλαίσιο διαλόγου Εκτέλεση.
2. Πληκτρολογήστε "έλεγχος' και μετά πατήστε Enter.

3.Αναζήτηση Αντιμετώπιση προβλημάτων και κάντε κλικ στο Αντιμετώπιση προβλημάτων.

4.Επόμενο, κάντε κλικ στο Προβολή όλων στο αριστερό παράθυρο.
5.Κάντε κλικ και εκτελέστε το Εργαλείο αντιμετώπισης προβλημάτων για υλικό και συσκευή.

6.Το παραπάνω Εργαλείο αντιμετώπισης προβλημάτων ενδέχεται να είναι σε θέση Διορθώστε το ποντίκι και το πληκτρολόγιο που δεν λειτουργούν στα Windows 10.
Επιλογή 3: Απεγκατάσταση λογισμικού Sypnatic
1.Τύπος έλεγχος στην Αναζήτηση των Windows και, στη συνέχεια, κάντε κλικ στο Πίνακας Ελέγχου.

2.Τώρα κάντε κλικ στο Απεγκαταστήστε ένα πρόγραμμα και το εύρημα Συνθηματικός στη λίστα.
3. Κάντε δεξί κλικ πάνω του και επιλέξτε Απεγκατάσταση.

4.Επανεκκινήστε τον υπολογιστή σας και δείτε αν μπορείτε Διορθώστε το ποντίκι και το πληκτρολόγιο που δεν λειτουργούν στα Windows 10.
Επιλογή 4: Απεγκατάσταση προγραμμάτων οδήγησης πληκτρολογίου
1.Πατήστε Windows Key + R και μετά πληκτρολογήστε devmgmt.msc και πατήστε Enter για να ανοίξετε τη Διαχείριση Συσκευών.

2.Επεκτείνετε τα πληκτρολόγια και μετά κάντε δεξί κλικ στο πληκτρολόγιό σας συσκευή και επιλέξτε Απεγκατάσταση.

3.Εάν σας ζητηθεί επιβεβαίωση επιλέξτε Ναι ΕΝΤΑΞΕΙ.
4.Επανεκκινήστε τον υπολογιστή σας για αποθήκευση των αλλαγμένων και τα Windows θα επανεγκαταστήσουν αυτόματα τα προγράμματα οδήγησης.
5.Αν ακόμα δεν μπορείτε Διορθώστε το ποντίκι και το πληκτρολόγιο που δεν λειτουργούν στα Windows 10 Στη συνέχεια, φροντίστε να κατεβάσετε και να εγκαταστήσετε τα πιο πρόσφατα προγράμματα οδήγησης του Keyboard από τον ιστότοπο του κατασκευαστή.
Επιλογή 5: Ενημέρωση προγραμμάτων οδήγησης πληκτρολογίου
1. Πατήστε Windows Key + R και μετά πληκτρολογήστε "devmgmt.msc” και πατήστε Enter για να ανοίξετε τη Διαχείριση Συσκευών.

2. Αναπτύξτε το Πληκτρολόγιο και, στη συνέχεια, κάντε δεξί κλικ Τυπικό πληκτρολόγιο PS/2 και επιλέξτε Ενημέρωση προγράμματος οδήγησης.

3. Πρώτα, επιλέξτε Αυτόματη αναζήτηση για ενημερωμένο λογισμικό προγραμμάτων οδήγησης και περιμένετε μέχρι τα Windows να εγκαταστήσουν αυτόματα το πιο πρόσφατο πρόγραμμα οδήγησης.

4. Επανεκκινήστε τον υπολογιστή σας και δείτε αν μπορείτε να διορθώσετε το πρόβλημα, αν όχι, συνεχίστε.
5. Και πάλι επιστρέψτε στη Διαχείριση Συσκευών και κάντε δεξί κλικ στο Standard PS/2 Keyboard και επιλέξτε Ενημέρωση προγράμματος οδήγησης.
6. Αυτή τη φορά επιλέξτε "Περιηγηθείτε στον υπολογιστή μου για λογισμικό προγράμματος οδήγησης.“

7. Στην επόμενη οθόνη κάντε κλικ στο «Επιτρέψτε μου να επιλέξω από μια λίστα διαθέσιμων προγραμμάτων οδήγησης στον υπολογιστή μου.“

8.Επιλέξτε τα πιο πρόσφατα προγράμματα οδήγησης από τη λίστα και κάντε κλικ στο Επόμενο.
9.Επανεκκινήστε τον υπολογιστή σας για να αποθηκεύσετε τις αλλαγές.
Επιλογή 6: Απενεργοποίηση γρήγορης εκκίνησης
1. Πατήστε Windows Key + R και, στη συνέχεια, πληκτρολογήστε control και πατήστε Enter για να ανοίξει Πίνακας Ελέγχου.

2. Κάντε κλικ στο Υλικό και Ήχος στη συνέχεια κάντε κλικ στο Επιλογές ενέργειας.

3. Στη συνέχεια, από το αριστερό παράθυρο παραθύρου επιλέξτε «Επιλέξτε τι κάνουν τα κουμπιά λειτουργίας.“

4. Τώρα κάντε κλικ στο «Αλλάξτε τις ρυθμίσεις που δεν είναι διαθέσιμες αυτήν τη στιγμή.“

5. Καταργήστε την επιλογή "Ενεργοποιήστε τη γρήγορη εκκίνηση» και κάντε κλικ στο Αποθήκευση αλλαγών.

Επιλογή 7: Επίλυση του προβλήματος
1.Πατήστε Windows Key + R και μετά πληκτρολογήστε devmgmt.msc και πατήστε Enter.

2.Επεκτείνετε το Πληκτρολόγιο και, στη συνέχεια, κάντε δεξί κλικ στο Τυπικό πληκτρολόγιο PS/2 και επιλέξτε Ενημέρωση προγράμματος οδήγησης.

3. Επιλέξτε "Περιηγηθείτε στον υπολογιστή μου για λογισμικό προγράμματος οδήγησης.“

7. Στην επόμενη οθόνη κάντε κλικ στο «Επιτρέψτε μου να επιλέξω από μια λίστα διαθέσιμων προγραμμάτων οδήγησης στον υπολογιστή μου.“

8.Αποεπιλέξτε Εμφάνιση συμβατού υλικού και επιλέξτε οποιοδήποτε πρόγραμμα οδήγησης εκτός από το τυπικό πληκτρολόγιο PS/2.

9. Επανεκκινήστε τον υπολογιστή σας για να αποθηκεύσετε τις αλλαγές και ακολουθήστε ξανά όλα τα παραπάνω βήματα εκτός από το παραπάνω, καθώς αυτή τη φορά επιλέξτε το σωστό πρόγραμμα οδήγησης (PS / 2 τυπικό πληκτρολόγιο).
10. Επανεκκινήστε ξανά τον υπολογιστή σας και δείτε αν μπορείτε Διορθώστε το ποντίκι και το πληκτρολόγιο που δεν λειτουργούν στα Windows 10.
Επιλογή 9: Επιδιόρθωση Εγκαταστήστε τα Windows 10
Αυτή η μέθοδος είναι η έσχατη λύση γιατί αν δεν λειτουργήσει τίποτα, αυτή η μέθοδος σίγουρα θα επιδιορθώσει όλα τα προβλήματα με τον υπολογιστή σας. Επιδιόρθωση Εγκαταστήστε χρησιμοποιώντας απλώς μια επιτόπια αναβάθμιση για να επιδιορθώσετε προβλήματα με το σύστημα χωρίς να διαγράψετε τα δεδομένα χρήστη που υπάρχουν στο σύστημα. Ακολουθήστε λοιπόν αυτό το άρθρο για να δείτε Πώς να επιδιορθώσετε την εγκατάσταση των Windows 10 εύκολα.
Συνιστάται για εσένα:
- Διορθώστε το πληκτρολόγιο που δεν λειτουργεί στα Windows 10
- Διορθώστε το MSCONFIG δεν θα αποθηκεύει τις αλλαγές στα Windows 10
- Πώς να διορθώσετε το σφάλμα Windows Update 0x80248007
- Διορθώστε το σφάλμα Ο υπολογιστής σας δεν είναι συνδεδεμένος στο Διαδίκτυο
Αυτό είναι που έχεις με επιτυχία Διορθώστε το ποντίκι και το πληκτρολόγιο που δεν λειτουργούν στα Windows 10 πρόβλημα, αλλά αν εξακολουθείτε να έχετε απορίες σχετικά με αυτόν τον οδηγό, μην διστάσετε να τις ρωτήσετε στην ενότητα των σχολίων.
![Το ποντίκι και το πληκτρολόγιο δεν λειτουργούν στα Windows 10 [ΕΠΙΛΥΘΗΚΕ]](/uploads/acceptor/source/69/a2e9bb1969514e868d156e4f6e558a8d__1_.png)