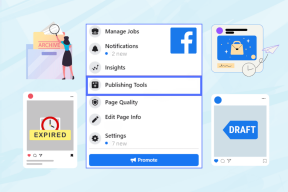10 τρόποι για να διορθώσετε τα Windows 11 που έχουν κολλήσει σε λειτουργία πτήσης
Miscellanea / / April 06, 2023
Εκτός από την αύξηση της παραγωγικότητας βοηθώντας σας να εργάζεστε ακόμη και σε πτήσεις, η λειτουργία πτήσης είναι χρήσιμη για εργασία εκτός σύνδεσης. Ωστόσο, μπορεί γρήγορα να γίνει ταλαιπωρία όταν η λειτουργία πτήσης δεν απενεργοποιείται στον φορητό υπολογιστή σας. Εάν αντιμετωπίζετε ένα παρόμοιο πρόβλημα, ακολουθούν 10 εύκολοι τρόποι με τους οποίους μπορείτε να διορθώσετε τα Windows 11 που έχουν κολλήσει στη λειτουργία πτήσης.
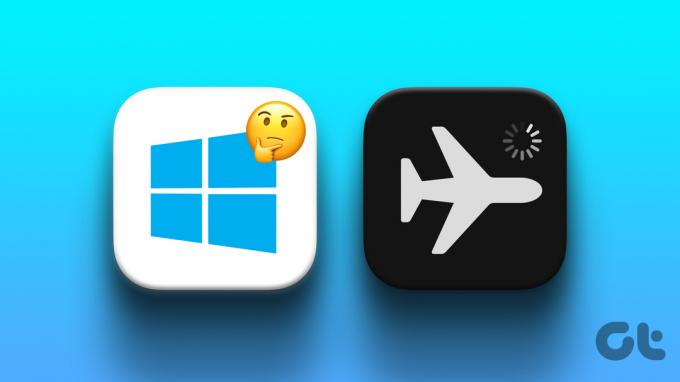
Η λειτουργία πτήσης απενεργοποιεί όλες τις υπηρεσίες ραδιοεπικοινωνίας, όπως Wi-Fi και Bluetooth. Αυτό σημαίνει επίσης ότι εάν η συσκευή σας δεν μπορεί να απενεργοποιήσει τη λειτουργία πτήσης, δεν μπορείτε να χρησιμοποιήσετε ούτε αυτές τις υπηρεσίες. Ως εκ τούτου, αυτό το άρθρο θα διερευνήσει διάφορες μεθόδους όπως επανεκκίνηση της συσκευής σας, έλεγχος των ρυθμίσεων διαχείρισης ενέργειας, ενημέρωση του BIOS των Windows και πολλά άλλα για να σας βοηθήσει να διορθώσετε τα Windows 11 που έχουν κολλήσει σε λειτουργία πτήσης. Ας μπούμε κατευθείαν σε αυτό.
Σημείωση: Πριν προχωρήσετε στα βήματα, βεβαιωθείτε ότι προσπαθήσατε να ενεργοποιήσετε και να απενεργοποιήσετε τη λειτουργία AirPlane χρησιμοποιώντας τον φυσικό διακόπτη στο πληκτρολόγιο.
1. Κάντε επανεκκίνηση της συσκευής Windows 11
Η τακτική επανεκκίνηση της συσκευής σας μπορεί να σας βοηθήσει να διατηρήσετε την ομαλή λειτουργία της. Όχι μόνο καθαρίζει τη μνήμη της συσκευής σας, αλλά βοηθά επίσης στη διόρθωση άλλων σφαλμάτων επανεκκινώντας όλες τις διαδικασίες του συστήματος. Αυτό μπορεί να είναι χρήσιμο κατά την επίλυση προβλημάτων που σχετίζονται με τη λειτουργία πτήσης. Δείτε πώς να το κάνετε.
Βήμα 1: Μεταβείτε στο Start και κάντε κλικ στο κουμπί Power.

Βήμα 2: Τώρα, κάντε κλικ στο Restart.

Μόλις επανεκκινηθεί η συσκευή σας, δοκιμάστε να απενεργοποιήσετε τη λειτουργία πτήσης. Εάν εξακολουθεί να αρνείται να κουνηθεί, ακολουθήστε τις μεθόδους που αναφέρονται παρακάτω.
2. Μη αυτόματη απενεργοποίηση της λειτουργίας πτήσης
Για να απενεργοποιήσετε μη αυτόματα τη λειτουργία πτήσης στη συσκευή σας Windows, μπορείτε απλώς να κάνετε κλικ στο εικονίδιο του αεροπλάνου στη γραμμή εργασιών των Windows και, στη συνέχεια, να κάνετε κλικ στο κουμπί Λειτουργία πτήσης στις επιλογές του μενού.
Υπόδειξη: Μπορείτε επίσης να πατήσετε τα πλήκτρα λειτουργίας + αεροπλάνο στο πληκτρολόγιό σας για να απενεργοποιήσετε τη λειτουργία πτήσης.
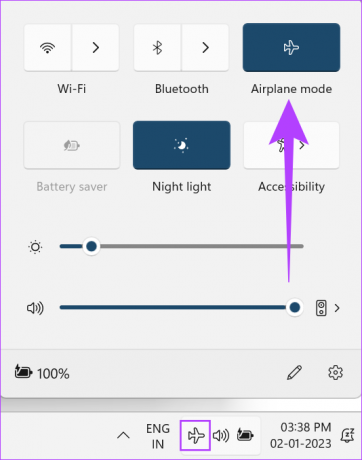
Εναλλακτικά, μπορείτε επίσης να απενεργοποιήσετε τη λειτουργία πτήσης χειροκίνητα από το μενού ρυθμίσεων. Δείτε πώς να το κάνετε.
Βήμα 1: Μεταβείτε στην Έναρξη, κάντε δεξί κλικ και κάντε κλικ στις Ρυθμίσεις.

Βήμα 2: Τώρα μεταβείτε στο Δίκτυο και Διαδίκτυο.
Βήμα 3: Κάντε κύλιση προς τα κάτω και απενεργοποιήστε την εναλλαγή λειτουργίας πτήσης.

Η λειτουργία πτήσης θα απενεργοποιηθεί τώρα για τη συσκευή σας.
3. Εκτελέστε το Network Troubleshooter
Οι συσκευές Windows διαθέτουν ένα ενσωματωμένο πρόγραμμα αντιμετώπισης προβλημάτων που μπορεί να βοηθήσει στον εντοπισμό και την επίλυση προβλημάτων. Μπορείτε να το χρησιμοποιήσετε για να σαρώσετε και να διορθώσετε ζητήματα που σχετίζονται με τους προσαρμογείς δικτύου που ενδέχεται να σας εμποδίζουν να απενεργοποιήσετε τη λειτουργία πτήσης στη συσκευή σας. Δείτε πώς να το κάνετε.
Βήμα 1: Κάντε δεξί κλικ στην Έναρξη και κάντε κλικ στις Ρυθμίσεις.

Βήμα 2: Στο Σύστημα, κατεβείτε και κάντε κλικ στην Αντιμετώπιση προβλημάτων.

Βήμα 3: Τώρα, κάντε κλικ στο Άλλα εργαλεία αντιμετώπισης προβλημάτων.

Βήμα 4: Εδώ, βρείτε τον προσαρμογέα δικτύου και κάντε κλικ στο Εκτέλεση.

Τώρα, ακολουθήστε τις οδηγίες που εμφανίζονται στην οθόνη για την αντιμετώπιση προβλημάτων των προσαρμογέων δικτύου σας. Στη συνέχεια, επανεκκινήστε τη συσκευή σας.
4. Αλλάξτε τις ρυθμίσεις διαχείρισης ενέργειας του προσαρμογέα Wi-Fi
Από προεπιλογή, οι προσαρμογείς δικτύου είναι απενεργοποιημένοι για εξοικονόμηση ενέργειας. Μπορείτε να το αλλάξετε μεταβαίνοντας στη ρύθμιση διαχείρισης ενέργειας και δείτε εάν αυτό βοηθά στην απενεργοποίηση της λειτουργίας πτήσης στη συσκευή σας. Δείτε πώς να το κάνετε.
Βήμα 1: Μεταβείτε στην Έναρξη. Κάντε δεξί κλικ και επιλέξτε Διαχείριση Συσκευών από τη λίστα.

Βήμα 2: Μεταβείτε στους Προσαρμογείς δικτύου και από τη λίστα, κάντε δεξί κλικ στον προσαρμογέα Wi-Fi.
Βήμα 3: Τώρα, κάντε κλικ στις Ιδιότητες.
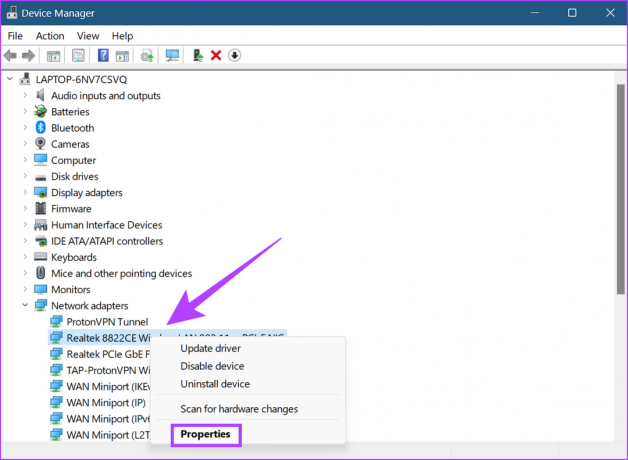
Βήμα 4: Από το μενού, μεταβείτε στη Διαχείριση ενέργειας και καταργήστε την επιλογή "Να επιτρέπεται στον υπολογιστή να απενεργοποιεί αυτήν τη συσκευή για εξοικονόμηση ενέργειας".

Βήμα 5: Κάντε κλικ στο OK.

Κλείστε το παράθυρο και επανεκκινήστε τη συσκευή σας. Αυτό θα αλλάξει τις ρυθμίσεις διαχείρισης ενέργειας για τον προσαρμογέα Wi-Fi της συσκευής σας.
5. Απενεργοποιήστε την υπηρεσία διαχείρισης ραδιοφώνου
Η Υπηρεσία Διαχείρισης Ραδιοφώνου είναι υπεύθυνη για την ενεργοποίηση και απενεργοποίηση της λειτουργίας πτήσης στη συσκευή σας Windows. Εάν αντιμετωπίζετε προβλήματα όπως η μη απενεργοποίηση της λειτουργίας πτήσης, η απενεργοποίηση των Υπηρεσιών Διαχείρισης Ραδιοφώνου μπορεί να σας βοηθήσει να το διορθώσετε. Δείτε πώς να το κάνετε.
Βήμα 1: Μεταβείτε στην αναζήτηση και πληκτρολογήστε Υπηρεσίες. Στη συνέχεια, ανοίξτε τις Υπηρεσίες.

Βήμα 2: Κάντε κύλιση προς τα κάτω και κάντε δεξί κλικ στις Υπηρεσίες Διαχείρισης Ραδιοφώνου.
Βήμα 3: Τώρα, κάντε κλικ στις Ιδιότητες.

Βήμα 4: Εδώ, μεταβείτε στον Τύπο εκκίνησης και επιλέξτε Απενεργοποιημένο από το αναπτυσσόμενο μενού.

Βήμα 5: Κάντε κλικ στο Apply και, στη συνέχεια, κάντε κλικ στο OK.

Οι υπηρεσίες διαχείρισης ραδιοφώνου θα απενεργοποιηθούν πλέον για τη συσκευή σας.
6. Ενημέρωση προγραμμάτων οδήγησης δικτύου
Τα προγράμματα οδήγησης βοηθούν τη συσκευή σας να επικοινωνεί με το λειτουργικό σύστημα και την εφαρμογή στέλνοντας τα δεδομένα. Επομένως, εάν τα προγράμματα οδήγησης του δικτύου σας δεν είναι ενημερωμένα, ενδέχεται να προκληθούν προβλήματα συνδεσιμότητας για τη συσκευή σας. Δείτε πώς μπορείτε να το διορθώσετε ελέγχοντας για ενημερώσεις για το πρόγραμμα οδήγησης δικτύου των Windows.
Βήμα 1: Κάντε δεξί κλικ στο Start και μετά κάντε κλικ στο Device Manager.

Βήμα 2: Τώρα, μεταβείτε στους προσαρμογείς δικτύου και από τη λίστα, κάντε δεξί κλικ στο πρόγραμμα οδήγησης δικτύου σας.
Βήμα 3: Εδώ, κάντε κλικ στο Ενημέρωση προγράμματος οδήγησης.

Βήμα 4: Κάντε κλικ στο «Αυτόματη αναζήτηση για προγράμματα οδήγησης».
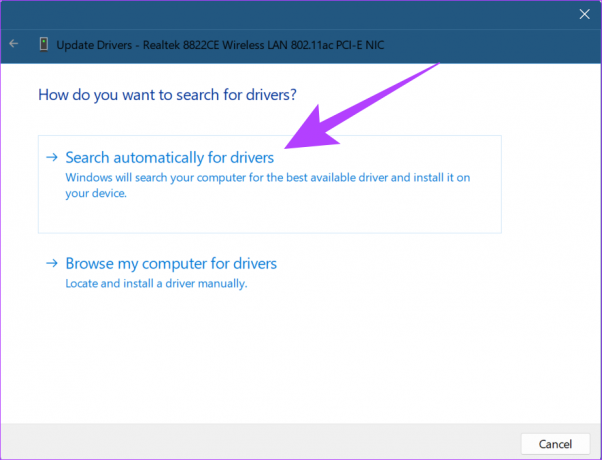
Αφού εγκαταστήσετε τις ενημερώσεις του προγράμματος οδήγησης, κλείστε το παράθυρο και επανεκκινήστε τη συσκευή σας. Εάν το πρόβλημα παραμένει, ακολουθήστε την επόμενη μέθοδο.
7. Επανεγκαταστήστε τους προσαρμογείς δικτύου
Οι προσαρμογείς δικτύου συμβάλλουν στη διασφάλιση της απρόσκοπτης λειτουργίας των υπηρεσιών που βασίζονται σε δίκτυο. Εάν αντιμετωπίζετε προβλήματα όπως ο φορητός υπολογιστής δεν θα απενεργοποιηθεί από τη λειτουργία πτήσης, ένας ελαττωματικός ή κατεστραμμένος προσαρμογέας μπορεί να είναι η αιτία. Για να το διορθώσετε, εγκαταστήστε ξανά τους προσαρμογείς δικτύου ακολουθώντας αυτά τα βήματα.
Βήμα 1: Κάντε δεξί κλικ στην Έναρξη και ανοίξτε τη Διαχείριση Συσκευών.

Βήμα 2: Μεταβείτε στους προσαρμογείς δικτύου και κάντε δεξί κλικ στον προσαρμογέα Wi-Fi.
Βήμα 3: Από το μενού, κάντε κλικ στο Απεγκατάσταση συσκευής.

Βήμα 4: Κάντε ξανά κλικ στο Uninstall για επιβεβαίωση.

Μόλις απεγκατασταθεί ο προσαρμογέας δικτύου, απλώς επανεκκινήστε τη συσκευή σας για να εγκαταστήσετε μια καθαρή έκδοση και, στη συνέχεια, προσπαθήστε να απενεργοποιήσετε τη λειτουργία πτήσης στη συσκευή σας.
8. Ενημερώστε το BIOS των Windows 11
Όλα όσα συμβαίνουν αφού πατήσετε το κουμπί λειτουργίας, από το κείμενο καλωσορίσματος στην οθόνη σας έως τη φόρτωση του λειτουργικού συστήματος, αντιμετωπίζονται από το BIOS του συστήματός σας. Και ενώ το BIOS συνήθως δεν απαιτεί μη αυτόματη ενημέρωση, μπορεί να γίνει εάν η συσκευή σας χρειάζεται επιδιόρθωση σφαλμάτων ή εάν επιλυθεί ένα συγκεκριμένο ζήτημα όπως η λειτουργία πτήσης δεν απενεργοποιείται.
Ωστόσο, θα πρέπει να προχωρήσετε με προσοχή κατά την πρόσβαση και την ενημέρωση του BIOS, καθώς μπορεί να καταλήξει να καταστήσει τη συσκευή σας εντελώς άχρηστη εάν δεν γίνει σωστά. Για περισσότερες πληροφορίες, μπορείτε επίσης να ανατρέξετε στους παρακάτω οδηγούς σχετικά με το πώς να το κάνετε μπείτε στο BIOS χωρίς επανεκκίνηση της συσκευής σας και πώς να ενημερώσετε το BIOS.
9. Επαναφέρετε τη συσκευή Windows 11
Εάν το σύστημά σας εξακολουθεί να είναι κολλημένο στη λειτουργία πτήσης, η επαναφορά των Windows μπορεί να βοηθήσει. Αν και χρησιμοποιείται κυρίως ως έσχατη λύση, η επαναφορά των Windows μπορεί να βοηθήσει στην απαλλαγή από προσαρμοσμένες ρυθμίσεις ή προβλήματα που μπορεί να κάνουν το σύστημά σας να λειτουργεί ακανόνιστα. Αφού ολοκληρωθεί η επαναφορά, η συσκευή σας θα επαναφέρει όλες τις ρυθμίσεις στις προεπιλεγμένες ρυθμίσεις του συστήματος.
Μπορείτε επίσης να ανατρέξετε στους οδηγούς μας για περισσότερες πληροφορίες σχετικά με το πώς να το κάνετε επαναφέρετε τη συσκευή σας ενώ διατηρείτε τα δεδομένα σας και, εάν απαιτείται, πραγματοποιήστε πλήρη επαναφορά της συσκευής.
Εάν έχετε οποιεσδήποτε ερωτήσεις σχετικά με ένα προϊόν Windows, ερωτήματα σχετικά με τις ρυθμίσεις της συσκευής σας ή εάν θέλετε συνομιλήστε με έναν ειδικό για να διορθώσετε οποιοδήποτε επαναλαμβανόμενο πρόβλημα στη συσκευή σας Windows, μπορείτε απλά να αποκτήσετε πρόσβαση στη Λήψη βοήθειας χαρακτηριστικό. Εάν η συσκευή σας εξακολουθεί να λειτουργεί σε λειτουργία πτήσης, αυτή η δυνατότητα θα σας βοηθήσει να έρθετε σε επαφή με την ομάδα υποστήριξης των Windows.
Μεταβείτε στους οδηγούς μας για περισσότερες λεπτομέρειες πώς να αποκτήσετε πρόσβαση στο Λήψη βοήθειας στη συσκευή σας Windows.
Συχνές ερωτήσεις σχετικά με τη χρήση της λειτουργίας πτήσης στα Windows 11
Ναι, απλώς μεταβείτε στο System Tray και κάντε κλικ στο κουμπί Λειτουργία πτήσης για να το ενεργοποιήσετε ξανά.
Όχι, μόλις ενεργοποιηθεί η λειτουργία αεροπλάνου, όλες οι ραδιοεπικοινωνίες της συσκευής θα σταματήσουν. Αυτό θα σταματήσει επίσης τη σύνδεση ασύρματων συσκευών στο σύστημά σας. Θα χρειαστεί να ενεργοποιήσετε μη αυτόματα την απαιτούμενη υπηρεσία ραδιοφώνου για να συνδεθείτε στην ασύρματη συσκευή σας.
Εάν το εικονίδιο της λειτουργίας πτήσης είναι γκριζαρισμένο στη συσκευή σας, σημαίνει ότι η λειτουργία δεν είναι διαθέσιμη αυτήν τη στιγμή. Μπορείτε να διαβάσετε το άρθρο μας για να μάθετε περισσότερα πώς να διορθώσετε τη λειτουργία πτήσης με γκρι χρώμα σε μια συσκευή Windows.
Εργαστείτε καθώς πετάτε
Οι φορητοί υπολογιστές έχουν γίνει πλέον ανάγκη. Και με τη λειτουργία αεροπλάνου, είμαστε πλέον σε θέση να εργαζόμαστε αδιάκοπα ακόμη και 35.000 πόδια πάνω από το έδαφος. Ωστόσο, γίνεται ενοχλητικό όταν ο φορητός υπολογιστής σας απλά δεν βγαίνει από τη λειτουργία πτήσης. Και έτσι, σε αυτό το άρθρο, έχουμε επισημάνει δέκα εύκολους τρόπους για να διορθώσετε τα Windows 11 που έχουν κολλήσει στη λειτουργία πτήσης. Ενημερώστε μας στα σχόλια ποια από αυτές τις επιδιορθώσεις λειτούργησαν για εσάς.