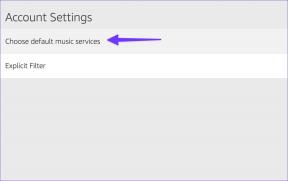Πώς να αλλάξετε ή να απενεργοποιήσετε τους ήχους ειδοποιήσεων στα Windows 11
Miscellanea / / April 06, 2023
Αν και η προεπιλεγμένη ειδοποίηση ήχου ειδοποίησης στα Windows 11 είναι αρκετά ευχάριστη, μπορεί να την κουράσετε μετά από λίγο. Ευτυχώς, με μερικά εύκολα βήματα, τα Windows 11 σάς επιτρέπουν να αλλάξετε ή να απενεργοποιήσετε τον προεπιλεγμένο ήχο ειδοποίησης.

Η αλλαγή των ήχων ειδοποιήσεων είναι ένας από τους πολλούς τρόπους εξατομικεύστε τα Windows 11 σας εμπειρία. Αυτός ο οδηγός θα σας βοηθήσει να αλλάξετε και να απενεργοποιήσετε τους ήχους ειδοποιήσεων στα Windows 11.
Πώς να αλλάξετε τον προεπιλεγμένο ήχο ειδοποίησης στα Windows 11
Εάν πρόκειται να ακούτε τον ήχο ειδοποίησης όλη την ημέρα, μπορείτε επίσης να τον αλλάξετε σε κάτι που σας αρέσει. Η εφαρμογή Ρυθμίσεις παρέχει πρόσβαση σε όλα τα ρυθμίσεις ήχου στα Windows 11. Δείτε πώς μπορείτε να το χρησιμοποιήσετε για να αλλάξετε τον προεπιλεγμένο ήχο ειδοποίησης.
Βήμα 1: Κάντε κλικ στο κουμπί Έναρξη στη γραμμή εργασιών και κάντε κλικ στο εικονίδιο Ρυθμίσεις (σε σχήμα γραναζιού) για να εκκινήσετε την εφαρμογή.

Βήμα 2: Στην καρτέλα Σύστημα, κάντε κλικ στο Ήχος.

Βήμα 3: Στην ενότητα Για προχωρημένους, κάντε κλικ στην επιλογή Περισσότερες ρυθμίσεις ήχου.

Βήμα 4: Μεταβείτε στην καρτέλα Ήχοι. Στην ενότητα Συμβάντα προγράμματος, κάντε κύλιση προς τα κάτω για να επιλέξετε Ειδοποίηση από τη λίστα.

Βήμα 5: Στη συνέχεια, επιλέξτε έναν διαφορετικό ήχο στο αναπτυσσόμενο μενού στην περιοχή Ήχοι. Μπορείτε να χρησιμοποιήσετε το κουμπί Test για να παίξετε τον ήχο εάν θέλετε.

Βήμα 6: Κάντε κλικ στο Apply και στη συνέχεια στο OK για να αποθηκεύσετε τις αλλαγές.

Πώς να προσθέσετε προσαρμοσμένους ήχους ειδοποιήσεων στα Windows 11
Παρόλο που τα Windows 11 σάς προσφέρουν πολλούς ήχους ειδοποιήσεων για να διαλέξετε, μπορείτε πάντα να κάνετε λήψη και να χρησιμοποιήσετε έναν προσαρμοσμένο ήχο ειδοποιήσεων από το διαδίκτυο.
Υπάρχουν πολλοί ιστότοποι όπως SoundBible ή Ελεύθερος ήχος από όπου μπορείτε να κατεβάσετε τους ήχους ειδοποιήσεων δωρεάν. Είναι σημαντικό να σημειώσετε ότι το αρχείο ήχου που κατεβάζετε πρέπει να είναι σε μορφή WAV.
Μόλις έχετε το αρχείο ήχου, δείτε πώς μπορείτε να το ορίσετε ως τον προεπιλεγμένο ήχο ειδοποίησης στα Windows 11.
Βήμα 1: Αντιγράψτε το ληφθέν αρχείο ήχου και επικολλήστε το στο φάκελο όπου τα Windows αποθηκεύουν όλους τους ήχους του συστήματος.
C:\Windows\Media
Βήμα 2: Όταν προσπαθείτε να επικολλήσετε το αρχείο ήχου, θα δείτε το πλαίσιο διαλόγου "Απόρριψη πρόσβασης φακέλου προορισμού". Κάντε κλικ στο Συνέχεια για να προχωρήσετε.

Βήμα 3: Επιλέξτε Ναι όταν εμφανιστεί η προτροπή Έλεγχος λογαριασμού χρήστη (UAC).

Βήμα 4: Στη συνέχεια, κάντε δεξί κλικ στο εικονίδιο του ηχείου στη γραμμή εργασιών και επιλέξτε Ρυθμίσεις ήχου.

Βήμα 5: Κάντε κλικ στην επιλογή Περισσότερες ρυθμίσεις ήχου.

Βήμα 6: Στην καρτέλα Ήχοι, επιλέξτε Ειδοποίηση. Στη συνέχεια, χρησιμοποιήστε το αναπτυσσόμενο μενού για να επιλέξετε το προσαρμοσμένο αρχείο ήχου.

Βήμα 7: Κάντε κλικ στο Apply και στη συνέχεια στο OK.

Αν και τα Windows 11 σάς επιτρέπουν να προσαρμόσετε τον προεπιλεγμένο ήχο ειδοποιήσεων, δεν σας επιτρέπει να ορίσετε διαφορετικούς ήχους ειδοποιήσεων για διαφορετικές εφαρμογές.
Πώς να απενεργοποιήσετε τους ήχους ειδοποιήσεων για μεμονωμένες εφαρμογές στα Windows 11
Μπορείτε επίσης να απενεργοποιήσετε τους ήχους ειδοποιήσεων για μη σημαντικές εφαρμογές για να αποφύγετε περισπασμούς. Για να απενεργοποιήσετε τους ήχους ειδοποιήσεων για μια συγκεκριμένη εφαρμογή στα Windows, ακολουθήστε τα παρακάτω βήματα.
Βήμα 1: Κάντε δεξί κλικ στο εικονίδιο Έναρξη και επιλέξτε Ρυθμίσεις από τη λίστα.

Βήμα 2: Στην καρτέλα Σύστημα, κάντε κλικ στο Ειδοποιήσεις.

Βήμα 3: Στην ενότητα "Ειδοποιήσεις από εφαρμογές και άλλους αποστολείς", θα δείτε μια λίστα εφαρμογών. Κάντε κλικ στην εφαρμογή για την οποία θέλετε να απενεργοποιήσετε τους ήχους ειδοποιήσεων.

Βήμα 4: Απενεργοποιήστε την επιλογή «Αναπαραγωγή ήχου κατά την άφιξη μιας ειδοποίησης». Μπορείτε επίσης να εμποδίσετε την εφαρμογή να εμφανίζει banner ειδοποιήσεων από αυτό το μενού.

Μπορείτε να επαναλάβετε τα παραπάνω βήματα για να απενεργοποιήσετε τους ήχους ειδοποιήσεων για τις άλλες εφαρμογές.
Πώς να απενεργοποιήσετε όλους τους ήχους ειδοποιήσεων στα Windows 11
Εάν θεωρείτε κουραστικό να απενεργοποιείτε τους ήχους ειδοποιήσεων για συγκεκριμένες εφαρμογές, έχετε επίσης την επιλογή να θέσετε σε σίγαση ειδοποιήσεις στα Windows. Αυτό είναι χρήσιμο εάν δεν θέλετε να σας ενοχλούν οι συνεχείς ήχοι ειδοποιήσεων.
Ακολουθήστε αυτά τα βήματα για να κάνετε σίγαση των ήχων ειδοποιήσεων στα Windows 11.
Βήμα 1: Πατήστε το πλήκτρο Windows + I για να εκκινήσετε την εφαρμογή Ρυθμίσεις.
Βήμα 2: Στην καρτέλα Σύστημα, κάντε κλικ στο Ειδοποιήσεις.

Βήμα 3: Κάντε κλικ στο αναπτυσσόμενο βέλος δίπλα στις Ειδοποιήσεις για να εμφανιστούν οι επιλογές.

Βήμα 4: Καταργήστε την επιλογή του πλαισίου δίπλα στην επιλογή "Να επιτρέπεται στις ειδοποιήσεις η αναπαραγωγή ήχων".

Αν και θα συνεχίσετε να λαμβάνετε ειδοποιήσεις ως συνήθως στο παρασκήνιο, αλλά δεν θα σας ενοχλεί κανένας ήχος.
Εξατομικεύστε την εμπειρία ειδοποιήσεων
Οι ειδοποιήσεις αποτελούν αναπόσπαστο μέρος οποιουδήποτε λειτουργικού συστήματος. Ωστόσο, δεν είναι όλα εξίσου σημαντικά. Η απενεργοποίηση των ήχων ειδοποιήσεων στα Windows 11 θα πρέπει να κάνει τις ανεπιθύμητες ειδοποιήσεις λιγότερο ενοχλητικές. Εναλλακτικά, μπορείτε να αλλάξετε τον προεπιλεγμένο ήχο ειδοποίησης εάν δεν έχετε βαρεθεί να ακούτε την ίδια μελωδία επανειλημμένα.
Εάν σας κατακλύζει μια συνεχής ροή ειδοποιήσεων από εφαρμογές, ανατρέξτε στον οδηγό μας πώς να διαχειριστείτε τις ειδοποιήσεις στα Windows 11.
Τελευταία ενημέρωση στις 27 Οκτωβρίου 2022
Το παραπάνω άρθρο μπορεί να περιέχει συνδέσμους συνεργατών που βοηθούν στην υποστήριξη της Guiding Tech. Ωστόσο, δεν επηρεάζει τη συντακτική μας ακεραιότητα. Το περιεχόμενο παραμένει αμερόληπτο και αυθεντικό.
Γραμμένο από
Pankil Shah
Ο Pankil είναι Πολιτικός Μηχανικός στο επάγγελμα που ξεκίνησε το ταξίδι του ως συγγραφέας στην EOTO.tech. Πρόσφατα εντάχθηκε στο Guiding Tech ως ανεξάρτητος συγγραφέας για να καλύψει οδηγίες, επεξηγήσεις, οδηγούς αγοράς, συμβουλές και κόλπα για Android, iOS, Windows και Web.