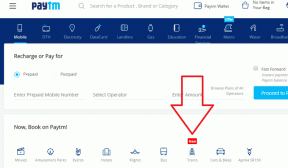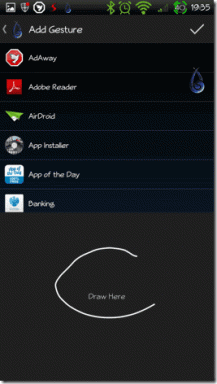Ενεργοποιήστε ή απενεργοποιήστε το Night Light στα Windows 10
Miscellanea / / November 28, 2021
Ενεργοποίηση ή απενεργοποίηση του νυχτερινού φωτός στα Windows 10: Με τα Windows 10 εισήχθη μια νέα λειτουργία, γνωστή ως Night Light, η οποία κάνει τον χρήστη της οθόνης σας πιο ζεστά χρώματα και χαμηλώνει την οθόνη που σας βοηθά να κοιμάστε και να μειώσετε την καταπόνηση των ματιών σας. Το φως νύχτας είναι επίσης γνωστό ως μπλε φως επειδή βοηθά στη μείωση του μπλε φωτός της οθόνης και στη χρήση του κίτρινου φωτός που είναι καλύτερο για τα μάτια σας. Σε αυτό το σεμινάριο, θα δούμε Πώς να ενεργοποιήσετε ή να απενεργοποιήσετε το νυχτερινό φως στα Windows 10 για να μειώσετε το μπλε φως και να εμφανίσετε πιο ζεστά χρώματα.

Περιεχόμενα
- Ενεργοποιήστε ή απενεργοποιήστε το Night Light στα Windows 10
- Μέθοδος 1: Ενεργοποιήστε ή απενεργοποιήστε το νυχτερινό φως στις ρυθμίσεις των Windows 10
- Μέθοδος 2: Δεν είναι δυνατή η ενεργοποίηση ή απενεργοποίηση της λειτουργίας νυχτερινού φωτός
Ενεργοποιήστε ή απενεργοποιήστε το Night Light στα Windows 10
Σιγουρέψου ότι δημιουργήστε ένα σημείο επαναφοράς μόνο σε περίπτωση που κάτι πάει στραβά.
Μέθοδος 1: Ενεργοποιήστε ή απενεργοποιήστε το νυχτερινό φως στις ρυθμίσεις των Windows 10
1.Πατήστε Windows Key + I για να ανοίξετε τις Ρυθμίσεις και μετά κάντε κλικ στο Σύστημα.

2.Τώρα από το αριστερό μενού κάντε κλικ στο Απεικόνιση.
3. Κάτω από Φωτεινότητα και χρώμα ανάβω η εναλλαγή για το Φωτάκι νυκτός για να το ενεργοποιήσετε ή να απενεργοποιήσετε την εναλλαγή για να απενεργοποιήσετε το Νυχτερινό φως.
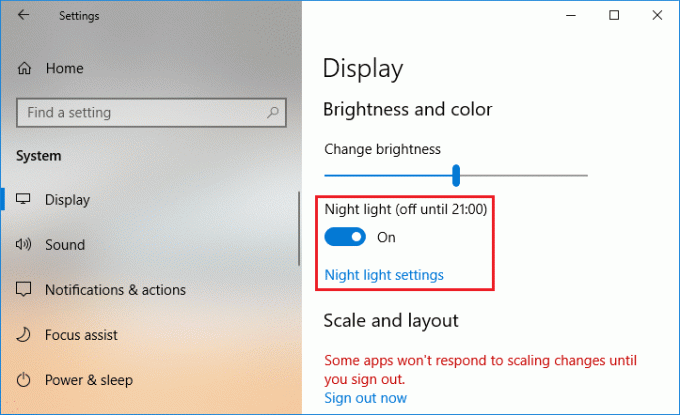
4. Μόλις ενεργοποιήσετε το νυχτερινό φως, μπορείτε εύκολα να το διαμορφώσετε, απλώς κάντε κλικ στο «Ρυθμίσεις νυχτερινού φωτός” κάτω από την παραπάνω εναλλαγή.
5.Επιλέξτε τη θερμοκρασία χρώματος τη νύχτα χρησιμοποιώντας τη γραμμή, εάν θέλετε μετακινήστε τη γραμμή προς την αριστερή πλευρά και θα κάνει την οθόνη σας να φαίνεται πιο ζεστή.
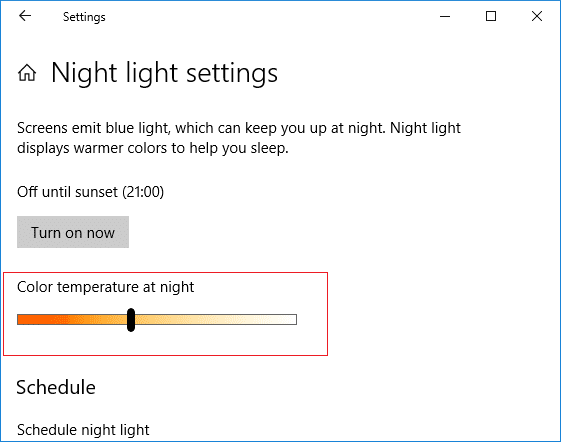
6. Τώρα, αν δεν θέλετε να ενεργοποιήσετε ή να απενεργοποιήσετε χειροκίνητα το νυχτερινό φως, τότε μπορείτε χρονοδιάγραμμα νυχτερινό φως για να μπει αυτόματα.
7.Under Schedule νυχτερινό φως ανάψτε το εναλλαγή για ενεργοποίηση.

8. Στη συνέχεια, εάν θέλετε να χρησιμοποιήσετε το νυχτερινό φως από τη δύση έως την ανατολή του ηλίου, χρησιμοποιήστε την πρώτη επιλογή, διαφορετικά επιλέξτε «Ορίστε τις ώρες" και ρυθμίστε την ώρα για την οποία θέλετε να χρησιμοποιήσετε το νυχτερινό φως.
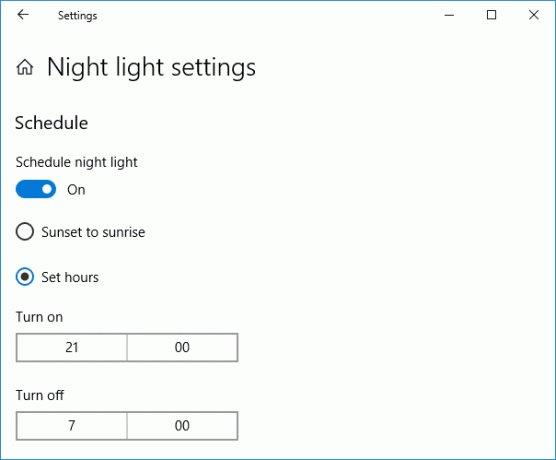
9. Εάν πρέπει να ενεργοποιήσετε τη λειτουργία νυχτερινού φωτός αμέσως, τότε στις Ρυθμίσεις νυχτερινού φωτός κάντε κλικ στο «Ενεργοποιήστε τώρα“.

10.Επίσης, εάν πρέπει να απενεργοποιήσετε αμέσως τη λειτουργία νυχτερινού φωτός, κάντε κλικ στο «Απενεργοποιήστε τώρα“.
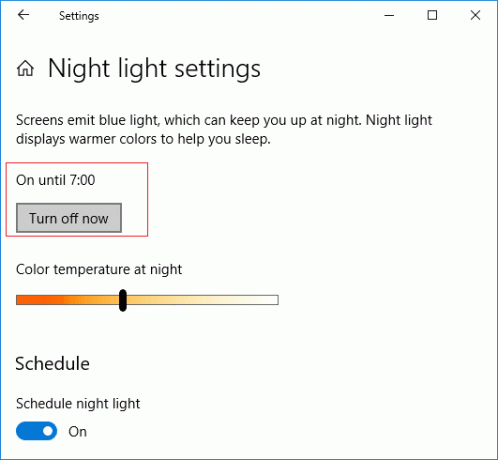
11.Μόλις ολοκληρώσετε, κλείστε τις ρυθμίσεις και, στη συνέχεια, επανεκκινήστε τον υπολογιστή σας για να αποθηκεύσετε τις αλλαγές.
Μέθοδος 2: Δεν είναι δυνατή η ενεργοποίηση ή απενεργοποίηση της λειτουργίας νυχτερινού φωτός
Εάν δεν μπορείτε να ενεργοποιήσετε ή να απενεργοποιήσετε τη λειτουργία νυχτερινού φωτός στις Ρυθμίσεις των Windows 10 επειδή οι ρυθμίσεις Νυχτερινού φωτός είναι γκριζαρισμένες, ακολουθήστε τα παρακάτω βήματα:
1.Πατήστε Windows Key + R και μετά πληκτρολογήστε regedit και πατήστε Enter για να ανοίξει Επεξεργαστής Μητρώου.

2. Πλοηγηθείτε στο ακόλουθο κλειδί μητρώου:
HKEY_CURRENT_USER\Software\Microsoft\Windows\CurrentVersion\CloudStore\Store\Cache\DefaultAccount
3. Στη συνέχεια, αναπτύξτε το κλειδί DefaultAccount κάντε δεξί κλικ και διαγράψτε τα ακόλουθα δύο δευτερεύοντα κλειδιά:
$$windows.data.bluelightreduction.bluelightreductionstate. $$windows.data.bluelightreduction.settings

3.Κλείστε τα πάντα και, στη συνέχεια, επανεκκινήστε τον υπολογιστή σας για να αποθηκεύσετε τις αλλαγές.
4. Ανοίξτε ξανά τις Ρυθμίσεις και αυτή τη φορά θα πρέπει να μπορείτε να το κάνετε Ενεργοποίηση ή απενεργοποίηση της λειτουργίας Night Light χωρίς κανένα πρόβλημα.
Συνιστάται:
- Πώς να δημιουργήσετε ένα αντίγραφο ασφαλείας του υπολογιστή σας με Windows 10
- Διορθώστε τον αποκλεισμό των ληφθέντων αρχείων στα Windows 10
- Καταργήστε το εικονίδιο μπλε βέλους σε συμπιεσμένα αρχεία και φακέλους στα Windows 10
- Πώς να ελέγξετε εάν ο υπολογιστής σας χρησιμοποιεί UEFI ή Legacy BIOS
Αυτό ήταν, μάθατε με επιτυχία Πώς να ενεργοποιήσετε ή να απενεργοποιήσετε το νυχτερινό φως στα Windows 10 αλλά αν εξακολουθείτε να έχετε απορίες σχετικά με αυτό το σεμινάριο, μη διστάσετε να τις ρωτήσετε στην ενότητα των σχολίων.