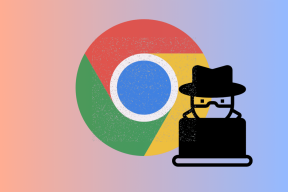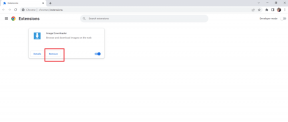Ένας πλήρης οδηγός για τη χρήση του εργαλείου ρύθμισης παραμέτρων συστήματος στα Windows 11
Miscellanea / / April 06, 2023
Τα Windows διαθέτουν πολλές χρήσιμες λειτουργίες για τη βελτίωση της εμπειρίας σας στον υπολογιστή και την επίλυση προβλημάτων στον υπολογιστή σας. Ωστόσο, όταν ο υπολογιστής σας καθυστερεί πολύ να εκκινήσει ή εμφανίζει οποιοδήποτε σφάλμα προτού δείτε την επιφάνεια εργασίας σας, τα Windows σάς επιτρέπουν να το διορθώσετε και αυτό. Μπορείτε να χρησιμοποιήσετε το Εργαλείο διαμόρφωσης συστήματος για να τροποποιήσετε διάφορες παραμέτρους εκκίνησης και να διορθώσετε προβλήματα που εμφανίζονται πριν δείτε την οθόνη επιφάνειας εργασίας των Windows.

Παρά το γεγονός ότι είναι αρκετά χρήσιμο, πολλοί δεν αξιοποιούν στο έπακρο το Εργαλείο διαμόρφωσης συστήματος. Θα μοιραστούμε λίγα λόγια για το Εργαλείο ρύθμισης παραμέτρων συστήματος και τον τρόπο εύκολης πρόσβασης σε αυτό για την αντιμετώπιση προβλημάτων και την επίλυση προβλημάτων στον υπολογιστή σας Windows 11.
Το εργαλείο ρύθμισης παραμέτρων συστήματος (MSConfig) είναι ένα εύχρηστο βοηθητικό πρόγραμμα ενσωματωμένο στα Windows για την αντιμετώπιση προβλημάτων και
διορθώστε προβλήματα που μπορεί να επηρεάσουν τη διαδικασία εκκίνησης των Windows, αποτρέποντας τη σωστή εκκίνηση/εκκίνηση του υπολογιστή σας.Εκτός από την αντιμετώπιση προβλημάτων, το Εργαλείο ρύθμισης παραμέτρων συστήματος είναι επίσης χρήσιμο εάν θέλετε μειώστε τον χρόνο εκκίνησης του υπολογιστή σας, δηλαδή ο χρόνος που χρειάζεται για να ξεκινήσει ο υπολογιστής σας ή να επιλέξετε ποια προγράμματα και υπηρεσίες ξεκινούν με τον υπολογιστή σας.
Είναι χρήσιμο εάν έχετε εγκατεστημένα πολλά λειτουργικά συστήματα στον υπολογιστή σας και μπορείτε να επιλέξετε να εκχωρήσετε τη σειρά με την οποία εμφανίζονται στην οθόνη εκκίνησης. Αυτό το εργαλείο σάς επιτρέπει να αντιμετωπίζετε βασικές τροποποιήσεις σε προηγμένες ρυθμίσεις για την εκκίνηση των Windows.
Όπως τα περισσότερα άλλα εργαλεία διαχείρισης στα Windows, υπάρχουν πολλοί τρόποι πρόσβασης στο Εργαλείο ρύθμισης παραμέτρων συστήματος στον υπολογιστή σας με Windows 11. Μπορείτε να ρίξετε μια ματιά στον οδηγό μας για το καλύτεροι τρόποι πρόσβασης στο εργαλείο ρύθμισης παραμέτρων συστήματος (MSConfig). Μπορείτε να ακολουθήσετε τα βήματα που αναφέρονται παρακάτω:
Βήμα 1: Πατήστε τα πλήκτρα Windows + R στο πληκτρολόγιο για πρόσβαση στο πλαίσιο διαλόγου Εκτέλεση.

Βήμα 2: Στο παράθυρο διαλόγου Εκτέλεση που ανοίγει, πληκτρολογήστε MSConfig. Στη συνέχεια, κάντε κλικ στο OK ή πατήστε Enter.

Αυτό θα ανοίξει το παράθυρο System Configuration Tool στον υπολογιστή σας.
Το εργαλείο ρύθμισης παραμέτρων συστήματος χωρίζεται σε πέντε καρτέλες για εύκολη πλοήγηση, η καθεμία με διαφορετικό σύνολο λειτουργιών. Δείτε τι μπορείτε να κάνετε κάτω από κάθε καρτέλα:
1. Η καρτέλα Γενικά
Η καρτέλα Γενικά προσφέρει τις επιλογές επιλογής Εκκίνησης που μπορείτε να χρησιμοποιήσετε για να διαμορφώσετε τη συμπεριφορά εκκίνησης του συστήματός σας. Η ενότητα Εκκίνηση αποτελείται από τρεις επιλογές εκκίνησης που σας επιτρέπουν να επιλέξετε ποιες υπηρεσίες, συσκευές και προγράμματα οδήγησης ξεκινούν κάθε φορά που εκκινείτε τον υπολογιστή σας με διάφορους βαθμούς ελέγχου.

Οι τρεις επιλογές εκκίνησης περιλαμβάνουν την κανονική εκκίνηση, τη διαγνωστική εκκίνηση και την επιλεκτική εκκίνηση. Δείτε τι κάνει κάθε επιλογή:
- Κανονική εκκίνηση: Όπως υποδηλώνει το όνομα, αυτή η λειτουργία φορτώνει όλες τις συνήθεις υπηρεσίες και προγράμματα οδήγησης όπως θα έκαναν συνήθως όταν εκκινείται ο υπολογιστής.
- Διαγνωστική εκκίνηση: Παρόμοια με την Ασφαλή λειτουργία, αυτή η επιλογή φορτώνει μόνο τις βασικές υπηρεσίες και συσκευές. Ωστόσο, ορισμένες από τις πιο προηγμένες υπηρεσίες, όπως η Δικτύωση, η Επαναφορά Συστήματος και η Αναφορά σφαλμάτων των Windows, διακόπτονται για τη διάγνωση και την επίλυση προβλημάτων λογισμικού.
- Επιλεκτική εκκίνηση: Αυτή η λειτουργία προσφέρει δύο άλλες υπο-επιλογές που σας επιτρέπουν να επιλέξετε εάν θέλετε να φορτώσετε υπηρεσίες συστήματος, να φορτώσετε στοιχεία εκκίνησης ή και τα δύο.
Για να εκκινήσετε τον υπολογιστή σας σε μια συγκεκριμένη λειτουργία εκκίνησης, κάντε κλικ στη λειτουργία εκκίνησης στην επιλογή Εκκίνηση ακολουθούμενη από Εφαρμογή. Στη συνέχεια, επανεκκινήστε τον υπολογιστή σας.
2. Η καρτέλα εκκίνησης
Η καρτέλα εκκίνησης του Εργαλείου ρύθμισης παραμέτρων συστήματος επιτρέπει την αλλαγή του τρόπου εκκίνησης του υπολογιστή σας και την προσφορά του δυνατότητα επιλογής του προεπιλεγμένου λειτουργικού συστήματος (αν έχετε περισσότερα από ένα λειτουργικά συστήματα Η/Υ), ενεργοποιήστε την ασφαλή λειτουργία με διαφορετικές διαμορφώσεις ή προγράμματα οδήγησης και πολλά άλλα.

Η κύρια λειτουργία της καρτέλας Εκκίνηση είναι να σας επιτρέπει να προσαρμόσετε τις διαφορετικές ρυθμίσεις που μπορεί να επηρεάσουν την εκκίνηση του υπολογιστή σας. Επίσης, είναι ένας γρήγορος τρόπος για να εκκινήσετε τον υπολογιστή σας σε ασφαλή λειτουργία κάνοντας κλικ στο πλαίσιο ελέγχου Ασφαλής εκκίνηση και στη συνέχεια Εφαρμογή.
Όσον αφορά τις τέσσερις υποεπιλογές που αναφέρονται παρακάτω, μπορείτε να επιλέξετε οποιαδήποτε ανάλογα με την περίπτωση χρήσης σας. Δείτε τι κάνει η επιλογή κάθε επιλογής:
- Ελάχιστος: Η ενεργοποίηση αυτής της επιλογής απενεργοποιεί τη δικτύωση και σας επιτρέπει να φορτώνετε τα Windows σε ασφαλή λειτουργία ενώ εκτελείτε κρίσιμες υπηρεσίες συστήματος.
- Εναλλακτικό κέλυφος: Αυτή η επιλογή απενεργοποιεί επίσης τη δικτύωση, αλλά εκκινείται σε ένα παράθυρο γραμμής εντολών σε ασφαλή λειτουργία κατά την εκτέλεση κρίσιμων υπηρεσιών συστήματος.
- Επισκευή Active Directory: Ισχύει μόνο για λειτουργικά συστήματα Windows Server, η επιλογή της επιδιόρθωσης Active Directory επιτρέπει σε έναν διαχειριστή να επιδιορθώσει μια βάση δεδομένων Active Directory.
- Δίκτυο: Αρκετά παρόμοια με τη λειτουργία ελάχιστης εκκίνησης, εκτός από την ενεργοποίηση της δικτύωσης.
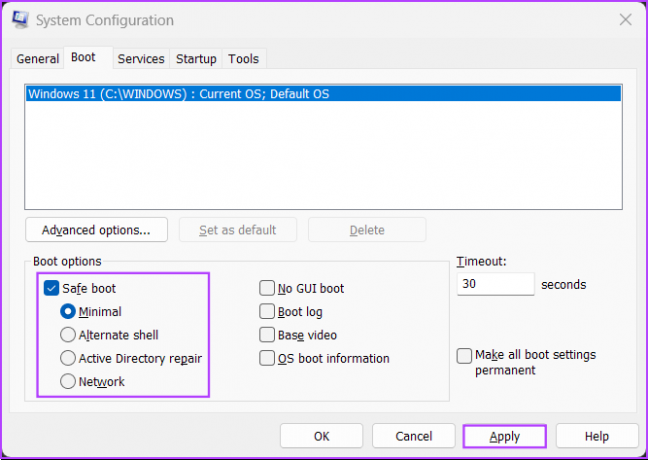
Εκτός από την ασφαλή εκκίνηση και τις υποεπιλογές της, υπάρχουν τέσσερις άλλες επιλογές που αναφέρονται στην ενότητα Επιλογές εκκίνησης. Δείτε τι κάνει η επιλογή του καθενός:
- Χωρίς εκκίνηση GUI: Αυτή η επιλογή απενεργοποιεί την οθόνη εκκίνησης των Windows (κατασκευαστής/λογότυπο των Windows) κατά την εκκίνηση. Χρήσιμο για την αντιμετώπιση προβλημάτων που σχετίζονται με την κάρτα γραφικών/βίντεο.
- Ημερολόγιο εκκίνησης: Επιλέξτε αυτήν την επιλογή για να δημιουργήσετε ένα αρχείο καταγραφής με όλες τις τεχνικές πληροφορίες σχετικά με τη διαδικασία εκκίνησης.
- Βασικό βίντεο: Αυτή η επιλογή Εκκινεί τα Windows σε λειτουργία ελάχιστης VGA (χαμηλότερη ανάλυση). Επίσης χρήσιμο για την αντιμετώπιση προβλημάτων που σχετίζονται με την κάρτα γραφικών/βίντεο.
- Πληροφορίες εκκίνησης OS: Η ενεργοποίηση αυτής της επιλογής σάς επιτρέπει να αποκαλύψετε το όνομα κάθε προγράμματος οδήγησης και υπηρεσίας όταν φορτώνεται κατά τη διαδικασία εκκίνησης.

Μπορείτε επίσης να χρησιμοποιήσετε την καρτέλα Εκκίνηση για να περιορίσετε τον αριθμό των επεξεργαστών (πυρήνες επεξεργασίας CPU) και τη μέγιστη μνήμη (RAM) που μπορεί να χρησιμοποιήσει το σύστημά σας. Δείτε πώς:
Βήμα 1: Μεταβείτε στην καρτέλα εκκίνησης του Εργαλείου διαμόρφωσης συστήματος και επιλέξτε το τρέχον λειτουργικό σας σύστημα. Στη συνέχεια, κάντε κλικ στις Επιλογές για προχωρημένους.
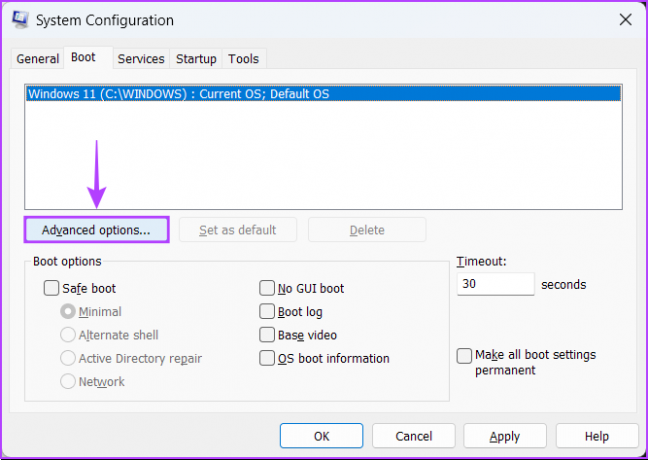
Βήμα 2: Όταν εμφανιστεί στην οθόνη σας ένα παράθυρο διαλόγου «BOOT Advanced Options», κάντε κλικ στον έλεγχο «Αριθμός επεξεργαστών» πλαίσιο, ακολουθούμενο από την αναπτυσσόμενη λίστα ακριβώς κάτω από αυτό, για να επιλέξετε τον αριθμό των επεξεργαστών που μπορεί το σύστημά σας χρήση.
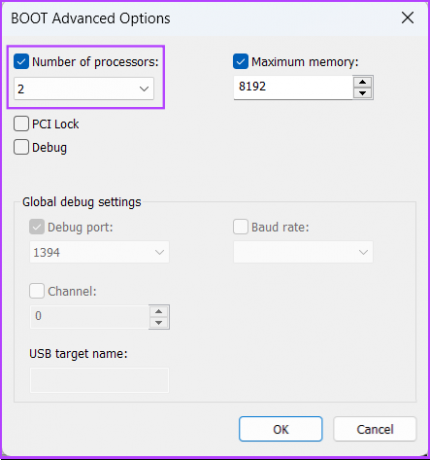
Βήμα 3: Αλλάξτε τη μέγιστη μνήμη που χρησιμοποιείται από το σύστημά σας, κάντε κλικ στο πλαίσιο ελέγχου Μέγιστη μνήμη: και χρησιμοποιήστε τα πλήκτρα βέλους στο πληκτρολόγιό σας για να ορίσετε την τιμή της.
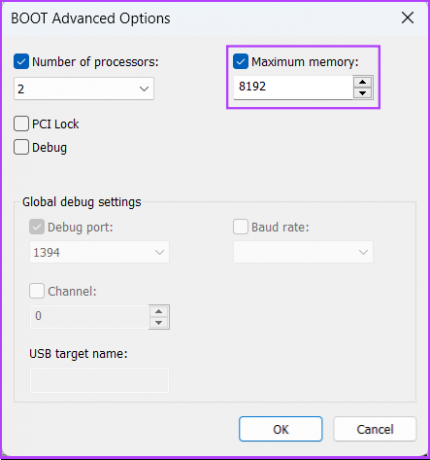
Βήμα 4: Μόλις ρυθμιστεί, κάντε κλικ στο OK για να αποθηκεύσετε τις αλλαγές.

Μπορείτε να ελέγξετε το Να γίνουν όλες οι ρυθμίσεις εκκίνησης μόνιμες: Οι αλλαγές που έγιναν στη Διαμόρφωση συστήματος δεν παρακολουθούνται. Εάν θέλετε να κάνετε αλλαγές αργότερα, θα πρέπει να το κάνετε χειροκίνητα. Η επιλογή Κανονική εκκίνηση στην καρτέλα Γενικά δεν λειτουργεί εάν έχει επιλεγεί αυτή η δυνατότητα.
3. Η καρτέλα Υπηρεσίες
Η καρτέλα Υπηρεσίες σάς επιτρέπει να ενεργοποιήσετε με μη αυτόματο τρόπο ή απενεργοποιήστε τις υπηρεσίες που ξεκινούν με τον υπολογιστή σας. Είναι ένας τέλειος τρόπος για να αναζητήσετε και να σταματήσετε τις υπηρεσίες rouge που ενδέχεται να επηρεάσουν τη σταθερότητα του συστήματός σας.

Για να επιλέξετε ποιες υπηρεσίες θα ξεκινούν κατά την εκκίνηση του υπολογιστή σας, κάντε κλικ στο πλαίσιο ελέγχου απόκρυψη όλων των υπηρεσιών της Microsoft για να βεβαιωθείτε ότι δεν αντιμετωπίζετε κάποια σημαντική υπηρεσία. Στη συνέχεια κάντε κλικ στο Απενεργοποίηση όλων.

Μετά από αυτό, επιλέξτε αυτά που θέλετε κάνοντας κλικ στα πλαίσια ελέγχου πριν από το όνομά τους.

Αφού τελειώσετε, κάντε κλικ στο Εφαρμογή. Ο υπολογιστής σας θα επανεκκινήσει και θα εκκινήσει μόνο με τις επιλεγμένες υπηρεσίες. Μπορείτε να επαναλάβετε τη διαδικασία για να προσθέσετε ή να αφαιρέσετε περισσότερες υπηρεσίες για εκτέλεση κατά την εκκίνηση.
4. Η καρτέλα Εκκίνηση
Η καρτέλα Εκκίνηση είναι όπου μπορείτε ρυθμίστε ποιες εφαρμογές θα ξεκινούν αυτόματα κάθε φορά που ξεκινά ο υπολογιστής σας, τουλάχιστον στα Windows 10 και σε άλλες παλαιότερες εκδόσεις.
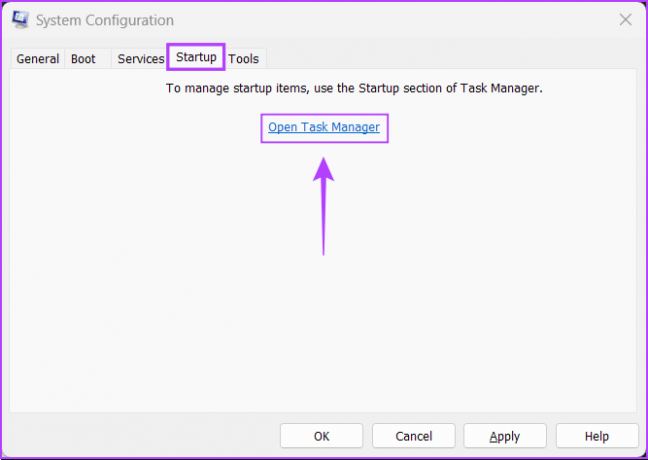
Με την έλευση του Παραιτήθηκε από το Task Manager των Windows 11, η Microsoft έχει αλλάξει τα πράγματα και η καρτέλα "Εκκίνηση" που βρίσκεται στο Εργαλείο ρύθμισης παραμέτρων συστήματος προσφέρει μόνο έναν σύνδεσμο που σας ανακατευθύνει στην καρτέλα "Εκκίνηση" της Διαχείρισης εργασιών.
Μπορείτε να χρησιμοποιήσετε την καρτέλα Εργαλεία στο Εργαλείο διαμόρφωσης συστήματος για να εκκινήσετε πολλά άλλα χρήσιμα βοηθητικά προγράμματα ενσωματωμένα στα Windows. Η καρτέλα Εργαλεία οργανώνει όλα τα σημαντικά εργαλεία και βοηθητικά προγράμματα σε μια εύχρηστη λίστα για εύκολη πρόσβαση όταν χρειάζεται.

Εάν θέλετε να αποκτήσετε πρόσβαση σε ένα βοηθητικό πρόγραμμα που αναφέρεται στην καρτέλα Εργαλεία του Εργαλείου διαμόρφωσης συστήματος, επιλέξτε το εργαλείο της επιλογής σας και κάντε κλικ στο Εκκίνηση.

Είτε πρόκειται για νέο υπολογιστή είτε παλιό, μπορείτε να χρησιμοποιήσετε το Εργαλείο διαμόρφωσης συστήματος για να εκκινήστε τον υπολογιστή σας με Windows 11 σε ασφαλή λειτουργία, διάγνωση λογισμικού με σφάλματα, εκκινήστε χρήσιμα εργαλεία και πολλά άλλα χωρίς να ανησυχείτε μήπως μπλέξετε κάτι. Βεβαιωθείτε ότι έχετε δημιουργήσει αντίγραφο ασφαλείας των δεδομένων σας και ορίζετε σημεία Επαναφοράς Συστήματος προτού προχωρήσετε στην επεξεργασία.
Τελευταία ενημέρωση στις 12 Οκτωβρίου 2022
Το παραπάνω άρθρο μπορεί να περιέχει συνδέσμους συνεργατών που βοηθούν στην υποστήριξη της Guiding Tech. Ωστόσο, δεν επηρεάζει τη συντακτική μας ακεραιότητα. Το περιεχόμενο παραμένει αμερόληπτο και αυθεντικό.