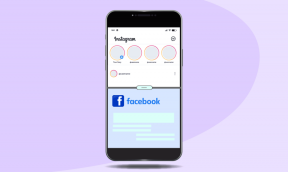Τρόπος χρήσης Nearby Sharing για κοινή χρήση αρχείων στα Windows 11
Miscellanea / / April 06, 2023
Ακριβώς όπως το AirDrop και Κοινή χρήση σε κοντινή απόσταση σε iOS και Android, η Microsoft προσφέρει μια παρόμοια λειτουργία στα Windows 11 για κοινή χρήση αρχείων, εγγράφων και αρχείων πολυμέσων από τον έναν υπολογιστή στον άλλο. Δείτε πώς μπορείτε να χρησιμοποιήσετε την Κοινή χρήση Nearby στα Windows 11.
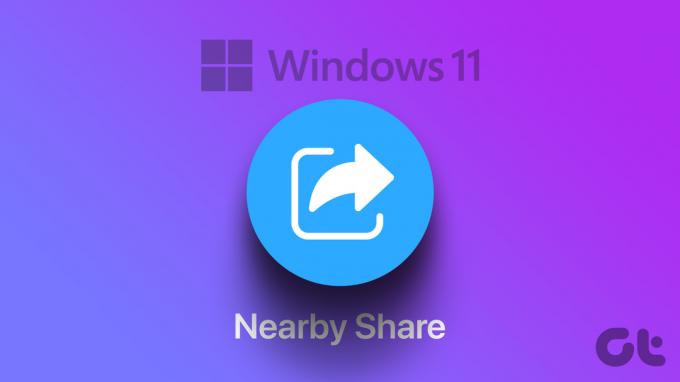
Η κοινή χρήση Nearby είναι διαθέσιμη από τα Windows 10. Με ένα επανασχεδιασμένο μενού Ρυθμίσεις στα Windows 11, τα πράγματα έχουν αλλάξει κάπως για τα καλά. Έχετε τον απόλυτο έλεγχο της άδειας, προσθέτετε μια συντόμευση κοινής χρήσης Nearby στο μενού γρήγορων εναλλαγών και αλλάζετε ακόμη και τον φάκελο προορισμού για τα εισερχόμενα αρχεία. Ας το ελέγξουμε στην πράξη, έτσι δεν είναι;
Ενεργοποίηση Nearby Sharing στα Windows 11
Η κοινή χρήση κοντά είναι απενεργοποιημένη από προεπιλογή. Πρέπει να το ενεργοποιήσετε και στους δύο υπολογιστές για να ξεκινήσει η κοινή χρήση αρχείων. Ακολουθήστε τα παρακάτω βήματα.
Βήμα 1: Πατήστε τα πλήκτρα Windows + I για να ανοίξετε τις Ρυθμίσεις.
Βήμα 2: Επιλέξτε Σύστημα από την πλαϊνή γραμμή και ανοίξτε το μενού Κοινή χρήση κοντά.

Βήμα 3: Έχετε τρεις επιλογές – Απενεργοποίηση, Μόνο οι συσκευές μου και Όλοι κοντά.
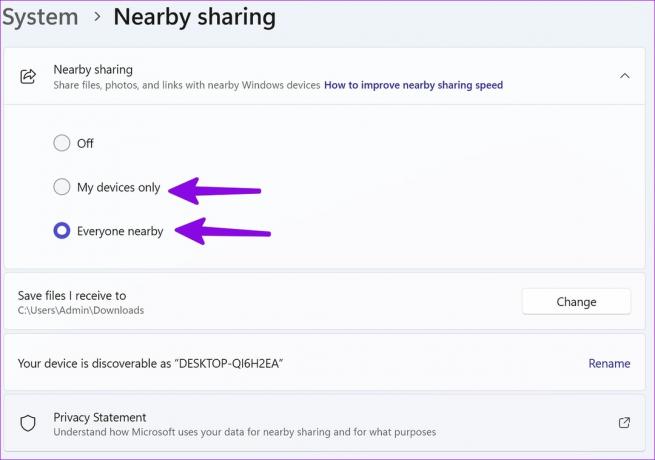
Μακριά από: Είναι η προεπιλεγμένη επιλογή που απενεργοποιεί τη λειτουργία κοινής χρήσης Nearby στον υπολογιστή σας με Windows.
Μόνο οι συσκευές μου: Σας επιτρέπει να μοιράζεστε και να λαμβάνετε αρχεία μόνο από τις συσκευές σας (αυτές που είναι υπογεγραμμένες με τον λογαριασμό σας Microsoft).
Όλοι κοντά: Σας επιτρέπει να μοιράζεστε αρχεία και έγγραφα με όλες τις κοντινές συσκευές Windows.
Εάν θέλετε απλώς να μεταφέρετε περιεχόμενο από τον έναν υπολογιστή σας με Windows σε έναν άλλο, επιλέξτε «Μόνο οι συσκευές μου». Εάν ανταλλάσσετε αρχεία με τους φίλους σας, επιλέξτε «Όλοι κοντά».
Κοινή χρήση φωτογραφιών, αρχείων και συνδέσμων Ιστού χρησιμοποιώντας την Κοινή χρήση Nearby
Αφού ενεργοποιήσετε την Κοινή χρήση Nearby σε σχετικές συσκευές, χρησιμοποιήστε τα παρακάτω βήματα για να ξεκινήσετε την κοινή χρήση πολυμέσων και αρχείων.
Βήμα 1: Πατήστε τα πλήκτρα Windows + E για να ανοίξετε το μενού Εξερεύνηση αρχείων.
Βήμα 2: Δεν μπορείτε να στείλετε φακέλους από έναν υπολογιστή σε άλλο. Πρέπει να επιλέξετε όλα τα αρχεία και τα έγγραφα που θέλετε να μοιραστείτε.
Βήμα 3: Κάντε κλικ στο εικονίδιο Κοινή χρήση στην κορυφή.
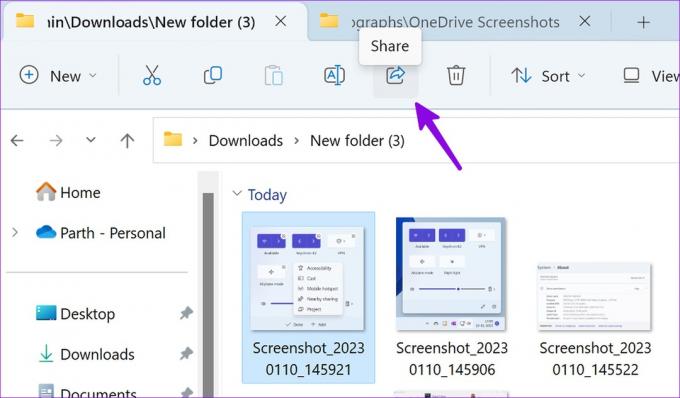
Βήμα 4: Ελέγξτε τις συσκευές στο μενού «Κοινή χρήση κοντά». Εάν δεν βλέπετε τον υπολογιστή ή τον φορητό υπολογιστή σας, αλλάξτε την άδεια σε "Όλοι" από το ίδιο μενού κοινής χρήσης.
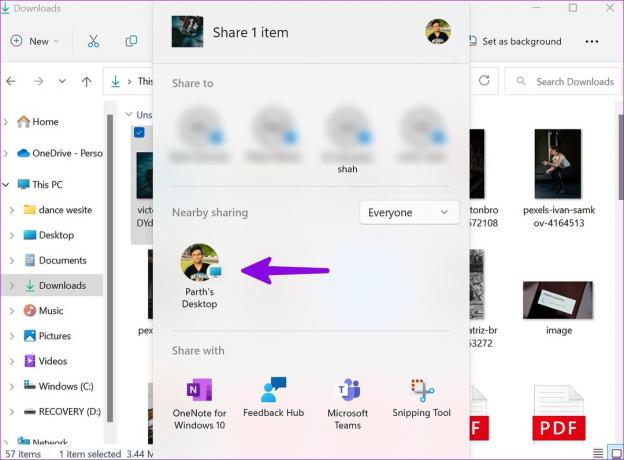
Βήμα 5: Επιλέξτε τη συσκευή σας και πατήστε Αποθήκευση στη συσκευή λήψης.
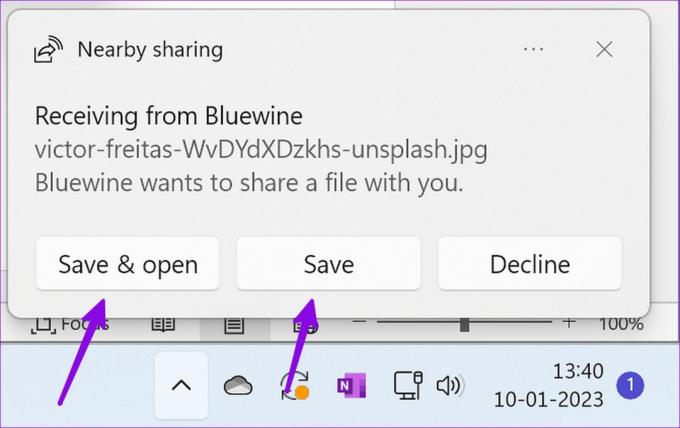
Βήμα 6: Θα δείτε μια επιβεβαίωση για την επιτυχή αποστολή αρχείων από τον κύριο υπολογιστή σας.
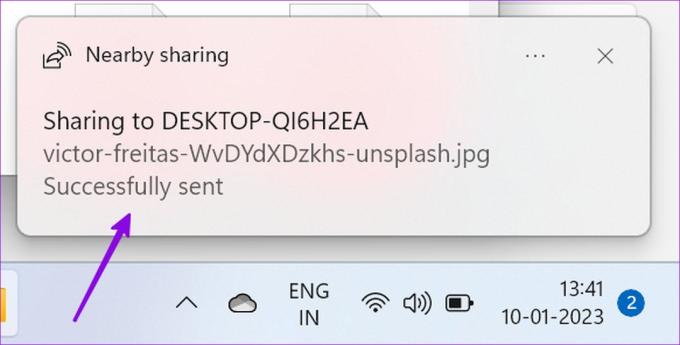
Η Microsoft ολοκλήρωσε την εφαρμογή κοινής χρήσης Nearby στα Windows. Η λειτουργία λειτουργεί άψογα και ολοκληρώνει τη διαδικασία μεταφοράς σε χρόνο μηδέν.
Κοινή χρήση συνδέσμων Ιστού χρησιμοποιώντας την Κοινή χρήση Nearby
Το παρακάτω κόλπο λειτουργεί μόνο με το ενσωματωμένο πρόγραμμα περιήγησης Microsoft Edge. Google Chrome ή Firefox χρησιμοποιήστε ένα διαφορετικό μενού κοινής χρήσης.
Βήμα 1: Ανοίξτε οποιονδήποτε ιστότοπο στον Microsoft Edge.
Βήμα 2: Επιλέξτε το μενού Κοινή χρήση στην επάνω δεξιά γωνία.
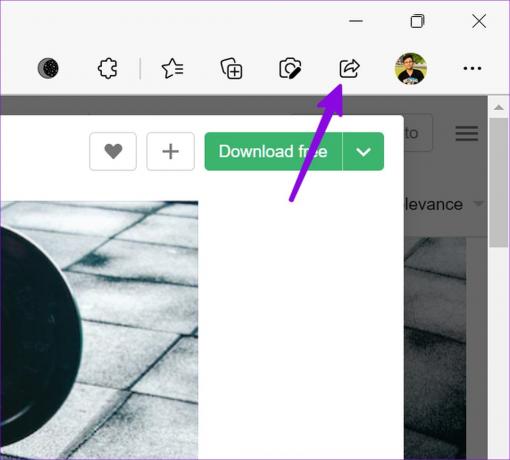
Βήμα 3: Πατήστε «Επιλογές κοινής χρήσης των Windows».
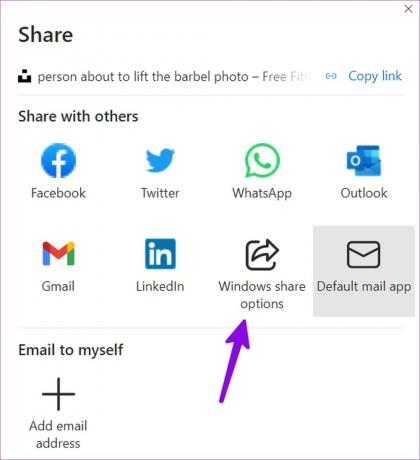
Βήμα 4: Επιλέξτε μια σχετική επιφάνεια εργασίας των Windows στην ενότητα Κοινή χρήση κοντά.
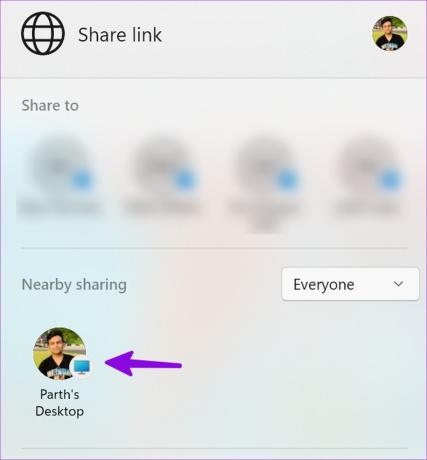
Βήμα 5: Λάβετε μια ειδοποίηση για να ανοίξετε ή να απορρίψετε τον ίδιο σύνδεσμο στον υπολογιστή.
Προσθέστε μια συντόμευση κοινής χρήσης κοντά στο μενού Γρήγορες εναλλαγές
Εάν μοιράζεστε τακτικά αρχεία μεταξύ συσκευών Windows, πρέπει να προσθέσετε μια συντόμευση κοινής χρήσης Nearby στο μενού γρήγορης εναλλαγής. Σας επιτρέπει να ενεργοποιήσετε ή να απενεργοποιήσετε τη λειτουργία με ένα μόνο κλικ. Δεν χρειάζεται να πλοηγηθείτε στις Ρυθμίσεις για να κάνετε αλλαγές.
Βήμα 1: Κάντε κλικ στο εικονίδιο δικτύου στην κάτω δεξιά γωνία της γραμμής εργασιών των Windows.
Βήμα 2: Επιλέξτε το εικονίδιο επεξεργασίας.
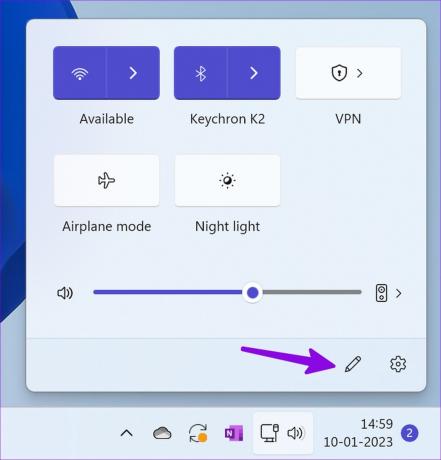
Βήμα 3: Πατήστε Προσθήκη.
Βήμα 4: Κάντε κλικ στην Κοινή χρήση κοντά.
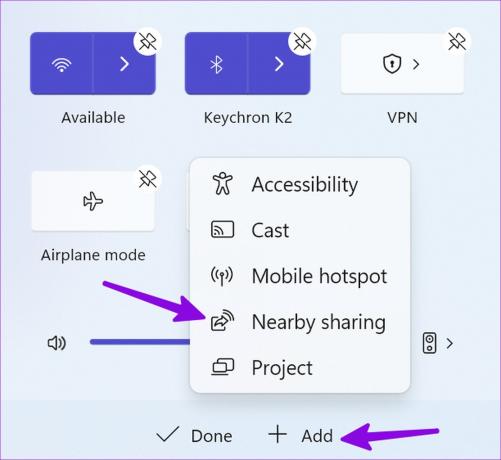
Βήμα 5: Μετακινήστε τη συντόμευση σε μια σχετική θέση. Μπορείτε να κάνετε δεξί κλικ στη συντόμευση Nearby Sharing και να την ανοίξετε στις Ρυθμίσεις των Windows.
Αλλαγή φακέλου προορισμού για Κοινή χρήση σε κοντινή απόσταση
Τα Windows αποθηκεύουν όλα τα εισερχόμενα αρχεία και τις φωτογραφίες που λαμβάνονται με την κοινή χρήση Nearby στο φάκελο "Λήψεις". Για να οργανώσετε καλύτερα αυτά τα αρχεία, μπορείτε να αλλάξετε τον φάκελο προορισμού από τις Ρυθμίσεις των Windows.
Βήμα 1: Μεταβείτε στην Κοινή χρήση κοντά στις ρυθμίσεις συστήματος (ανατρέξτε στα παραπάνω βήματα).
Βήμα 2: Επιλέξτε Αλλαγή δίπλα στο «Αποθήκευση αρχείων που λαμβάνω σε».
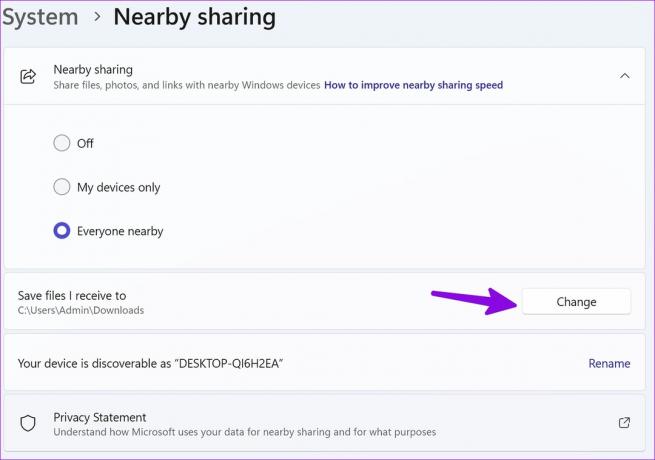
Βήμα 3: Επιλέξτε έναν άλλο φάκελο από το μενού Εξερεύνηση αρχείων και είστε έτοιμοι.

Εάν έχετε ρυθμίσει το OneDrive ή το Google Drive στα Windows 11, μπορείτε να αποθηκεύσετε και να συγχρονίσετε όλα τα εισερχόμενα αρχεία σε μια πλατφόρμα αποθήκευσης cloud.
Αλλάξτε το όνομα του υπολογιστή σας για καλύτερη ανακάλυψη
Όταν έχετε πολλούς υπολογιστές Windows κοντά, πρέπει να αλλάξετε το όνομα της συσκευής για καλύτερη ανιχνευσιμότητα.
Βήμα 1: Ανοίξτε την Κοινή χρήση Nearby στις Ρυθμίσεις των Windows (ελέγξτε τα παραπάνω βήματα).
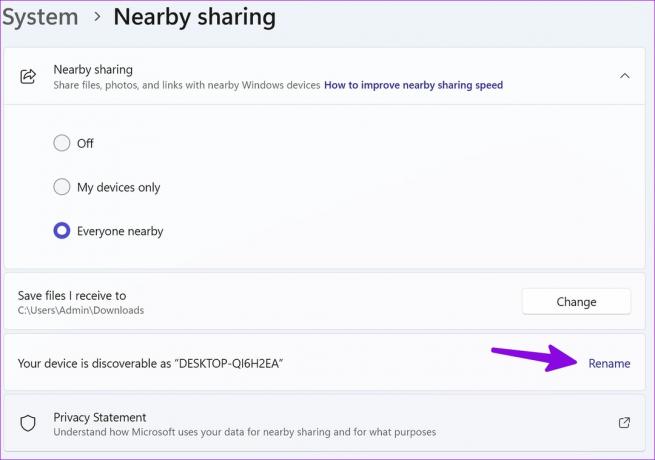
Βήμα 2: Επιλέξτε Μετονομασία και αλλάξτε το όνομα της συσκευής σας σε κάτι αξέχαστο.
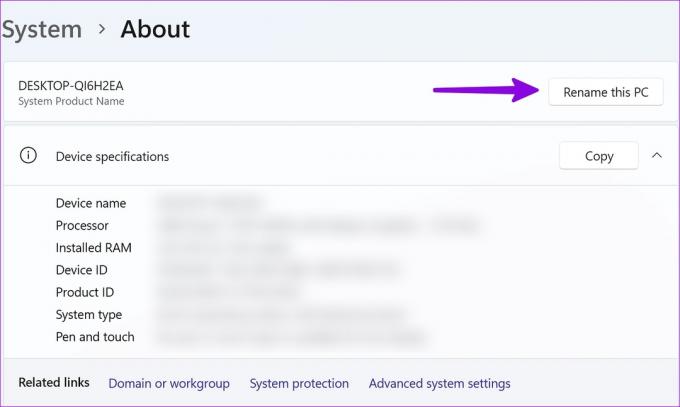
Συμβουλές για τη βελτίωση της ταχύτητας κοινής χρήσης σε κοντινή απόσταση
Ακολουθούν ορισμένες συμβουλές για τη βελτίωση της ταχύτητας κοινής χρήσης Nearby στον υπολογιστή σας.
- Βεβαιωθείτε ότι έχετε συνδεθεί στην ίδια σύνδεση Wi-Fi.
- Χρησιμοποιήστε τη συχνότητα Wi-Fi 5 GHz για ισχυρές ταχύτητες μεταφοράς.
- Επιβεβαιώστε μια σύνδεση Wi-Fi που λειτουργεί, διαφορετικά, ο υπολογιστής σας θα χρησιμοποιεί Bluetooth για να ολοκληρώσει τη διαδικασία μεταφοράς, η οποία είναι αργή σε σύγκριση με την κοινή χρήση μέσω Wi-Fi.
- Εάν στέλνετε αρχεία μέσω Bluetooth, απενεργοποιήστε τη ροή ήχου μέσω ηχείου Bluetooth ή TWS (Total Wireless Stereo).
Απρόσκοπτη κοινή χρήση στα Windows
Όπως αναμενόταν, η κοινή χρήση Nearby λειτουργεί μόνο μεταξύ συσκευών Windows. Με το διάσημο ενδιαφέρον της Microsoft για το Android και τη βαθιά συνεργασία με τη Samsung, θα ήταν ενδιαφέρον να δούμε κάτι παρόμοιο στα τηλέφωνα Galaxy.
Τελευταία ενημέρωση στις 11 Ιανουαρίου 2023
Το παραπάνω άρθρο μπορεί να περιέχει συνδέσμους συνεργατών που βοηθούν στην υποστήριξη της Guiding Tech. Ωστόσο, δεν επηρεάζει τη συντακτική μας ακεραιότητα. Το περιεχόμενο παραμένει αμερόληπτο και αυθεντικό.
Γραμμένο από
Πάρθ Σαχ
Ο Parth εργάστηκε στο παρελθόν στο EOTO.tech καλύπτοντας ειδήσεις τεχνολογίας. Αυτήν τη στιγμή είναι ελεύθερος επαγγελματίας στο Guiding Tech γράφοντας για σύγκριση εφαρμογών, σεμινάρια, συμβουλές και κόλπα λογισμικού και βουτιά σε πλατφόρμες iOS, Android, macOS και Windows.