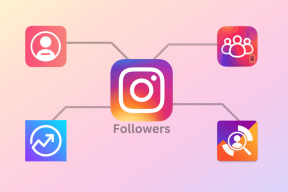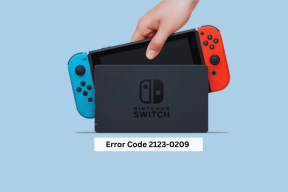Πώς να αποκτήσετε χειρονομίες Mac σε οποιοδήποτε ποντίκι
Miscellanea / / April 06, 2023
Το trackpad στα MacBook θεωρείται ευρέως ως το καλύτερο σε οποιοδήποτε φορητό υπολογιστή. Ενώ έχει να κάνει κυρίως με το πόσο ομαλό είναι, το χειρονομίες trackpad είναι επίσης ένας παράγοντας που συμβάλλει. Μπορείτε να κάνετε σάρωση προς τα γύρω για εναλλαγή παραθύρων, επιτραπέζιων υπολογιστών και ακόμη και ελαχιστοποίηση εφαρμογών. Ωστόσο, όλα αυτά λειτουργούν μόνο όταν χρησιμοποιείτε το trackpad. Ή το ακριβό Magic Mouse της Apple. Μπορεί λοιπόν να αναρωτιέστε — μπορώ να χρησιμοποιήσω χειρονομίες Mac με κανονικό ποντίκι;
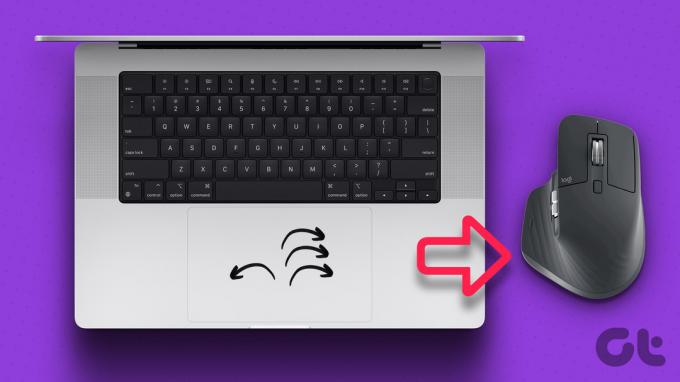
Ευτυχώς, υπάρχει μια λύση που σας επιτρέπει να κάνετε ακριβώς αυτό. Το μόνο που χρειάζεστε είναι ένα μικρό λογισμικό τρίτων για να τροποποιήσετε ορισμένα αρχεία και είστε έτοιμοι. Δεν χρειάζεται να ξοδέψετε μια βόμβα για να αποκτήσετε το Magic Mouse. Δείτε πώς μπορείτε να χρησιμοποιήσετε τις χειρονομίες Mac με οποιοδήποτε ποντίκι της επιλογής σας.
Πώς να χρησιμοποιήσετε χειρονομίες σε Mac με οποιοδήποτε ποντίκι
Μόλις έχετε το Mac σας και ένα ποντίκι της επιλογής σας, ακολουθήστε τα παρακάτω βήματα για να ενεργοποιήσετε τις χειρονομίες. Στη συνέχεια, σύρετε με το ποντίκι σας για να το ανοίξετε
Ελεγχος αποστολής ή εναλλαγή μεταξύ πολλών επιτραπέζιων υπολογιστών!Εγκατάσταση του xGestures
Βήμα 1: Συνδέστε το ποντίκι σας στο Mac σας. Μπορείτε να το συνδέσετε είτε μέσω ενσύρματης διαδρομής είτε ασύρματα μέσω dongle ή Bluetooth.
Βήμα 2: Κατεβάστε το αρχείο xGestures DMG από τον ιστότοπό τους χρησιμοποιώντας τον παρακάτω σύνδεσμο. Αυτή η εφαρμογή σάς επιτρέπει να προσαρμόσετε τις λειτουργίες κλικ του ποντικιού σας.
Λήψη xGestures
Βήμα 3: Κάντε διπλό κλικ στο αρχείο DMG για να το ανοίξετε.
Βήμα 4: Τώρα, κάντε διπλό κλικ στο αρχείο xGestures.prefPane. Αυτό θα ξεκινήσει την εγκατάσταση της εφαρμογής στο Mac σας.
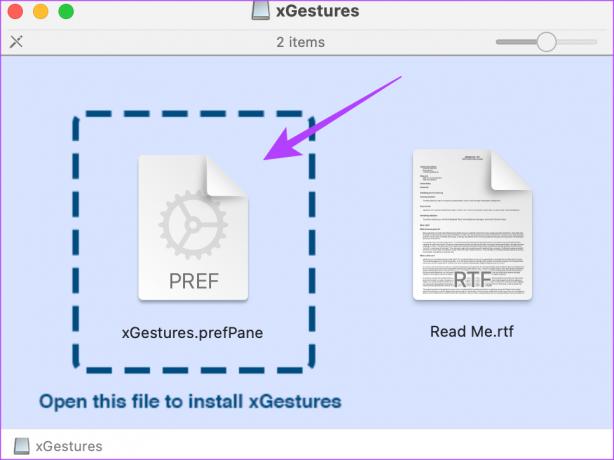
Βήμα 5: Κάντε κλικ στο κουμπί Εγκατάσταση όταν σας ζητηθεί. Το xGestures θα εγκατασταθεί τώρα.

Λήψη σεναρίων
Βήμα 6: Τώρα πρέπει να κατεβάσετε τρία επιπλέον αρχεία για να εκχωρήσετε χειρονομίες. Αυτά είναι σενάρια που πρέπει να φορτωθούν στο xGestures. Κατεβάστε τα χρησιμοποιώντας τον παρακάτω σύνδεσμο. Αποθηκεύστε τα σε οποιονδήποτε φάκελο της επιλογής σας.
Λήψη σεναρίων χειρονομίας
Βήμα 7: Ανοίξτε την εφαρμογή Ρυθμίσεις στο Mac σας. Κάντε κύλιση προς τα κάτω στο αριστερό παράθυρο. Θα δείτε μια νέα καρτέλα που ονομάζεται xGestures. Κάντε κλικ σε αυτό.

Ρύθμιση και διαμόρφωση xGestures
Βήμα 8: Στην καρτέλα Χειρονομία, κάντε κλικ στο αναπτυσσόμενο μενού δίπλα στο Χειρονομία με χρήση. Επιλέξτε ποιο κουμπί θέλετε να πατήσετε στο ποντίκι σας ενώ εκτελείτε τις χειρονομίες. Αυτό είναι το κουμπί που θα κρατήσετε πατημένο στο ποντίκι σας για να εκτελέσετε μια καθορισμένη χειρονομία.
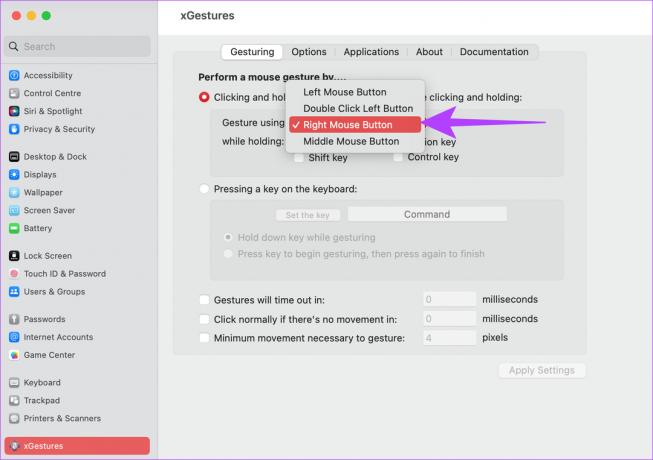
Μπορείτε επίσης να επιλέξετε ένα κλειδί από την ενότητα κρατώντας πατημένο. Με αυτόν τον τρόπο, θα πρέπει να πατήσετε παρατεταμένα ένα πλήκτρο για να εκτελέσετε μια χειρονομία.

Βήμα 9: Τώρα, μεταβείτε στην καρτέλα Εφαρμογές στο επάνω μέρος.
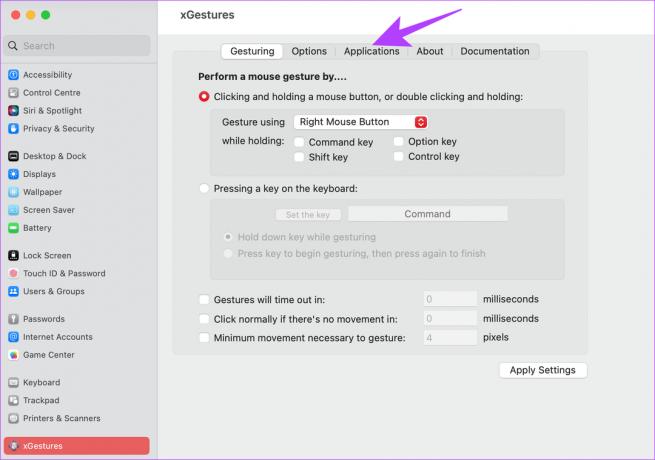
Βήμα 10: Κάντε κλικ στη Νέα χειρονομία. Θα σας ζητηθεί τώρα να επιλέξετε τη χειρονομία που θα εκτελέσετε.

Βήμα 11: Επιλέξτε το πλήκτρο δεξιού βέλους για να υποδείξετε τη χειρονομία Δεξιά. Στη συνέχεια, κάντε κλικ στο OK.
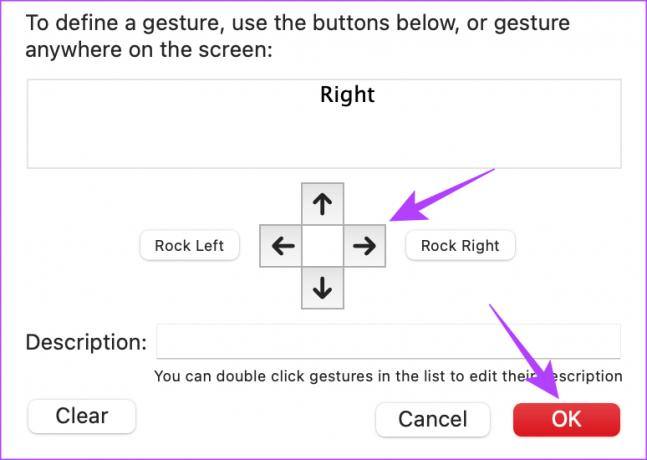
Βήμα 12: Επιλέξτε το αναπτυσσόμενο μενού δίπλα στο κείμενο ενέργειας χειρονομίας. Κάντε κλικ στο Εκτέλεση AppleScript.
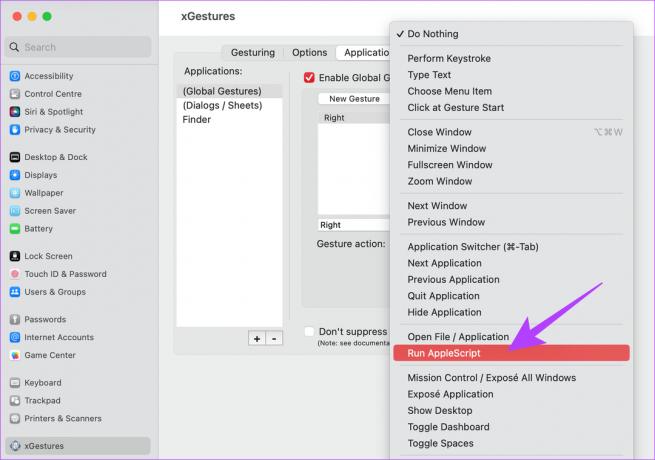
Βήμα 13: Κάντε κλικ στο κουμπί Επιλογή αρχείου δίπλα στην επιλογή Αρχείο σεναρίου.

Βήμα 14: Μεταβείτε στο φάκελο όπου αποθηκεύσατε τα σενάρια που έχετε λάβει. Επίλεξε το ctrl-left.scpt αρχείο. Στη συνέχεια, κάντε κλικ στο Άνοιγμα.

Βήμα 15: Τέλος, πατήστε το κουμπί Εφαρμογή ρυθμίσεων για να αποθηκεύσετε τη χειρονομία.
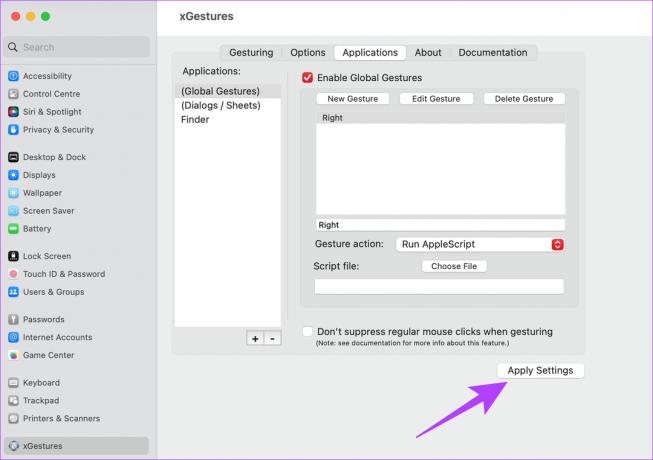
Βήμα 16: Εκτελέστε τα ίδια βήματα από Βήμα 9 και μετά για τις κινήσεις Αριστερά και Πάνω. Απλώς βεβαιωθείτε ότι έχετε επιλέξει τα σωστά σενάρια για τις αντίστοιχες χειρονομίες.
Βήμα 17: Μεταβείτε στην καρτέλα Επιλογές στο επάνω μέρος.

Βήμα 18: Ενεργοποιήστε το πλαίσιο ελέγχου δίπλα στο «Έναρξη xGestures κατά τη σύνδεση». Κάντε κλικ στο Apply Settings για άλλη μια φορά.

Αυτό θα διασφαλίσει ότι οι προσαρμοσμένες χειρονομίες σας είναι ενεργοποιημένες από προεπιλογή όταν ξεκινάτε το Mac σας κάθε φορά.
Χρήση xGestures
Voila! Τώρα έχετε ένα ποντίκι συμβατό με χειρονομίες Mac. Τώρα που οι προσαρμοσμένες χειρονομίες έχουν οριστεί και ενεργοποιηθεί, το μόνο που έχετε να κάνετε είναι να κρατήσετε πατημένο το κουμπί που επιλέξατε και να σύρετε το ποντίκι σας προς την κατεύθυνση που θέλετε. Η ρυθμισμένη χειρονομία θα ενεργοποιείται κάθε φορά που το κάνετε αυτό.
Για παράδειγμα, κρατώντας πατημένο το κουμπί σκανδάλης και σύροντας το ποντίκι σας προς τα αριστερά ή προς τα δεξιά, οι εφαρμογές θα εναλλάσσονται με αυτή τη σειρά. Ωραίο, έτσι δεν είναι;
Τι να κάνετε εάν οι χειρονομίες Mac δεν λειτουργούν με το ποντίκι
Εάν οι χειρονομίες σας σταματήσουν να λειτουργούν ξαφνικά, μπορεί να έχει σταματήσει η διαδικασία xGestures. Δείτε τι πρέπει να κάνετε για να συνεχίσετε τη διαδικασία στο Mac σας.
Βήμα 1: Ανοίξτε την εφαρμογή Ρυθμίσεις στο Mac σας. Κάντε κύλιση προς τα κάτω στο αριστερό παράθυρο. Επιλέξτε την επιλογή xGestures.

Βήμα 2: Μεταβείτε στην καρτέλα Επιλογές στο επάνω μέρος του παραθύρου.

Βήμα 3: Κάντε κλικ στο Start xGestures. Αυτό θα επανεκκινήσει τη διαδικασία. Επίσης, ενώ βρίσκεστε σε αυτό, βεβαιωθείτε ότι είναι επιλεγμένο το πλαίσιο ελέγχου δίπλα στην επιλογή Ενεργοποίηση xGestures.
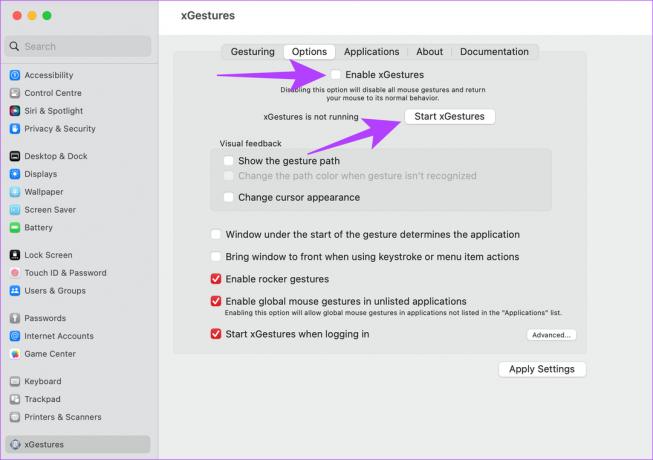
Βελτιώστε τη ροή εργασίας σας με χειρονομίες
Η χρήση χειρονομιών Mac με ένα κανονικό ποντίκι σίγουρα θα σας βοηθήσει να βελτιώσετε τη ροή εργασίας σας με σημαντικό περιθώριο. Δεν χρειάζεται πλέον να μαθαίνετε και να εκτελείτε συντομεύσεις πληκτρολογίου ή να κάνετε εναλλαγή μεταξύ του trackpad και του ποντικιού όταν χρησιμοποιείτε το Mac σας. Απλώς σύρετε το ποντίκι σας προς οποιαδήποτε κατεύθυνση και απολαύστε απρόσκοπτες χειρονομίες Mac στο ποντίκι σας. Μπορεί επίσης να θέλετε να μάθετε πώς να προσθέσετε ειδικούς χαρακτήρες στο Mac και άλλα κόλπα.
Τελευταία ενημέρωση στις 06 Μαρτίου 2023
Το παραπάνω άρθρο μπορεί να περιέχει συνδέσμους συνεργατών που βοηθούν στην υποστήριξη της Guiding Tech. Ωστόσο, δεν επηρεάζει τη συντακτική μας ακεραιότητα. Το περιεχόμενο παραμένει αμερόληπτο και αυθεντικό.