Κορυφαίοι 6 τρόποι για να διορθώσετε τις χειρονομίες της επιφάνειας αφής που δεν λειτουργούν στα Windows 11
Miscellanea / / April 06, 2023
Αν και ένα παραδοσιακό ποντίκι υπολογιστή παρέχει ακρίβεια και ευκολία στη χρήση, πολλοί εξακολουθούν να προτιμούν την ευκολία των χειρονομιών της επιφάνειας αφής. Μπορείτε να κάνετε κύλιση στα μενού, να αλλάξετε εφαρμογές, να ανοίξετε την αναζήτηση των Windows κ.λπ. Όταν χρησιμοποιείτε την επιφάνεια αφής του φορητού υπολογιστή σας πάνω από ένα εξωτερικό ποντίκι φαίνεται βολικό, μπορεί να είναι απογοητευτικό όταν οι χειρονομίες σταματούν να λειτουργούν.
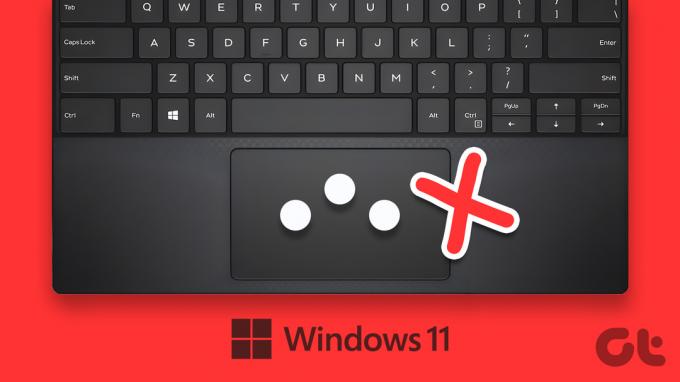
Οι χειρονομίες της επιφάνειας αφής βοηθούν στην πλοήγηση και στην εξοικονόμηση χρόνου κατά τη χρήση των Windows. Ακολουθούν οι διορθώσεις που μπορείτε να εφαρμόσετε εάν οι χειρονομίες της επιφάνειας αφής δεν λειτουργούν στον φορητό υπολογιστή σας Windows 11.
1. Καθαρίστε την επιφάνεια αφής
Μια βρώμικη επιφάνεια αφής μπορεί μερικές φορές να εμποδίσει τα Windows να διαβάζουν σωστά τις κινήσεις των δακτύλων σας. Εάν δεν έχετε καθαρίσει το φορητό υπολογιστή σας εδώ και καιρό, τώρα μπορεί να είναι μια καλή στιγμή.
Χρησιμοποιήστε ένα καθαρό πανί για να τρίψετε τυχόν βρωμιά ή λάδια από την επιφάνεια αφής σας. Εάν είναι απαραίτητο, βρέξτε το πανί με ισοπροπυλική αλκοόλη. Βεβαιωθείτε ότι δεν τρίβετε πολύ δυνατά την επιφάνεια αφής σας κατά τον καθαρισμό. Μετά από αυτό, δείτε εάν μπορείτε να χρησιμοποιήσετε χειρονομίες επιφάνειας αφής στον φορητό υπολογιστή σας.

2. Ενεργοποίηση χειρονομιών επιφάνειας αφής
Στη συνέχεια, πρέπει να περάσετε από την εφαρμογή Ρυθμίσεις των Windows για να βεβαιωθείτε ότι η επιφάνεια αφής και όλα τα στοιχεία ελέγχου χειρονομιών είναι ενεργοποιημένα. Δείτε πώς να το κάνετε.
Βήμα 1: Ανοίξτε το μενού Έναρξη και κάντε κλικ στο εικονίδιο σε σχήμα γραναζιού για να εκκινήσετε την εφαρμογή Ρυθμίσεις.

Βήμα 2: Στην καρτέλα Bluetooth & συσκευές, κάντε κύλιση προς τα κάτω για να κάνετε κλικ στο Touchpad.

Βήμα 3: Ενεργοποιήστε το διακόπτη δίπλα στο Touchpad, αν δεν είναι ήδη.
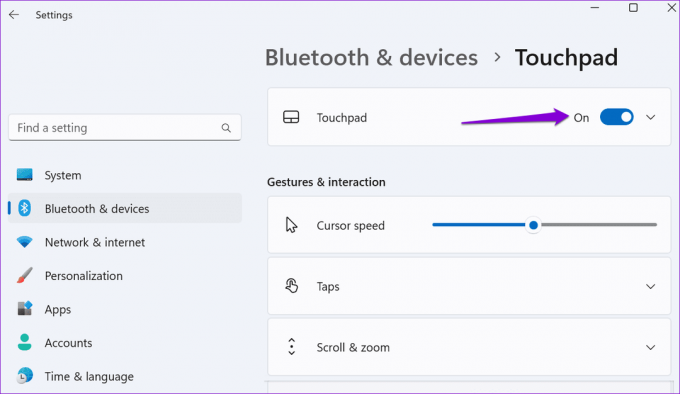
Βήμα 4: Στην ενότητα Χειρονομίες και αλληλεπίδραση, ελέγξτε όλες τις ρυθμίσεις χειρονομιών και χρησιμοποιήστε τα πλαίσια ελέγχου για να τις ενεργοποιήσετε.
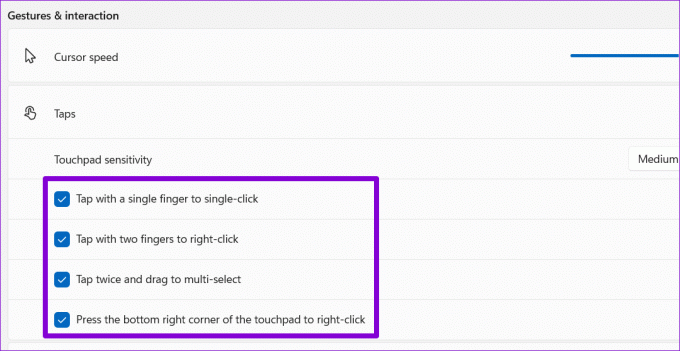
Μετά από αυτό, οι χειρονομίες της επιφάνειας αφής θα λειτουργούν στον φορητό υπολογιστή σας.
3. Επαναφορά ρυθμίσεων επιφάνειας αφής
Εάν οι χειρονομίες της επιφάνειας αφής δεν λειτουργούν αφού τις ενεργοποιήσετε, μπορείτε να επαναφέρετε όλες τις ρυθμίσεις της επιφάνειας αφής. Αυτό θα βοηθήσει στην επίλυση τυχόν προβλημάτων που προκαλούνται από εσφαλμένες ρυθμίσεις. Δείτε πώς μπορείτε να το κάνετε.
Βήμα 1: Πατήστε το πλήκτρο Windows + I για να εκκινήσετε την εφαρμογή Ρυθμίσεις.
Βήμα 2: Στην καρτέλα Bluetooth και συσκευές, κάντε κλικ στο Touchpad.

Βήμα 3: Κάντε κλικ στο κουμπί Επαναφορά κάτω από την επιφάνεια αφής.
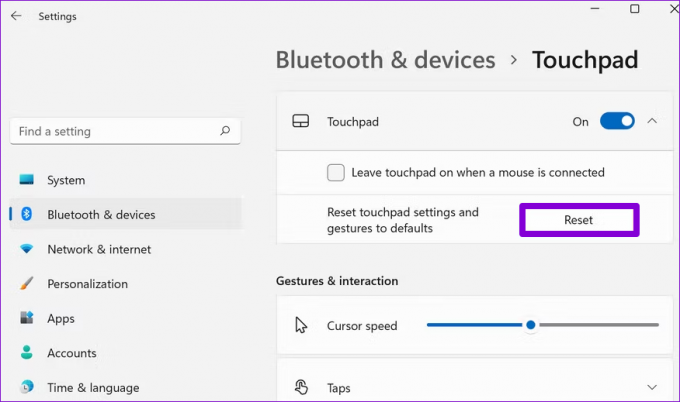
Αφού ολοκληρώσετε τα παραπάνω βήματα, δοκιμάστε να χρησιμοποιήσετε χειρονομίες επιφάνειας αφής.
4. Εκτελέστε το εργαλείο αντιμετώπισης προβλημάτων υλικού και συσκευών
Το εργαλείο αντιμετώπισης προβλημάτων υλικού και συσκευών στα Windows μπορεί να εντοπίσει και να επιλύσει αυτόματα τυχόν συνήθη ζητήματα που σχετίζονται με το υλικό. Αυτό το εργαλείο είναι χρήσιμο όταν τα Windows δεν μπορούν να εντοπίσουν ένα νέο κομμάτι υλικού ή όταν συσκευές, όπως η επιφάνεια αφής, σταματούν να ανταποκρίνονται. Δείτε πώς μπορείτε να εκτελέσετε το πρόγραμμα αντιμετώπισης προβλημάτων.
Βήμα 1: Πατήστε το πλήκτρο Windows + X για να ανοίξετε το μενού Power User και επιλέξτε Terminal (Admin) από τη λίστα.

Βήμα 2: Επιλέξτε Ναι όταν εμφανιστεί η προτροπή Έλεγχος λογαριασμού χρήστη (UAC).

Βήμα 3: Στην κονσόλα, επικολλήστε την παρακάτω εντολή και πατήστε Enter.
msdt.exe -id DeviceDiagnostic
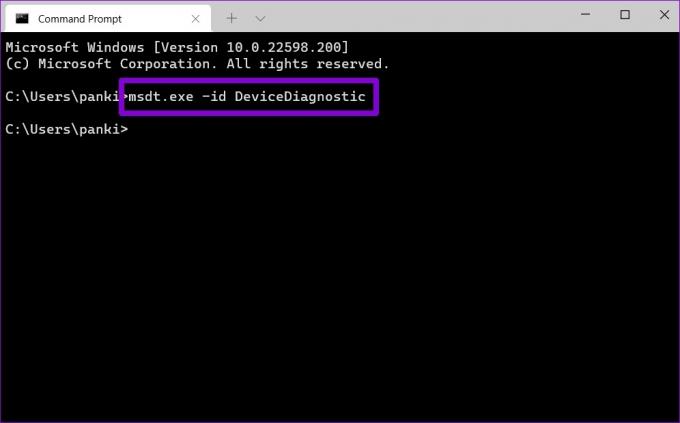
Βήμα 3: Στο παράθυρο Υλικό και συσκευές, κάντε κλικ στο Επόμενο και τα Windows θα σαρώσουν το σύστημά σας για τυχόν προβλήματα.

Εάν εμφανιστεί η αυτόματη επισκευή, ακολουθήστε τις οδηγίες που εμφανίζονται στην οθόνη για να εφαρμόσετε τις προτεινόμενες διορθώσεις. Μετά από αυτό, επανεκκινήστε τον υπολογιστή σας και ελέγξτε αν το πρόβλημα εξακολουθεί να υπάρχει.
5. Ενημερώστε το πρόγραμμα οδήγησης του Touchpad σας
Το πρόγραμμα οδήγησης της επιφάνειας αφής στον υπολογιστή σας επιτρέπει στα Windows να επικοινωνούν με την επιφάνεια αφής σας. Εάν αυτό το πρόγραμμα οδήγησης είναι παλιό ή χαλασμένο, η επιφάνεια αφής δεν θα λειτουργήσει δεόντως. Μπορείτε να ενημερώσετε το πρόγραμμα οδήγησης της επιφάνειας αφής του υπολογιστή σας από τη Διαχείριση Συσκευών για να επαναφέρετε τη λειτουργικότητά του.
Βήμα 1: Κάντε δεξί κλικ στο εικονίδιο Έναρξη και επιλέξτε Διαχείριση Συσκευών από τη λίστα.

Βήμα 2: Κάντε διπλό κλικ στο «Ποντίκια και άλλες συσκευές κατάδειξης» για να το αναπτύξετε.
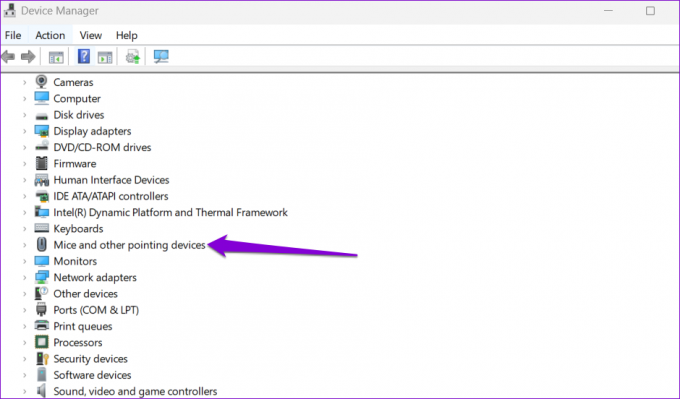
Βήμα 3: Κάντε δεξί κλικ στο πρόγραμμα οδήγησης της επιφάνειας αφής και επιλέξτε Ενημέρωση προγράμματος οδήγησης από το μενού που εμφανίζεται.

Ακολουθήστε τις υποδείξεις που εμφανίζονται στην οθόνη για να ολοκληρώσετε την ενημέρωση του προγράμματος οδήγησης και, στη συνέχεια, να δείτε εάν το πρόβλημα εξακολουθεί να υπάρχει.
Εάν η ενημέρωση του προγράμματος οδήγησης δεν βοηθήσει, το πρόγραμμα οδήγησης της επιφάνειας αφής μπορεί να είναι κατεστραμμένο. Σε αυτή την περίπτωση, απεγκαταστήστε το πρόγραμμα οδήγησης χρησιμοποιώντας τη Διαχείριση Συσκευών και επανεκκινήστε τον υπολογιστή σας. Τα Windows 11 θα εγκαταστήσουν αυτόματα το πρόγραμμα οδήγησης που λείπει κατά την εκκίνηση.
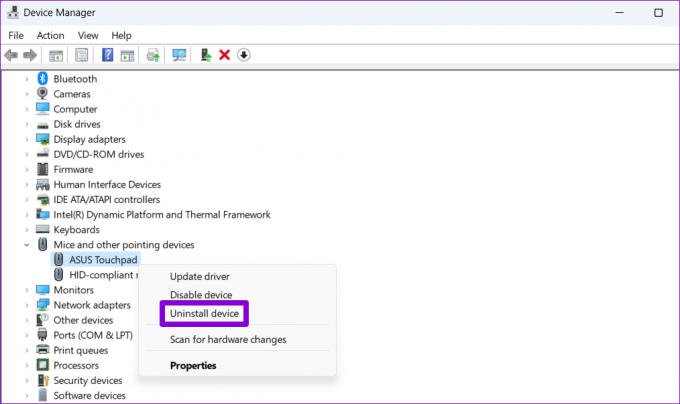
6. Ελέγξτε τις ρυθμίσεις του BIOS
Το BIOS (ή Basic Input Output System) είναι λογισμικό που συνδέει το υλικό του υπολογιστή σας με το λειτουργικό σύστημα. Μπορείς πρόσβαση στο BIOS για να προσαρμόσετε ρυθμίσεις χαμηλού επιπέδου ή να διαμορφώσετε τις λειτουργίες υλικού του υπολογιστή σας.
Έτσι, εάν τα Windows 11 εξακολουθούν να μην ανταποκρίνονται στις χειρονομίες της επιφάνειας αφής, μπορείτε να ενεργοποιήσετε την επιλογή προηγμένης επιφάνειας αφής από το BIOS. Δείτε πώς:
Βήμα 1: Πατήστε το πλήκτρο Windows + S για να ανοίξετε το μενού αναζήτησης. Πληκτρολογήστε επιλογές ανάκτησης στο πλαίσιο και πατήστε Enter.

Βήμα 2: Κάντε κλικ στο κουμπί Επανεκκίνηση τώρα δίπλα στην επιλογή Εκκίνηση για προχωρημένους.
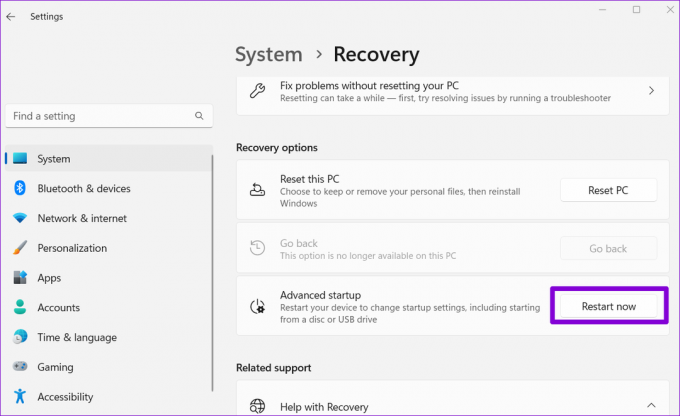
Βήμα 3: Επιλέξτε Επανεκκίνηση τώρα για επιβεβαίωση.

Βήμα 4: Κάντε κλικ στην Αντιμετώπιση προβλημάτων.

Βήμα 5: Μεταβείτε στις Επιλογές για προχωρημένους.
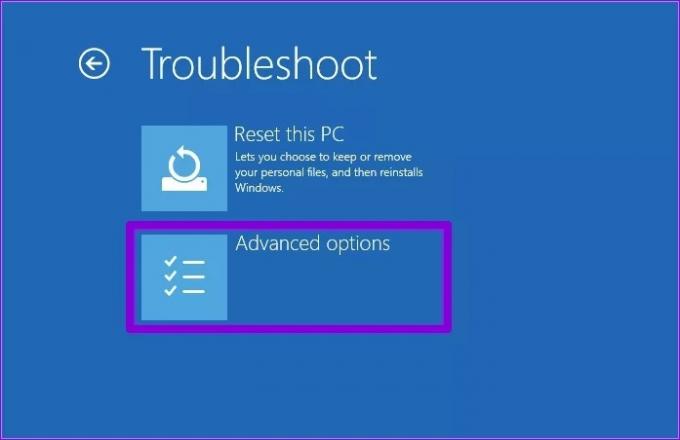
Βήμα 6: Επιλέξτε την επιλογή Ρυθμίσεις υλικολογισμικού UEFI.

Βήμα 7: Κάντε κλικ στο Restart. Στη συνέχεια, ο υπολογιστής σας θα εκκινήσει στο BIOS. Σημειώστε ότι η οθόνη ρυθμίσεων ενδέχεται να διαφέρει ανάλογα με τον κατασκευαστή και το μοντέλο του υπολογιστή.
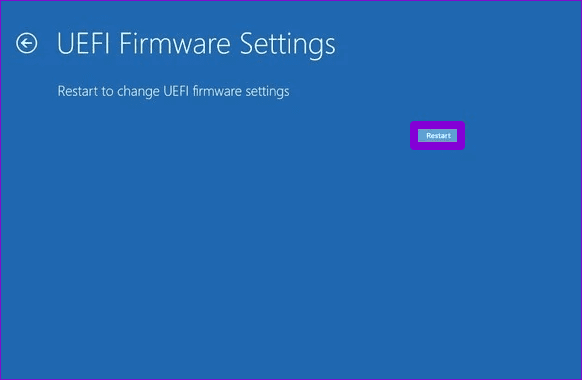
Βήμα 8: Όταν είστε στο BIOS, μεταβείτε στην καρτέλα Κύρια. Στη συνέχεια, χρησιμοποιήστε τα πλήκτρα βέλους για να πλοηγηθείτε στην επιλογή Touchpad, πατήστε Enter και επιλέξτε την επιλογή Για προχωρημένους.
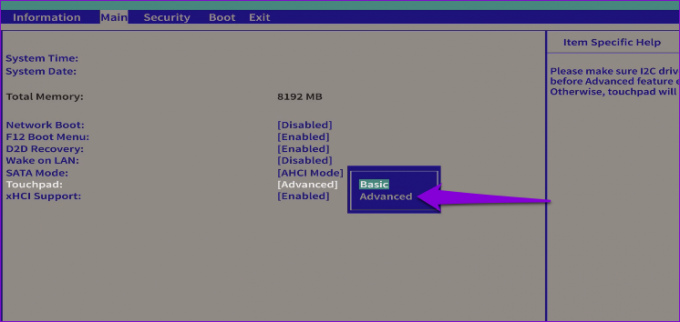
Βήμα 9: Τέλος, πατήστε F10 για να αποθηκεύσετε τις αλλαγές και να βγείτε από το BIOS.
Κάντε επανεκκίνηση του υπολογιστή σας μετά από αυτό και οι χειρονομίες της επιφάνειας αφής θα λειτουργούν στα Windows 11.
Γρήγορη πλοήγηση με χειρονομίες επιφάνειας αφής
Όταν τα Windows δεν ανταποκρίνονται στις χειρονομίες της επιφάνειας αφής, μπορεί να δυσκολευτείτε να χρησιμοποιήσετε το μηχάνημά σας. Ελπίζουμε ότι η εξέταση των παραπάνω λύσεων σας βοήθησε να επιλύσετε τυχόν προβλήματα με τις χειρονομίες επιφάνειας αφής στα Windows 11.
Τελευταία ενημέρωση στις 07 Νοεμβρίου 2022
Το παραπάνω άρθρο μπορεί να περιέχει συνδέσμους συνεργατών που βοηθούν στην υποστήριξη της Guiding Tech. Ωστόσο, δεν επηρεάζει τη συντακτική μας ακεραιότητα. Το περιεχόμενο παραμένει αμερόληπτο και αυθεντικό.
Γραμμένο από
Pankil Shah
Ο Pankil είναι Πολιτικός Μηχανικός στο επάγγελμα που ξεκίνησε το ταξίδι του ως συγγραφέας στην EOTO.tech. Πρόσφατα εντάχθηκε στο Guiding Tech ως ανεξάρτητος συγγραφέας για να καλύψει οδηγίες, επεξηγήσεις, οδηγούς αγοράς, συμβουλές και κόλπα για Android, iOS, Windows και Web.



