9 καλύτεροι τρόποι για να διορθώσετε τις αργές ταχύτητες λήψης στα Windows 11
Miscellanea / / April 06, 2023
Οι χαμηλές ταχύτητες λήψης στα Windows 11 μπορεί να κάνουν επώδυνη την αναμονή για λήψη ενός αρχείου και να χαλάσουν τη ροή εργασίας σας. Παρόλο που εργάζεστε με σύνδεση στο διαδίκτυο υψηλής ταχύτητας, οι ταχύτητες λήψης σε μονοψήφιο αριθμό μπορεί να οδηγήσουν σε μη παραγωγικές ώρες. Μπορείτε να δοκιμάσετε αντιμετώπιση προβλημάτων του δρομολογητή Wi-Fi αλλά εάν το πρόβλημα παραμένει στον φορητό υπολογιστή ή τον υπολογιστή σας με Windows, ακολουθήστε το για να μάθετε κόλπα για να διορθώσετε τις χαμηλές ταχύτητες λήψης στα Windows 11.

Αρχικά, θα καλύψουμε βασικά κόλπα για τη βελτίωση των ταχυτήτων Διαδικτύου στον υπολογιστή σας και αρκετές συμβουλές για να αυξήσετε τις ταχύτητες λήψης από τον Ιστό. Χωρίς περαιτέρω καθυστέρηση, ας ξεκινήσουμε.
1. Σύνδεση σε ζώνη συχνοτήτων Wi-Fi 5 GHz
Όταν εργάζεστε με έναν δρομολογητή Wi-Fi διπλής ζώνης, είναι καλή ιδέα να επιλέξετε μια ταχύτερη ζώνη συχνοτήτων Wi-Fi 5 GHz για καλύτερες ταχύτητες Διαδικτύου. Δείτε πώς μπορείτε να επιβεβαιώσετε ένα δίκτυο Wi-Fi 5 GHz στον υπολογιστή σας.
Βήμα 1: Πατήστε τη συντόμευση των πλήκτρων Windows + I για να ανοίξετε το μενού Ρυθμίσεις.
Βήμα 2: Επιλέξτε Δίκτυο και διαδίκτυο από την αριστερή πλαϊνή γραμμή.
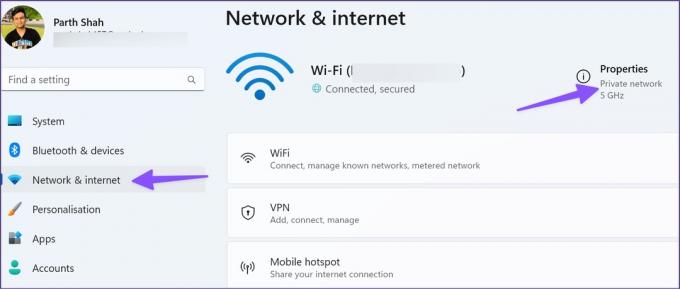
Βήμα 3: Εξασφαλίστε σύνδεση 5 GHz στην ενότητα Ιδιότητες.
2. Χρησιμοποιήστε τη σύνδεση Ethernet
Τίποτα δεν ξεπερνά μια σύνδεση Ethernet σε υπολογιστή ή φορητό υπολογιστή. Θα έχετε τις πιο αξιόπιστες ταχύτητες Διαδικτύου με σύνδεση Ethernet σε σύγκριση με το Wi-Fi. Οι περισσότεροι χρήστες υπολογιστών δεν επιλέγουν ένα λόγω ταλαιπωρίας, αλλά αξίζει να το ρυθμίσετε για να λαμβάνετε τη μέγιστη ταχύτητα Διαδικτύου από τον τοπικό σας ISP (υπηρεσία Διαδικτύου προμηθευτής). Διαβάστε τον ειδικό μας οδηγό εάν αντιμετωπίζετε προβλήματα να λειτουργεί το Ethernet με υπολογιστή Windows 11.

Αφού ορίσετε μια σύνδεση Ethernet, δοκιμάστε να κάνετε λήψη του ίδιου αρχείου από τον Ιστό.
3. Χρησιμοποιήστε τη σύνδεση VPN
Ορισμένοι διαχειριστές ιστότοπων δίνουν προτεραιότητα σε συγκεκριμένες περιοχές έναντι άλλων μερών του κόσμου. Προσπαθήσαμε να κατεβάσουμε ένα βίντεο 40 MB από τον ιστό σε σύνδεση στο διαδίκτυο 100 Mbps. Μας πήρε 7 με 9 λεπτά για να ολοκληρώσουμε τη διαδικασία. Χρησιμοποιήσαμε την υπηρεσία VPN, συνδεθήκαμε στον διακομιστή μιας περιοχής και κατεβάσαμε με επιτυχία το ίδιο βίντεο σε 10 έως 15 δευτερόλεπτα.

Αποτελεί κοινή πρακτική μεταξύ των διαχειριστών ιστοτόπων να διασφαλίζουν καλύτερη επισκεψιμότητα από ανεπτυγμένες περιοχές. Επιλέξτε την προτιμώμενη υπηρεσία VPN από τον ιστό και συνδεθείτε σε έναν από τους διακομιστές των ΗΠΑ ή του Ηνωμένου Βασιλείου.
4. Παύση άλλων διαδικασιών λήψης στον υπολογιστή
Όταν κάνετε ροή στο Spotify ή αναπαράγετε ένα βίντεο YouTube στο παρασκήνιο, παρατηρείτε πτώση στις ταχύτητες λήψης στον υπολογιστή σας. Θα πρέπει να ανοίξετε τις ενεργές καρτέλες στο πρόγραμμα περιήγησής σας, να θέσετε σε παύση άλλες διαδικασίες λήψης ή ροής και να δοκιμάσετε τη λήψη αρχείων πολυμέσων από τον Ιστό.
5. Παύση της διαδικασίας λήψης σε άλλες έξυπνες συσκευές
Όταν έχετε πολλές συσκευές συνδεδεμένες στην ίδια σύνδεση Wi-Fi, ενδέχεται να αντιμετωπίσετε χαμηλές ταχύτητες λήψης στον φορητό υπολογιστή Windows 11. Το σενάριο είναι ακόμη χειρότερο όταν άλλες συσκευές κάνουν ροή ή κατεβάζουν εφαρμογές/αρχεία στο παρασκήνιο. Ο υπολογιστής σας μένει με ελάχιστο εύρος ζώνης Διαδικτύου για χρήση.
6. Εκτελέστε το πρόγραμμα αντιμετώπισης προβλημάτων σύνδεσης στο Internet
Μπορείτε να εκτελέσετε το ενσωματωμένο πρόγραμμα αντιμετώπισης προβλημάτων σύνδεσης στο διαδίκτυο και να διορθώσετε τις χαμηλές ταχύτητες λήψης στον υπολογιστή σας με Windows 11.
Βήμα 1: Πατήστε τη συντόμευση των πλήκτρων Windows + I για να ανοίξετε το μενού Ρυθμίσεις.
Βήμα 2: Επιλέξτε Αντιμετώπιση προβλημάτων και ανοίξτε Άλλα εργαλεία αντιμετώπισης προβλημάτων από το παρακάτω μενού.

Βήμα 3: Εκτελέστε το εργαλείο αντιμετώπισης προβλημάτων σύνδεσης στο Διαδίκτυο και αφήστε τα Windows να χειρίζονται αργές ταχύτητες λήψης.
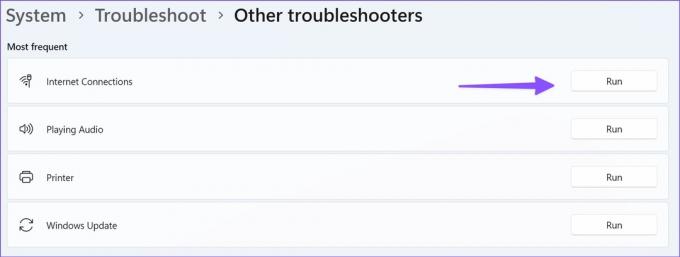
7. Διαγράψτε την προσωρινή μνήμη του προγράμματος περιήγησης και δοκιμάστε ξανά
Λόγω μιας κατεστραμμένης προσωρινής μνήμης στο πρόγραμμα περιήγησης που προτιμάτε, ενδέχεται να αντιμετωπίσετε χαμηλές ταχύτητες λήψης. Πρέπει να διαγράψετε την προσωρινή μνήμη του προγράμματος περιήγησής σας και να προσπαθήσετε ξανά. Ας πάρουμε το Google Chrome ως παράδειγμα εδώ.
Βήμα 1: Ανοίξτε το πρόγραμμα περιήγησης Google Chrome στα Windows.
Βήμα 2: Επιλέξτε ένα μενού με τρεις κουκκίδες στην επάνω δεξιά γωνία και ανοίξτε Περισσότερα εργαλεία.

Βήμα 3: Ανοίξτε το "Εκκαθάριση δεδομένων περιήγησης".

Βήμα 4: Μεταβείτε στην καρτέλα Για προχωρημένους και πατήστε Εκκαθάριση δεδομένων.

8. Δοκιμάστε άλλους διακομιστές
Οι περισσότεροι ιστότοποι προσφέρουν πολλούς διακομιστές για λήψη αρχείων. Εάν παρατηρήσετε χαμηλές ταχύτητες λήψης από έναν προτεινόμενο διακομιστή, μπορείτε πάντα να μεταβείτε σε άλλο διακομιστή και να προσπαθήσετε ξανά.
9. Ελέγξτε τη μετρημένη σύνδεση στα Windows
Όταν είναι ενεργοποιημένη η εναλλαγή μετρημένης σύνδεσης, ορισμένες εφαρμογές ενδέχεται να λειτουργούν διαφορετικά για να συμβάλουν στη μείωση της χρήσης δεδομένων. Μπορείτε να απενεργοποιήσετε τη σύνδεση μέτρησης για την ώρα και να ολοκληρώσετε τη διαδικασία λήψης χωρίς κανένα πρόβλημα. Ακολουθήστε τα παρακάτω βήματα.
Βήμα 1: Πατήστε τη συντόμευση των πλήκτρων Windows + I για να ανοίξετε το μενού Ρυθμίσεις και μεταβείτε στο Δίκτυο και Διαδίκτυο (ανατρέξτε στα παραπάνω βήματα).
Βήμα 2: Ανοιχτή χρήση δεδομένων.

Βήμα 3: Απενεργοποιήστε την εναλλαγή «Μετρημένη σύνδεση».

Λήψη αρχείων σε χρόνο μηδέν
Αντί να περιμένετε ώρες για να ολοκληρώσετε μια μεγάλη διαδικασία λήψης, μπορείτε να ακολουθήσετε τα παραπάνω βήματα για να βελτιώσετε τις ταχύτητες λήψης στον υπολογιστή σας Windows 11. Ποια κόλπα λειτούργησαν για εσάς; Μοιραστείτε τα ευρήματά σας στα σχόλια παρακάτω.
Τελευταία ενημέρωση στις 19 Σεπτεμβρίου 2022
Το παραπάνω άρθρο μπορεί να περιέχει συνδέσμους συνεργατών που βοηθούν στην υποστήριξη της Guiding Tech. Ωστόσο, δεν επηρεάζει τη συντακτική μας ακεραιότητα. Το περιεχόμενο παραμένει αμερόληπτο και αυθεντικό.
Γραμμένο από
Πάρθ Σαχ
Ο Parth εργάστηκε στο παρελθόν στο EOTO.tech καλύπτοντας ειδήσεις τεχνολογίας. Αυτήν τη στιγμή είναι ελεύθερος επαγγελματίας στο Guiding Tech γράφοντας για σύγκριση εφαρμογών, σεμινάρια, συμβουλές και κόλπα λογισμικού και βουτιά σε πλατφόρμες iOS, Android, macOS και Windows.



