8 καλύτερες επιδιορθώσεις για την κάρτα SD που δεν εμφανίζεται στα Windows 11
Miscellanea / / April 06, 2023
Εάν έχετε συσκευές όπως ένα DLSR, μπορείτε να συνδέσετε γρήγορα την κάρτα SD στον υπολογιστή σας με Windows 11 για να μοιραστείτε τις εικόνες σας. Μπορείτε επίσης να χρησιμοποιήσετε την κάρτα SD σας ως μια πιο φορητή επιλογή αποθήκευσης από έναν σκληρό δίσκο. Τι γίνεται όμως αν δεν μπορείτε να δείτε τα περιεχόμενα της κάρτας SD στον υπολογιστή σας με Windows;

Σε περίπτωση που αντιμετωπίζετε επίσης προβλήματα με τη μεταφορά αρχείων ή απλώς με την προβολή των δεδομένων σας, σας παρουσιάζουμε τους καλύτερους τρόπους για να διορθώσετε την κάρτα SD που δεν εμφανίζεται στα Windows 11.
1. Ελέγξτε εάν η κάρτα SD είναι κλειδωμένη
Κάθε κάρτα SD συνοδεύεται από έναν μικροσκοπικό συρόμενο διακόπτη στη μία πλευρά που βοηθά στο κλείδωμα της κάρτας για την αποφυγή τροποποίησης ή διαγραφής δεδομένων. Ενώ μπορείτε να ελέγξετε τα δεδομένα σας στην κάρτα SD, παρόλο που είναι κλειδωμένη, προτείνουμε να ξεκλειδώσετε την κάρτα και να ελέγξετε εάν το πρόβλημα λύθηκε.

2. Ελέγξτε εάν η συσκευή ανάγνωσης καρτών SD λειτουργεί
Εάν χρησιμοποιείτε ξεχωριστή συσκευή ανάγνωσης καρτών SD για τον υπολογιστή σας με Windows 11, η συσκευή ανάγνωσης μπορεί να είναι ελαττωματική. Επομένως, εάν ο υπολογιστής σας δεν διαθέτει υποδοχή κάρτας SD και πρέπει να βασίζεστε αποκλειστικά στη συσκευή ανάγνωσης καρτών για τη μεταφορά δεδομένων, σας προτείνουμε να αποκτήσετε μια νέα Διανομέας USB με υποδοχή SD Card Reader.
3. Επανεκκινήστε τον υπολογιστή σας με Windows
Μια άλλη λύση που προτείνουμε είναι η επανεκκίνηση του υπολογιστή σας με Windows 11. Αυτό θα δώσει μια νέα αρχή στις εφαρμογές και το λειτουργικό σύστημα.
Βήμα 1: Κάντε κλικ στο εικονίδιο Έναρξη στον υπολογιστή σας με Windows 11.

Βήμα 2: Κάντε κλικ στο εικονίδιο Power στην κάτω δεξιά γωνία.

Βήμα 3: Επιλέξτε Επανεκκίνηση.

Μόλις επανεκκινηθεί ο υπολογιστής σας, συνδέστε την κάρτα SD και ελέγξτε εάν το πρόβλημα έχει λυθεί.
4. Εκτελέστε το Hardware Troubleshooter
Μεταβαίνοντας σε ορισμένες προηγμένες λύσεις, μπορείτε να δοκιμάσετε να εκτελέσετε το Hardware Troubleshooter στα Windows 11 και να ελέγξετε εάν το πρόβλημα επιλύεται. Όπως υποδηλώνει το όνομα, αυτή η μέθοδος θα βοηθήσει στον εντοπισμό και την επίλυση προβλημάτων με το υλικό του υπολογιστή σας με Windows, συμπεριλαμβανομένου του προγράμματος ανάγνωσης καρτών SD.
Βήμα 1: Συνδέστε την κάρτα SD στον υπολογιστή σας με Windows 11.
Βήμα 2: Πατήστε το πλήκτρο Windows + R για να ανοίξετε το παράθυρο Εκτέλεση.

Βήμα 3: Τύπος msdt.exe -id DeviceDiagnostic και κάντε κλικ στο ΟΚ.

Βήμα 4: Στο παράθυρο Υλικό και συσκευή, κάντε κλικ στο Επόμενο στην κάτω δεξιά γωνία για να ξεκινήσει η αντιμετώπιση προβλημάτων.

Ακολουθήστε τις οδηγίες που εμφανίζονται στην οθόνη για να ολοκληρώσετε τη διαδικασία.
Βήμα 5: Μετά από αυτό, ελέγξτε εάν η κάρτα SD σας εμφανίζεται στην Εξερεύνηση αρχείων.

5. Αλλάξτε το γράμμα μονάδας δίσκου της κάρτας SD σας
Σε κάθε εσωτερική και εξωτερική μονάδα αποθήκευσης στον υπολογιστή σας Windows 11 εκχωρείται ένα γράμμα μονάδας δίσκου. Έτσι, μπορείτε να ελέγξετε εάν έχει εκχωρηθεί και για την κάρτα SD σας. Εάν όχι, δείτε πώς μπορείτε να το προσθέσετε ή να το αλλάξετε μία φορά και να δείτε εάν το πρόβλημα λύνεται.
Βήμα 1: Συνδέστε την κάρτα SD στον υπολογιστή σας με Windows 11.
Βήμα 2: Πατήστε το πλήκτρο Windows + R για να ανοίξετε το παράθυρο Εκτέλεση.

Βήμα 3: Τύπος diskmgmt.msc και πατήστε Enter.

Βήμα 4: Επιλέξτε τη μονάδα της κάρτας SD από τη λίστα επιλογών στην κορυφή.

Βήμα 5: Κάντε δεξί κλικ στη μονάδα της κάρτας SD στο κάτω μέρος και επιλέξτε "Αλλαγή γράμματος μονάδας δίσκου και διαδρομές".

Βήμα 6: Επιλέξτε τη μονάδα της κάρτας SD και κάντε κλικ στο Αλλαγή.

Βήμα 7: Επιλέξτε ένα νέο γράμμα μονάδας δίσκου από το αναπτυσσόμενο μενού.
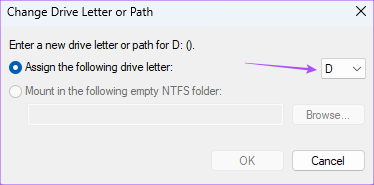
Βήμα 8: Κάντε κλικ στο ΟΚ για να αποθηκεύσετε την επιλογή σας.

Βήμα 9: Κλείστε το παράθυρο Διαχείριση δίσκων και ανοίξτε την Εξερεύνηση αρχείων για να ελέγξετε εάν εμφανίζεται η κάρτα SD σας.
6. Ενημέρωση προγράμματος οδήγησης κάρτας SD
Εάν εξακολουθείτε να μην μπορείτε να δείτε την κάρτα SD σας, θα πρέπει να δοκιμάσετε να ενημερώσετε το πρόγραμμα οδήγησης της κάρτας SD. Τα κατεστραμμένα ή παλιά προγράμματα οδήγησης λόγω εκτεταμένης χρήσης μπορεί να είναι η αιτία πίσω από αυτό το ζήτημα. Αν και αυτά τα προγράμματα οδήγησης ενημερώνονται κατά την ενημέρωση των Windows, δείτε πώς μπορείτε να ενημερώσετε με μη αυτόματο τρόπο.
Βήμα 1: Συνδέστε την κάρτα SD στον υπολογιστή σας με Windows 11.
Βήμα 2: Κάντε κλικ στο εικονίδιο Έναρξη, πληκτρολογήστε Διαχειριστή της συσκευής, και πατήστε Enter.

Βήμα 3: Στο παράθυρο Διαχείριση Συσκευών, κάντε κλικ στο Πρόγραμμα οδήγησης δίσκου.

Βήμα 4: Κάντε δεξί κλικ στην κάρτα SD και επιλέξτε Ενημέρωση προγράμματος οδήγησης.

Βήμα 5: Ακολουθήστε τις οδηγίες που εμφανίζονται στην οθόνη για να ολοκληρώσετε τη διαδικασία.
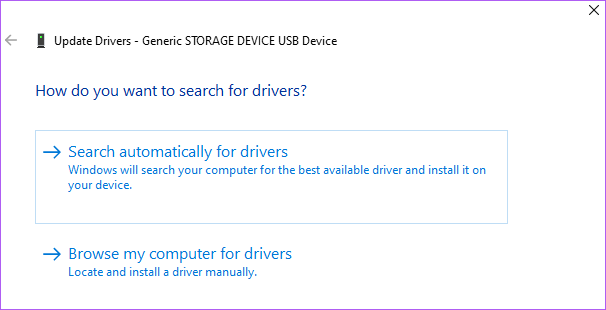
Βήμα 6: Μόλις τελειώσετε, κλείστε τη Διαχείριση Συσκευών και ελέγξτε εάν το πρόβλημα έχει λυθεί.
7. Εκτελέστε το Disk Utility χρησιμοποιώντας τη γραμμή εντολών
Μια άλλη προηγμένη λύση είναι ότι μπορείτε να χρησιμοποιήσετε τη γραμμή εντολών για να εκτελέσετε το Disk Utility. Θα σαρώσει τη μονάδα της κάρτας SD για να εντοπίσει και να διορθώσει προβλήματα που πιθανώς προκαλούν αυτό το πρόβλημα. Δείτε πώς να το κάνετε.
Βήμα 1: Συνδέστε την κάρτα SD στον υπολογιστή σας με Windows 11.
Βήμα 2: Κάντε κλικ στο εικονίδιο Έναρξη και πληκτρολογήστε Γραμμή εντολών.

Βήμα 3: Κάντε κλικ στο «Εκτέλεση ως διαχειριστής».

Βήμα 4: Πληκτρολογήστε την παρακάτω εντολή και πατήστε Enter.

chkdsk /f (όνομα μονάδας δίσκου):
Το όνομα της μονάδας είναι της μονάδας της κάρτας SD.
Βήμα 5: Περιμένετε μέχρι να ολοκληρωθεί η σάρωση. Θα δείτε ένα μήνυμα για το ίδιο.
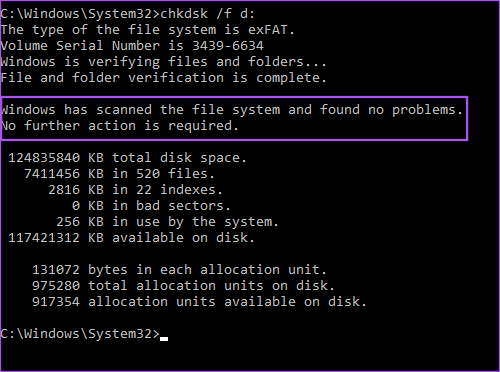
Βήμα 6: Κλείστε το παράθυρο της γραμμής εντολών και ελέγξτε εάν το πρόβλημα έχει λυθεί.
8. Ενημερώστε τα Windows
Εάν καμία από τις λύσεις δεν έχει λειτουργήσει για εσάς, η τελευταία λύση είναι να ενημερώσετε την έκδοση των Windows 11 στον υπολογιστή σας. Αυτό θα αφαιρέσει τυχόν σφάλματα ή δυσλειτουργίες που μπορεί να προκαλούν αυτό το ζήτημα της μη εμφάνισης της κάρτας SD.
Βήμα 1: Κάντε κλικ στο εικονίδιο Έναρξη στον υπολογιστή σας με Windows 11, πληκτρολογήστε Ρυθμίσεις, και πατήστε Enter.

Βήμα 2: Κάντε κλικ στο Windows Update στην επάνω δεξιά γωνία.

Βήμα 3: Εάν υπάρχει διαθέσιμη ενημέρωση, πραγματοποιήστε λήψη και εγκατάσταση.
Βήμα 4: Μετά την εγκατάσταση, ελέγξτε εάν το πρόβλημα έχει λυθεί.
Προβολή κάρτας SD στα Windows 11
Αυτές οι λύσεις θα σας βοηθήσουν να διαχειριστείτε τα αρχεία σας που είναι αποθηκευμένα στην κάρτα SD στον υπολογιστή σας με Windows 11. Μπορείτε επίσης να διαβάσετε την ανάρτησή μας στο πώς να διορθώσετε κατεστραμμένα αρχεία στα Windows 11.
Τελευταία ενημέρωση στις 16 Δεκεμβρίου 2022
Το παραπάνω άρθρο μπορεί να περιέχει συνδέσμους συνεργατών που βοηθούν στην υποστήριξη της Guiding Tech. Ωστόσο, δεν επηρεάζει τη συντακτική μας ακεραιότητα. Το περιεχόμενο παραμένει αμερόληπτο και αυθεντικό.
Γραμμένο από
Paurush Chaudhary
Απομυθοποιώντας τον κόσμο της τεχνολογίας με τον απλούστερο τρόπο και επιλύοντας καθημερινά προβλήματα που σχετίζονται με Smartphones, Laptops, τηλεοράσεις και πλατφόρμες ροής περιεχομένου.



