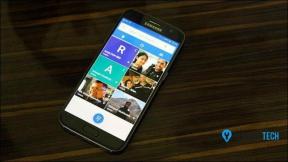Πώς να αποκτήσετε πρόσβαση και να χρησιμοποιήσετε το Πρόχειρο στο Microsoft Office
Miscellanea / / April 06, 2023
Με αντιγραφή και επικόλληση σε υπολογιστή, μπορείτε να μεταφέρετε ή να αναπαράγετε περιεχόμενο σε διάφορες τοποθεσίες. Αυτή η ενέργεια γίνεται δυνατή μέσω ενός προχείρου. Για υπολογιστές με Windows, το Πρόχειρο των Windows καθιστά δυνατή την αντιγραφή ενός περιεχομένου κάθε φορά. Ωστόσο, ο περιορισμός είναι ότι το παλιό περιεχόμενο διαγράφεται μετά την αντιγραφή ενός νέου. Το πρόχειρο των Windows μπορεί να διατηρήσει μόνο ένα αντιγραμμένο στοιχείο κάθε φορά.

Το πρόχειρο του Office αποθηκεύει πολλά αντιγραμμένα στοιχεία (έως 24) ταυτόχρονα. Εάν έχετε εφαρμογές του Microsoft Office (Outlook, Word, PowerPoint, Excel, κ.λπ.) στον υπολογιστή σας, μπορείτε να αξιοποιήσετε στο έπακρο αυτό το πρόχειρο. Ένα καλό με αυτό είναι ότι το πρόχειρο είναι εύκολα προσβάσιμο σε όλα τα προϊόντα του Office. Για παράδειγμα, το περιεχόμενο που αντιγράφετε από το Microsoft Word και αποθηκεύετε στο πρόχειρο είναι επίσης προσβάσιμο στο PowerPoint. Δείτε τι πρέπει να κάνετε για να αποκτήσετε πρόσβαση και να χρησιμοποιήσετε το πρόχειρο του Office στον υπολογιστή σας.
Τρόπος πρόσβασης στο Πρόχειρο του Office
Χρησιμοποιώντας το Πρόχειρο του Office, μπορείτε να αποθηκεύσετε κείμενα από ένα email, δεδομένα από ένα υπολογιστικό φύλλο, ακόμη και γραφικά από διαδικτυακή πηγή. Όταν ανοίγετε το πρόχειρο σε οποιοδήποτε προϊόν του Office, εμφανίζεται ως παράθυρο εργασιών. Για πρόσβαση στο Πρόχειρο του Office, ακολουθούν τα βήματα.
Βήμα 1: Στον υπολογιστή σας, αναζητήστε οποιαδήποτε εφαρμογή του Microsoft Office κάνοντας κλικ στο μενού Έναρξη.

Για επεξηγηματικούς σκοπούς, θα χρησιμοποιήσουμε το Microsoft Word. Ωστόσο, μπορείτε εύκολα να επαναλάβετε τα βήματα σε άλλα προϊόντα του Office.
Βήμα 2: Κάντε κλικ στην εφαρμογή Microsoft Office για να την ανοίξετε.
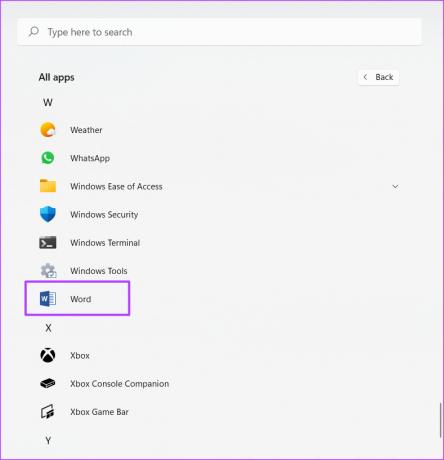
Βήμα 3: Στην κορδέλα του Microsoft Office, κάντε κλικ στην καρτέλα Αρχική σελίδα.

Βήμα 4: Στην καρτέλα Αρχική σελίδα, αναζητήστε την ομάδα Πρόχειρο και κάντε κλικ στην εκκίνηση του πλαισίου διαλόγου (βέλος προς τα κάτω) δίπλα της για να ανοίξετε το παράθυρο εργασιών του Προχείρου.

Το παράθυρο εργασιών του προχείρου θα ανοίξει κενό εάν δεν έχετε αντιγράψει κανένα στοιχείο. Έτσι, όταν αντιγράφετε στοιχεία, το παράθυρο εργασιών του Πρόχειρου θα πρέπει να γεμίζει μέχρι να περιέχει τα μέγιστα 24 στοιχεία.
Πώς να αντιγράψετε και να επικολλήσετε στοιχεία στο πρόχειρο του Office
Για να γεμίσετε το Πρόχειρο του Office, μπορείτε να αντιγράψετε και να αποκόψετε στοιχεία για να το δείτε. Για να το κάνετε αυτό, ακολουθήστε τα παρακάτω βήματα:
Βήμα 1: Ανοίξτε το έγγραφο που περιέχει το αντικείμενο προς αντιγραφή.
Για επεξηγηματικούς σκοπούς, θα αντιγράψουμε κείμενο από τον ιστότοπο της Guiding Tech.
Βήμα 2: Επισημάνετε το περιεχόμενο που θέλετε να αντιγράψετε.
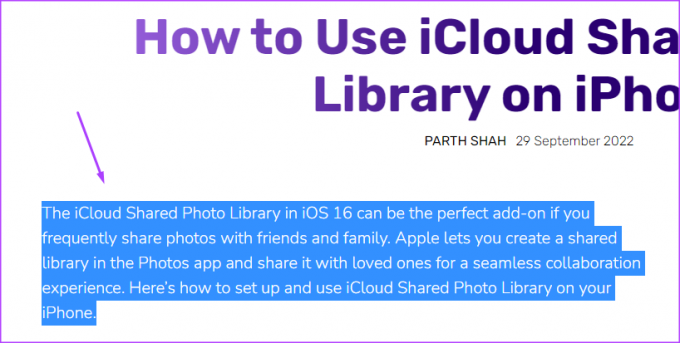
Βήμα 3: Κάντε δεξί κλικ στο επισημασμένο περιεχόμενο για να ανοίξετε ένα μενού.
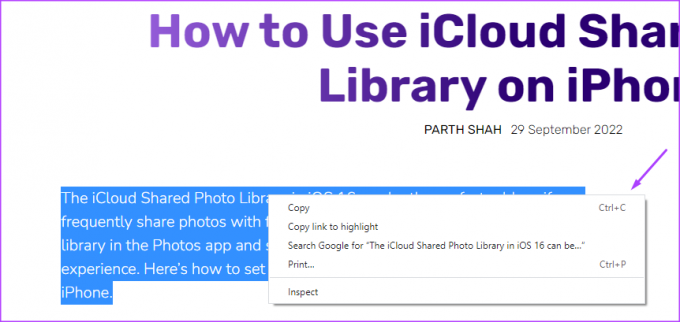
Βήμα 4: Επιλέξτε Αντιγραφή από τις επιλογές που εμφανίζονται.
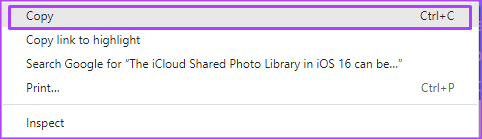
Βήμα 5: Επιστρέψτε στην εφαρμογή Microsoft Office. Για επεξηγηματικούς σκοπούς, θα χρησιμοποιήσουμε το Microsoft Word.
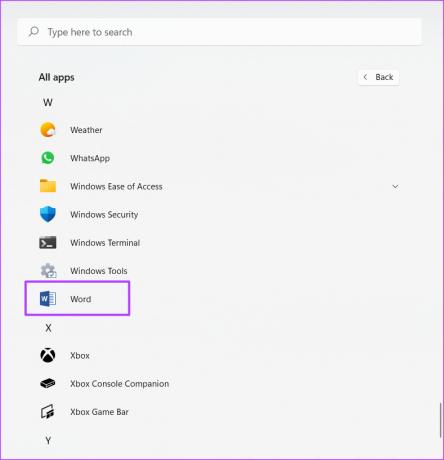
Ωστόσο, μπορείτε εύκολα να επαναλάβετε τα βήματα σε άλλα προϊόντα του Office.
Βήμα 6: Στην κορδέλα του Microsoft Word, κάντε κλικ στην καρτέλα Αρχική σελίδα.

Βήμα 7: Στην καρτέλα Αρχική σελίδα, αναζητήστε την ομάδα Πρόχειρο και κάντε κλικ στην εκκίνηση του πλαισίου διαλόγου δίπλα της για να ανοίξετε το παράθυρο εργασιών Πρόχειρο.

Βήμα 8: Ελέγξτε το παράθυρο εργασιών του Προχείρου για το αντικείμενο που αντιγράφηκε.
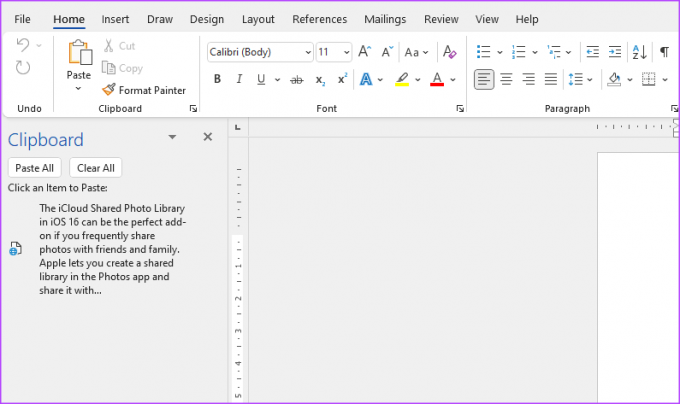
Χωρίς να χρειάζεται να επικολλήσετε μόνοι σας το στοιχείο, θα πρέπει να δείτε ότι το αντιγραμμένο στοιχείο βρίσκεται ήδη στο Πρόχειρο του Office.
Βήμα 9: Για να επικολλήσετε τα αντιγραμμένα στοιχεία σε ένα προϊόν του Office, κάντε κλικ σε οποιοδήποτε από τα στοιχεία όπως φαίνεται στο παράθυρο εργασιών του Πρόχειρου. Για να επικολλήσετε όλα τα αντιγραμμένα στοιχεία αμέσως, κάντε κλικ στην Επικόλληση όλων.

Πώς να διαγράψετε στοιχεία από το πρόχειρο του Office
Καθώς αντιγράφετε στοιχεία, το Πρόχειρο του Office τα αποθηκεύει σταδιακά μέχρι να φτάσει το όριο των 24 στοιχείων. Όταν συμβεί αυτό, το πρόχειρο δεν μπορεί πλέον να αποθηκεύσει τα στοιχεία σας. Για να καθαρίσετε χώρο, θα χρειαστεί να διαγράψετε στοιχεία από το Πρόχειρο του Office. Δείτε πώς να το κάνετε:
Βήμα 1: Στην κορδέλα του Microsoft Word, κάντε κλικ στην καρτέλα Αρχική σελίδα.

Βήμα 2: Στην καρτέλα Αρχική σελίδα, αναζητήστε την ομάδα Πρόχειρο και κάντε κλικ στην εκκίνηση του πλαισίου διαλόγου δίπλα της για να ανοίξετε το παράθυρο εργασιών Πρόχειρο.

Βήμα 3: Ελέγξτε το παράθυρο εργασιών του Προχείρου για όλα τα στοιχεία που αντιγράφηκαν.
Βήμα 4: Για να διαγράψετε μόνο ένα στοιχείο από το Πρόχειρο, τοποθετήστε το δείκτη του ποντικιού σας και κάντε κλικ στο αναπτυσσόμενο μενού δίπλα του.

Βήμα 5: Κάντε κλικ στην επιλογή Διαγραφή από το αναπτυσσόμενο μενού.
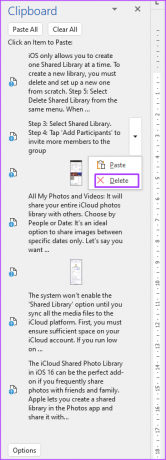
Βήμα 6: Για να διαγράψετε όλα τα στοιχεία του Πρόχειρου, κάντε κλικ στην επιλογή Εκκαθάριση όλων στο επάνω μέρος του παραθύρου εργασιών του Προχείρου.

Χρήση του ιστορικού του προχείρου των Windows
Το Πρόχειρο των Windows δεν πρέπει να συγχέεται με το Πρόχειρο του Office. Το Πρόχειρο του Office είναι ειδικά για τα προϊόντα του Office και επιτρέπει τη μεταφορά περιεχομένου μεταξύ προϊόντων. Ωστόσο, το Πρόχειρο των Windows αποθηκεύει αντιγραμμένα στοιχεία από όλες τις εφαρμογές στον υπολογιστή σας με Windows. Ωστόσο, αντιγράφει και αποθηκεύει μόνο ένα στοιχείο κάθε φορά. Για να προβάλετε στοιχεία που αντιγράφηκαν προηγουμένως, θα πρέπει να προβάλετε το δικό σας Ιστορικό προχείρου των Windows.
Τελευταία ενημέρωση στις 03 Οκτωβρίου 2022
Το παραπάνω άρθρο μπορεί να περιέχει συνδέσμους συνεργατών που βοηθούν στην υποστήριξη της Guiding Tech. Ωστόσο, δεν επηρεάζει τη συντακτική μας ακεραιότητα. Το περιεχόμενο παραμένει αμερόληπτο και αυθεντικό.