Κορυφαίοι 4 τρόποι μεταφοράς αρχείων από υπολογιστή με Windows σε iPad
Miscellanea / / April 06, 2023
Χάρη στο AirDrop, η κοινή χρήση αρχείων είναι απρόσκοπτη μεταξύ συσκευών Apple. Ωστόσο, το ίδιο δεν ισχύει όταν λαμβάνετε υπόψη έναν υπολογιστή με Windows 11. Θα χρειαστεί να χρησιμοποιήσετε iTunes, εφαρμογές αποθήκευσης cloud ή λύσεις τρίτων για τη μεταφορά φωτογραφιών και βίντεο από υπολογιστή με Windows σε iPad. Ακολουθούν οι καλύτεροι τρόποι μεταφοράς αρχείων από υπολογιστή σε iPad.
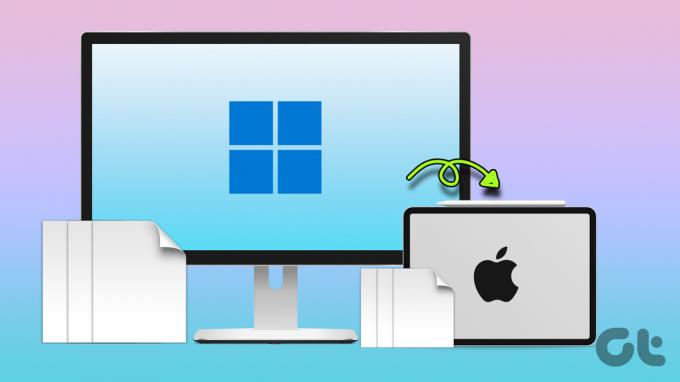
Το Apple iPad είναι μια ιδανική συσκευή κατανάλωσης πολυμέσων. Εάν έχετε βίντεο υψηλής ανάλυσης αποθηκευμένα σε υπολογιστή με Windows, μεταφέρετέ τα στο iPad σας και μεταφέρετέ τα παντού.
1. Χρησιμοποιήστε το iTunes για να μεταφέρετε αρχεία από υπολογιστή σε iPad
Ενώ η Apple έχει αποσύρει το iTunes σε Mac, η εταιρεία προσφέρει το ίδιο στα Windows για τη διαχείριση των συσκευών σας. Ακολουθήστε τα παρακάτω βήματα για να χρησιμοποιήσετε το iTunes για να μετακινήσετε φωτογραφίες και βίντεο από υπολογιστή σε iPad.
Βήμα 1: Κάντε λήψη και εγκατάσταση του iTunes από το Microsoft Store στον υπολογιστή σας με Windows.
Κατεβάστε το iTunes σε Windows
Βήμα 2: Θα χρησιμοποιήσουμε το VLC Player για να ολοκληρώσουμε τη διαδικασία μεταφοράς. Κατεβάστε το VLC Player στο iPad σας.
Κατεβάστε το VLC στο iPad
Βήμα 3: Ανοίξτε το iTunes και πιάστε ένα καλώδιο USB για να συνδέσετε το iPad σας σε έναν υπολογιστή με Windows.
Βήμα 4: Επιτρέψτε στον υπολογιστή σας να έχει πρόσβαση σε πληροφορίες από το iPad σας.

Βήμα 5: Πατήστε Trust στο iPad σας.

Βήμα 6: Κάντε κλικ στο iPad στο επάνω μέρος και επιλέξτε Κοινή χρήση αρχείων από την αριστερή πλαϊνή γραμμή.
Βήμα 7: Επιλέξτε VLC. Κάντε κλικ στην Προσθήκη αρχείων. Θα ανοίξει το μενού Εξερεύνηση αρχείων.
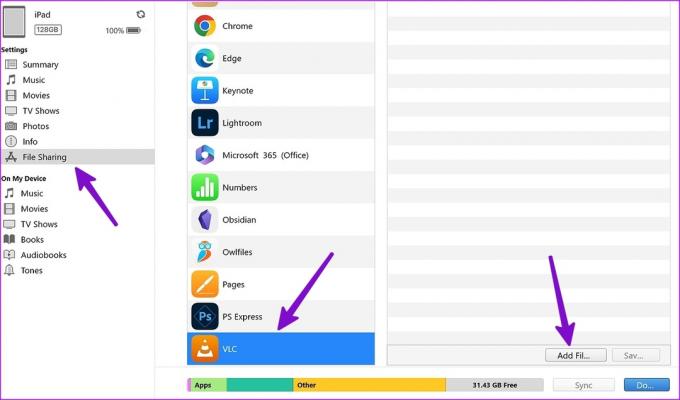
Βήμα 8: Βρείτε βίντεο που θέλετε να μεταφέρετε από υπολογιστή σε VLC. Κάντε κλικ στο Άνοιγμα.
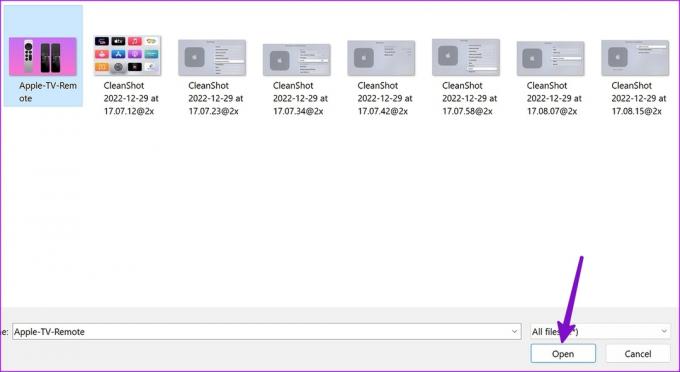
Εκκινήστε την εφαρμογή VLC Player στο iPad σας και τα βίντεό σας θα είναι έτοιμα για ροή.
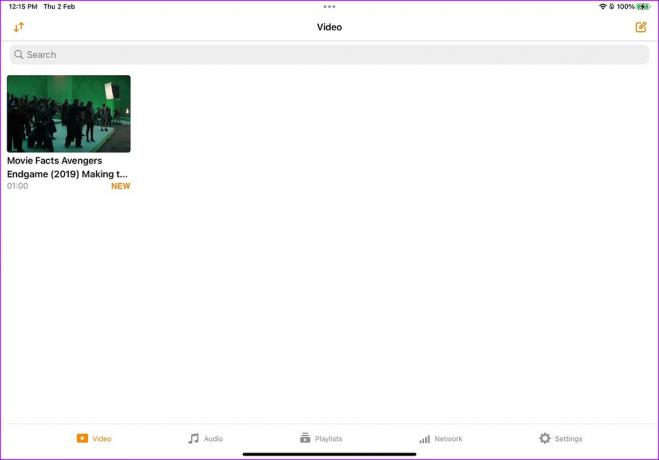
Ομοίως, εάν θέλετε να μεταφέρετε έγγραφα, χρησιμοποιήστε την εφαρμογή Adobe Acrobat στο iPad σας. Αφού μεταφέρετε φωτογραφίες και βίντεο από τον υπολογιστή σας στο πρόγραμμα αναπαραγωγής βίντεο VLC, χρησιμοποιήστε τα παρακάτω βήματα για να αποκτήσετε πρόσβαση σε αυτά.
Βήμα 1: Ανοίξτε την εφαρμογή Αρχεία στο iPad.
Βήμα 2: Επιλέξτε «Στο iPad μου» από την αριστερή πλαϊνή γραμμή.
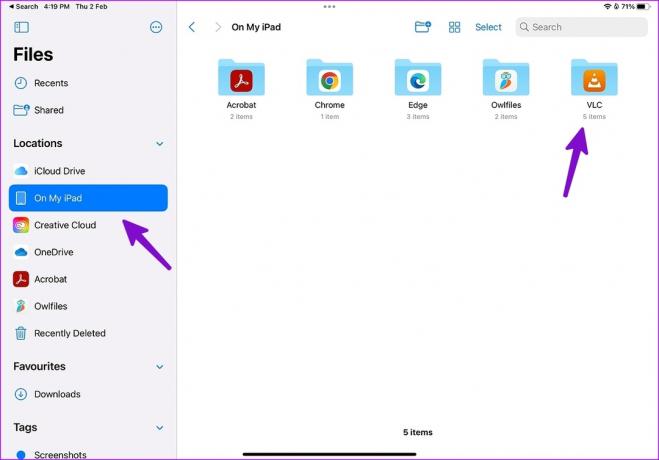
Βήμα 3: Ανοίξτε το φάκελο VLC και ελέγξτε όλα τα αρχεία που έχετε μεταφέρει.
2. Χρησιμοποιήστε το iCloud για να μετακινήσετε φωτογραφίες από υπολογιστή σε iPad
Αυτό είναι ιδανικό για χρήστες iCloud. Η Apple προσφέρει μια αποκλειστική εφαρμογή iCloud στα Windows για τη διαχείριση των φωτογραφιών iCloud, των σελιδοδεικτών Safari, κωδικούς πρόσβασης iCloud, ημερολόγια και πολλά άλλα. Μπορείτε να ρυθμίσετε το iCloud και να μεταφέρετε φωτογραφίες και βίντεο από τον υπολογιστή σας στην πλατφόρμα cloud της Apple.
Βήμα 1: Κατεβάστε το iCloud από το Microsoft Store.
Κατεβάστε το iCloud στα Windows
Βήμα 2: Ανοίξτε το iCloud και συνδεθείτε με τα στοιχεία του λογαριασμού σας Apple.

Βήμα 3: Πατήστε τα πλήκτρα Windows + E για να εκκινήσετε την Εξερεύνηση των Windows (προηγουμένως File Explorer) και θα δείτε τις Φωτογραφίες iCloud να εμφανίζονται από την πλαϊνή γραμμή.
Βήμα 4: Αντιγράψτε φωτογραφίες και βίντεο από τον υπολογιστή σας και επικολλήστε τα στο iCloud Photos.
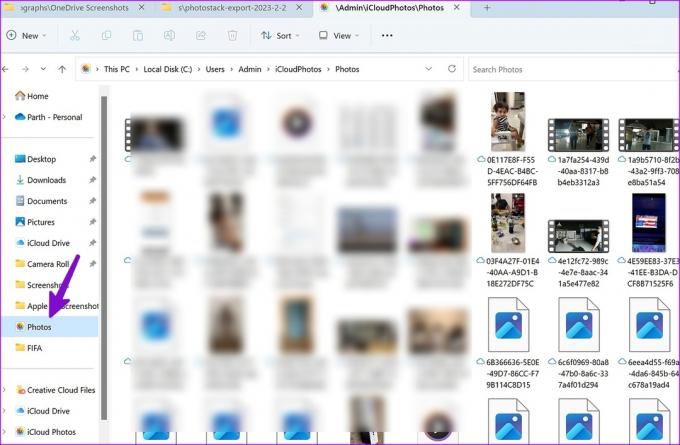
Βήμα 5: Το iCloud θα συγχρονίσει τα πολυμέσα και θα τα κάνει διαθέσιμα από την εφαρμογή Φωτογραφίες στο iPad σας.
Εκκινήστε την εφαρμογή Φωτογραφίες στο iPad σας και ελέγξτε τις φωτογραφίες και τα βίντεό σας που έχετε μεταφέρει.
3. OneDrive για μεταφορά αρχείων από υπολογιστή σε iPad
Η Microsoft προσφέρει αποθηκευτικό χώρο 1TB OneDrive σε όλους Microsoft 365 συνδρομητές. Δεδομένου ότι το OneDrive έχει μια καθαρή ενσωμάτωση στα Windows, η μεταφορά αρχείων από έναν υπολογιστή σε ένα iPad δεν ήταν ποτέ ευκολότερη. Εδώ είναι τι πρέπει να κάνετε.
Βήμα 1: Κατεβάστε το OneDrive στο iPad.
Κατεβάστε το OneDrive στο iPad
Βήμα 2: Ανοίξτε το OneDrive και συνδεθείτε με τα στοιχεία του λογαριασμού σας Microsoft.
Βήμα 3: Πατήστε τα πλήκτρα Windows + E για να εκκινήσετε την Εξερεύνηση των Windows (προηγουμένως Εξερεύνηση αρχείων) στον υπολογιστή σας με Windows.
Βήμα 4: Αντιγράψτε αρχεία από τον υπολογιστή σας στο φάκελο OneDrive που εμφανίζεται στην αριστερή πλαϊνή γραμμή στην Εξερεύνηση των Windows.

Βήμα 5: Ελέγξτε την κατάσταση συγχρονισμού από τη γραμμή εργασιών των Windows.
Βήμα 6: Ανοίξτε το OneDrive στο iPad σας και ελέγξτε όλα τα αρχεία που έχετε ανεβάσει.
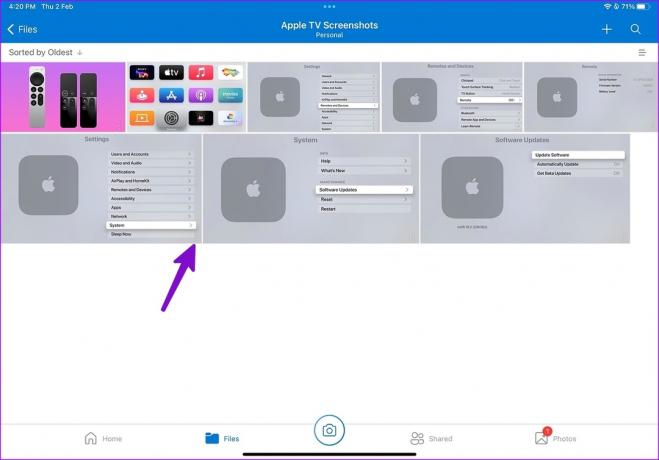
Βήμα 7: Πατήστε το μενού με τις τρεις κάθετες κουκκίδες δίπλα σε ένα αρχείο και επιλέξτε Λήψη από το μενού περιβάλλοντος.
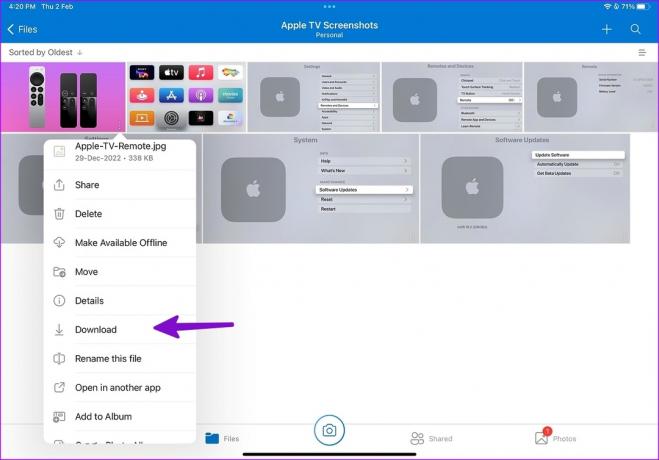
Όλα τα αρχεία σας είναι έτοιμα για χρήση στο iPad σας.
4. Κοινή χρήση αρχείων από υπολογιστή σε iPad μέσω Wi-Fi
Είναι ένας από τους ευκολότερους τρόπους μεταφοράς αρχείων από υπολογιστή σε iPad. Μπορείτε να χρησιμοποιήσετε το VLC στο iPad σας και να μετακινήσετε αρχεία από υπολογιστή σε iPad ασύρματα.
Βήμα 1: Εκκινήστε την εφαρμογή VLC στο iPad σας.
Βήμα 2: Μεταβείτε στην καρτέλα Δίκτυο.
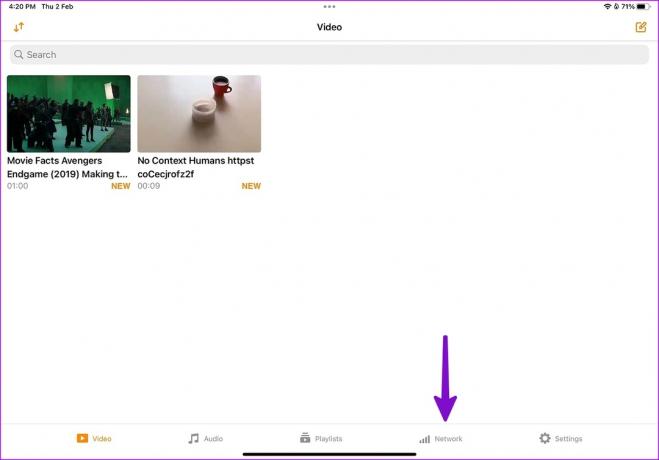
Βήμα 3: Ενεργοποιήστε την εναλλαγή δίπλα στην επιλογή "Κοινή χρήση μέσω Wi-Fi".
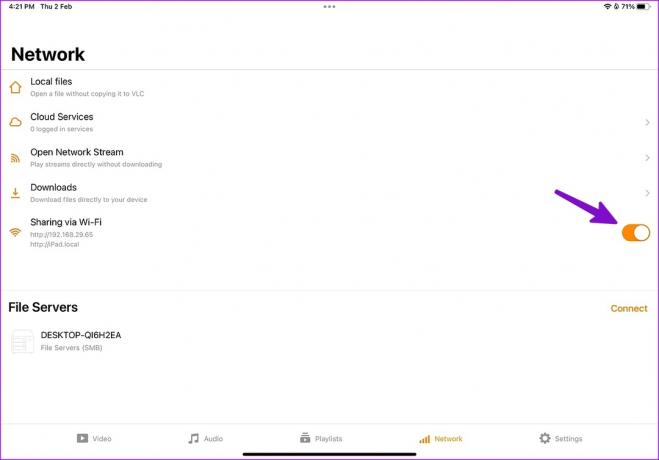
Βήμα 4: Ανοίξτε το πρόγραμμα περιήγησης που προτιμάτε στα Windows.
Βήμα 5: Πληκτρολογήστε τη διεύθυνση IP. Βεβαιωθείτε ότι διατηρείτε το iPad και τον υπολογιστή Windows στο ίδιο δίκτυο Wi-Fi. Θα ανοίξει το παράθυρο «Κοινή χρήση μέσω Wi-Fi» του VLC.
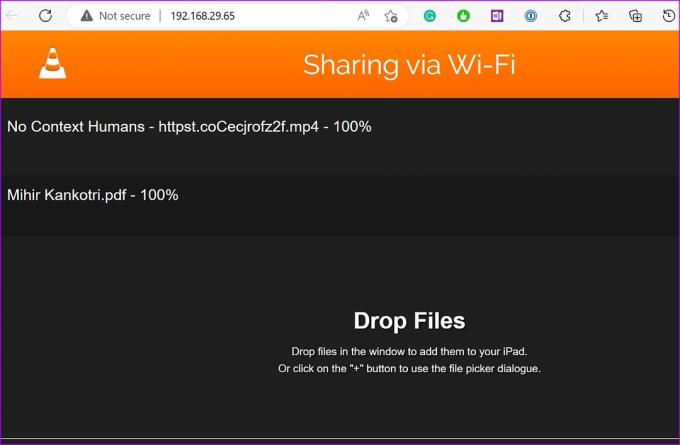
Βήμα 6: Εκκινήστε την Εξερεύνηση αρχείων στα Windows. Σύρετε και αποθέστε αρχεία από τον υπολογιστή στο VLC.
Εάν μεταφέρετε βίντεο από έναν υπολογιστή σε ένα iPad, θα εμφανιστούν αμέσως στην εφαρμογή VLC στο iPad σας. Για φωτογραφίες και έγγραφα, θα χρειαστεί να αποκτήσετε πρόσβαση στο φάκελο VLC από την εφαρμογή Files στο iPad σας (όπως φαίνεται στο πρώτο τέχνασμα παραπάνω).
Πρόσβαση στα αρχεία του υπολογιστή σας στο iPad
Αν και δεν είναι τόσο βολικό όσο η χρήση του AirDrop, η μεταφορά αρχείων από έναν υπολογιστή σε ένα iPad δεν θα διαρκέσει περισσότερο από λίγα λεπτά. Ως συνδρομητής του Microsoft 365, προτιμούμε το OneDrive να μετακινεί αρχεία από υπολογιστή σε iPad. Τι γίνεται με εσάς; Μοιραστείτε την προτίμησή σας στα σχόλια παρακάτω.
Τελευταία ενημέρωση στις 02 Φεβρουαρίου 2023
Το παραπάνω άρθρο μπορεί να περιέχει συνδέσμους συνεργατών που βοηθούν στην υποστήριξη της Guiding Tech. Ωστόσο, δεν επηρεάζει τη συντακτική μας ακεραιότητα. Το περιεχόμενο παραμένει αμερόληπτο και αυθεντικό.
Γραμμένο από
Πάρθ Σαχ
Ο Parth εργάστηκε στο παρελθόν στο EOTO.tech καλύπτοντας ειδήσεις τεχνολογίας. Αυτήν τη στιγμή είναι ελεύθερος επαγγελματίας στο Guiding Tech γράφοντας για σύγκριση εφαρμογών, σεμινάρια, συμβουλές και κόλπα λογισμικού και βουτιά σε πλατφόρμες iOS, Android, macOS και Windows.



