Κορυφαίοι 6 τρόποι για τη διόρθωση του Microsoft Edge που διατηρεί την αυτόματη ανανέωση καρτελών στα Windows
Miscellanea / / April 06, 2023
Αναμφίβολα, ο Microsoft Edge έχει βελτιωθεί σημαντικά από τις πρώτες μέρες του. Η Microsoft έχει καταβάλει μεγάλη προσπάθεια για να βελτιώσει την εμπειρία περιήγησης προσθέτοντας νέες δυνατότητες και βελτιώνοντας τη συνολική απόδοση. Ωστόσο, όπως κάθε άλλο πρόγραμμα περιήγησης, το Edge είναι επιρρεπές σε περιστασιακούς λόξυγκας. Ένα ενοχλητικό ζήτημα που αντιμετωπίζουν πολλοί χρήστες είναι όταν ο Microsoft Edge συνεχίζει να ανανεώνει τις καρτέλες χωρίς λόγο.
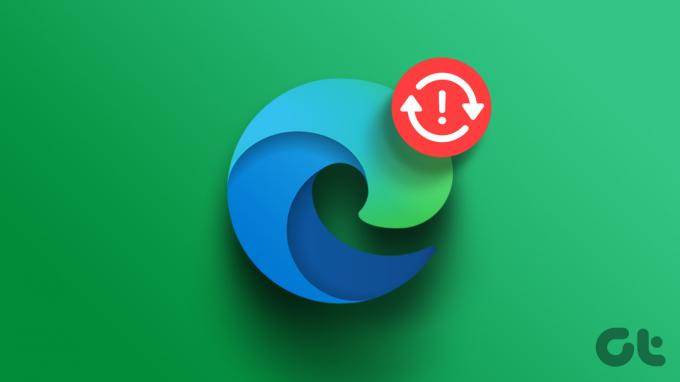
Όταν το Edge συνεχίζει να ανανεώνει τις καρτέλες, μπορεί χρησιμοποιήστε περισσότερη μνήμη από ό, τι συνήθως στα Windows και προκαλούν άλλα προβλήματα. Για να βοηθήσουμε, έχουμε συγκεντρώσει μια λίστα βιώσιμων λύσεων που θα βοηθήσουν στην επίλυση του προβλήματος σε χρόνο μηδέν. Λοιπόν, ας τα ελέγξουμε.
1. Κάντε επανεκκίνηση του Microsoft Edge
Ο Microsoft Edge ενδέχεται να συμπεριφέρεται ακανόνιστα και να συνεχίσει να ανανεώνει τις καρτέλες εάν η εφαρμογή του επεξεργαστεί δυσλειτουργία. Ένας γρήγορος τρόπος για να το διορθώσετε είναι να τερματίσετε τις διαδικασίες που σχετίζονται με το Edge χρησιμοποιώντας τη Διαχείριση εργασιών με μη αυτόματο τρόπο. Εδώ είναι τα βήματα για το ίδιο.
Βήμα 1: Πατήστε Ctrl + Shift + Esc για να εκκινήσετε τη Διαχείριση εργασιών.
Βήμα 2: Στην καρτέλα Διεργασίες, κάντε δεξί κλικ στον Microsoft Edge και επιλέξτε Τέλος εργασίας.

Ανοίξτε ξανά τον Microsoft Edge και δείτε εάν το πρόγραμμα περιήγησης εξακολουθεί να ανανεώνει τις καρτέλες από μόνο του.
2. Απενεργοποιήστε τις καρτέλες ύπνου
Οταν εσύ ενεργοποιήστε τις καρτέλες ύπνου στο Edge, το πρόγραμμα περιήγησης θέτει τις ανενεργές καρτέλες σας σε κατάσταση αναστολής λειτουργίας για εξοικονόμηση πόρων του υπολογιστή. Ωστόσο, αυτή η δυνατότητα μπορεί μερικές φορές να προκαλέσει επανειλημμένη ανανέωση των καρτελών Edge. Μπορείτε να δοκιμάσετε να απενεργοποιήσετε τις καρτέλες ύπνου στο Edge και να δείτε αν αυτό βοηθά.
Βήμα 1: Ανοίξτε τον Microsoft Edge στον υπολογιστή σας. Κάντε κλικ στο εικονίδιο του μενού με τις τρεις οριζόντιες κουκκίδες στην επάνω δεξιά γωνία και επιλέξτε Ρυθμίσεις από τη λίστα.

Βήμα 2: Μεταβείτε στην καρτέλα Σύστημα και επιδόσεις και απενεργοποιήστε την εναλλαγή δίπλα στην επιλογή "Αποθήκευση πόρων με καρτέλες ύπνου".
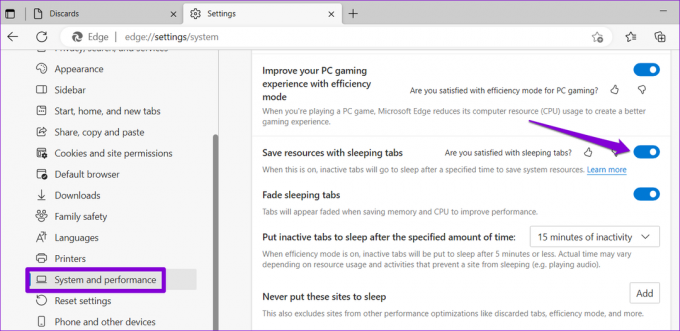
3. Αποτρέψτε το Edge από την απόρριψη καρτελών
Η απόρριψη καρτελών είναι μια δυνατότητα του Microsoft Edge που απορρίπτει αυτόματα τις ανενεργές καρτέλες όταν η μνήμη του υπολογιστή σας εξαντλείται. Αυτό συμβαίνει συνήθως όταν πολλές καρτέλες Edge είναι ανοιχτές στον υπολογιστή σας. Όταν κάνετε κλικ στην καρτέλα που απορρίφθηκε, το Edge την ανανεώνει αυτόματα για ανάκτηση δεδομένων.
Μπορείτε να αποτρέψετε την απόρριψη καρτελών από τον Edge ακολουθώντας τα παρακάτω βήματα.
Βήμα 1: Στον Microsoft Edge, πληκτρολογήστε edge://discards/ στη γραμμή διευθύνσεων στο επάνω μέρος και πατήστε Enter. Στην περιοχή Απόρριψη, θα βρείτε μια λίστα με ανοιχτές καρτέλες και τις λεπτομέρειες τους.
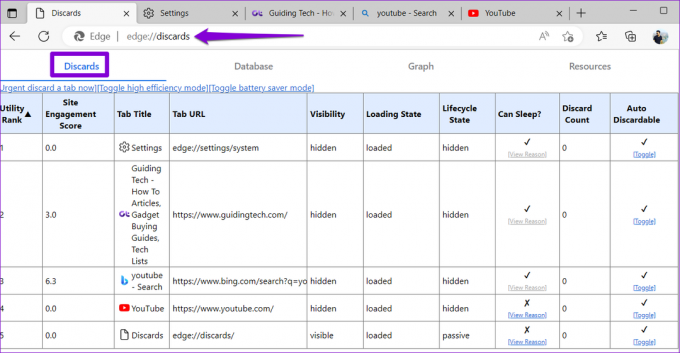
Βήμα 2: Κάτω από τη στήλη Auto Discardable, κάντε κλικ στην επιλογή Toggle για να αποτρέψετε την απόρριψη της καρτέλας Edge. Θα πρέπει να δείτε το σύμβολο X μόλις απενεργοποιηθεί η επιλογή αυτόματης απόρριψης για μια καρτέλα. Επαναλάβετε αυτό το βήμα για άλλες καρτέλες που θέλετε να μην ανανεώνονται αυτόματα.
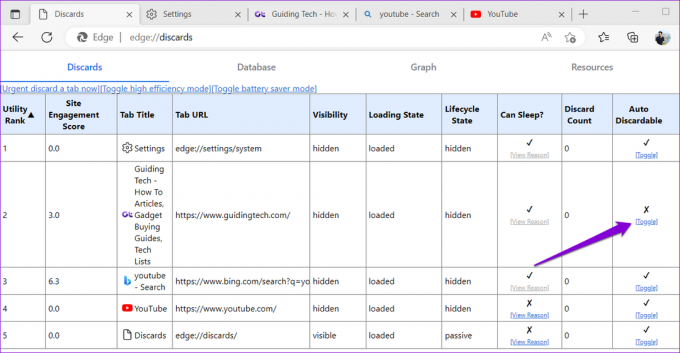
Λάβετε υπόψη ότι η προτίμησή σας θα ισχύει μόνο για μια συγκεκριμένη καρτέλα. Επομένως, εάν κλείσετε και ανοίξετε ξανά την ίδια καρτέλα, θα πρέπει να επαναλάβετε αυτήν τη διαδικασία.
4. Απενεργοποιήστε τις επεκτάσεις
Αν και οι επεκτάσεις τρίτων ενισχύουν την εμπειρία περιήγησής σας από πολλές απόψεις, δεν είναι όλα αξιόπιστα. Εάν μία από τις επεκτάσεις του προγράμματος περιήγησής σας είναι ελαττωματική, ενδέχεται να επηρεάσει τις διαδικασίες του Edge, με αποτέλεσμα την αυτόματη ανανέωση της καρτέλας. Για να ελέγξετε αυτήν τη δυνατότητα, μπορείτε να απενεργοποιήσετε στιγμιαία τις επεκτάσεις σας.
Στον Microsoft Edge, πληκτρολογήστε edge://extensions στη γραμμή URL και πατήστε Enter. Στη συνέχεια, απενεργοποιήστε τις εναλλαγές δίπλα στις επεκτάσεις σας για να τις απενεργοποιήσετε.

Εάν αυτό λύσει το πρόβλημά σας, μπορείτε να ενεργοποιήσετε ξανά τις επεκτάσεις σας μία κάθε φορά για να εντοπίσετε την προβληματική. Μόλις το βρείτε, σκεφτείτε να το ενημερώσετε ή να το αφαιρέσετε.
5. Σαρώστε τα αρχεία του συστήματός σας
Δεδομένου ότι ο Microsoft Edge είναι στενά ενσωματωμένος στα Windows, προβλήματα με τα αρχεία συστήματος του υπολογιστή σας μπορεί επίσης να προκαλέσουν δυσλειτουργία του προγράμματος περιήγησης. Ευτυχώς, τα Windows παρέχουν ενσωματωμένα εργαλεία—System File Checker (SFC) και Deployment Image Servicing and Management (DISM)—για να σας βοηθήσουν να αντιμετωπίσετε κατεστραμμένα αρχεία συστήματος. Δείτε πώς να τα εκτελέσετε.
Βήμα 1: Κάντε δεξί κλικ στο εικονίδιο Έναρξη και επιλέξτε Τερματικό (Διαχειριστής) από τη λίστα.

Βήμα 2: Επιλέξτε Ναι όταν εμφανιστεί η προτροπή Έλεγχος λογαριασμού χρήστη (UAC).

Βήμα 3: Επικολλήστε την ακόλουθη εντολή στην κονσόλα και πατήστε Enter για να εκτελέσετε τη σάρωση SFC.
SFC /scannow

Βήμα 4: Πληκτρολογήστε τις ακόλουθες εντολές μία προς μία και πατήστε Enter μετά από κάθε εντολή για να εκτελέσετε τη σάρωση DISM.
DISM /Online /Cleanup-Image /CheckHealth. DISM /Online /Cleanup-Image /ScanHealth. DISM /Online /Cleanup-Image /RestoreHealth

Επανεκκινήστε τον υπολογιστή σας μετά την ολοκλήρωση της σάρωσης για να ελέγξετε εάν το πρόβλημα παραμένει.
6. Επαναφορά ή επιδιόρθωση του Microsoft Edge
Επαναφορά του Microsoft Edge μπορεί να βοηθήσει με τα περισσότερα ζητήματα που σχετίζονται με το πρόγραμμα περιήγησης, συμπεριλαμβανομένου αυτού. Αυτό θα καταργήσει όλες τις επεκτάσεις, τις διαμορφώσεις εκκίνησης και άλλα προσωρινά δεδομένα, επαναφέροντας ουσιαστικά το πρόγραμμα περιήγησης στην προεπιλεγμένη του κατάσταση.
Βήμα 1: Στον Microsoft Edge, πληκτρολογήστε edge://settings/reset στη γραμμή διευθύνσεων στο επάνω μέρος και πατήστε Enter. Στη συνέχεια, κάντε κλικ στην επιλογή «Επαναφορά ρυθμίσεων στις προεπιλεγμένες τιμές τους».

Βήμα 2: Επιλέξτε Επαναφορά για επιβεβαίωση.

Εάν η επισκευή του Microsoft Edge δεν επιλύσει το πρόβλημα, μπορείτε να δοκιμάσετε να επιδιορθώσετε το πρόγραμμα περιήγησης μέσω της εφαρμογής Ρυθμίσεις των Windows. Δείτε πώς:
Βήμα 1: Κάντε δεξί κλικ στο εικονίδιο Έναρξη και επιλέξτε Εγκατεστημένες εφαρμογές από τη λίστα.

Βήμα 2: Κάντε κύλιση προς τα κάτω για να εντοπίσετε τον Microsoft Edge στη λίστα. Κάντε κλικ στο εικονίδιο μενού με τις τρεις κουκκίδες δίπλα του και επιλέξτε Τροποποίηση.

Βήμα 3: Κάντε κλικ στο κουμπί Επιδιόρθωση για να ξεκινήσει η διαδικασία.

Τερματίστε το Auto-Refresh Madness
Τέτοια ζητήματα με τον Microsoft Edge μπορούν εύκολα να διαταράξουν την εμπειρία περιήγησής σας και να σας αναγκάσουν να το κάνετε αλλάξτε το προεπιλεγμένο πρόγραμμα περιήγησης. Ας ελπίσουμε ότι δεν έφτασε σε αυτό το σημείο και μία από τις παραπάνω επιδιορθώσεις σας βοήθησε να επιλύσετε το πρόβλημα οριστικά.
Τελευταία ενημέρωση στις 09 Μαρτίου 2023
Το παραπάνω άρθρο μπορεί να περιέχει συνδέσμους συνεργατών που βοηθούν στην υποστήριξη της Guiding Tech. Ωστόσο, δεν επηρεάζει τη συντακτική μας ακεραιότητα. Το περιεχόμενο παραμένει αμερόληπτο και αυθεντικό.
Γραμμένο από
Pankil Shah
Ο Pankil είναι Πολιτικός Μηχανικός στο επάγγελμα που ξεκίνησε το ταξίδι του ως συγγραφέας στην EOTO.tech. Πρόσφατα εντάχθηκε στο Guiding Tech ως ανεξάρτητος συγγραφέας για να καλύψει οδηγίες, επεξηγήσεις, οδηγούς αγοράς, συμβουλές και κόλπα για Android, iOS, Windows και Web.



