Τα Windows 10 δεν θα θυμούνται τον αποθηκευμένο κωδικό πρόσβασης WiFi [ΕΠΙΛΥΘΗΚΕ]
Miscellanea / / November 28, 2021
Διορθώστε τα Windows 10 δεν θα θυμούνται τον αποθηκευμένο κωδικό πρόσβασης WiFi: Μετά την αναβάθμιση στα πιο πρόσφατα Windows 10 της Microsoft, φαίνεται ότι τα προβλήματα ή τα σφάλματα είναι απλώς ένα πρόβλημα που δεν τελειώνει ποτέ. Και έτσι, ένα άλλο ζήτημα που προέκυψε είναι ότι τα Windows 10 δεν θυμούνται τον αποθηκευμένο κωδικό πρόσβασης WiFi, αν και αν θυμούνται συνδεδεμένο σε ένα καλώδιο, τότε όλα λειτουργούν καλά μόλις συνδεθούν στο ασύρματο δίκτυο, απλά δεν θα το αποθηκεύσει Κωδικός πρόσβασης. Θα πρέπει να παρέχετε τον κωδικό πρόσβασης κάθε φορά που συνδέεστε σε αυτό το δίκτυο μετά από επανεκκίνηση του συστήματος, παρόλο που είναι αποθηκευμένος στη λίστα γνωστών δικτύων. Είναι ενοχλητικό να πληκτρολογείτε τον κωδικό πρόσβασης κάθε φορά για να συνδεθείτε στο οικιακό σας δίκτυο WiFi.
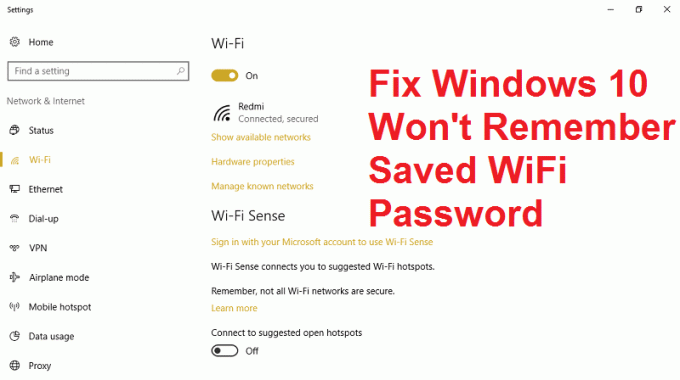
Αυτό είναι σίγουρα ένα περίεργο πρόβλημα που αντιμετωπίζουν πολλοί χρήστες των Windows 10 τις τελευταίες ημέρες και δεν φαίνεται να υπάρχει σαφής λύση ή λύση σε αυτό το ζήτημα. Ωστόσο, αυτό το ζήτημα προκύπτει μόνο όταν κάνετε επανεκκίνηση, αδρανοποίηση ή τερματισμό λειτουργίας του υπολογιστή σας, αλλά και πάλι έτσι είναι τώρα τα Windows 10 υποτίθεται ότι λειτουργεί και αυτός είναι ο λόγος για τον οποίο εμείς στο πρόγραμμα αντιμετώπισης προβλημάτων έχουμε βρει έναν ωραίο μακροσκελή οδηγό για την επίλυση αυτού του προβλήματος χωρίς χρόνος.
Περιεχόμενα
- Τα Windows 10 δεν θα θυμούνται τον αποθηκευμένο κωδικό πρόσβασης WiFi [ΕΠΙΛΥΘΗΚΕ]
- Μέθοδος 1: Απενεργοποιήστε το Intel PROSet/Wireless WiFi Connection Utility
- Μέθοδος 2: Επαναφορά του ασύρματου προσαρμογέα
- Μέθοδος 3: Ξεχάστε το δίκτυο Wi-Fi
- Μέθοδος 4: Απενεργοποιήστε και, στη συνέχεια, ενεργοποιήστε τον προσαρμογέα WiFi
- Μέθοδος 5: Διαγραφή αρχείων Wlansvc
- Μέθοδος 6: Ξεπλύνετε το DNS και επαναφέρετε το TCP/IP
- Μέθοδος 7: Εκτελέστε τον Έλεγχο αρχείων συστήματος (SFC) και τον έλεγχο δίσκου (CHKDSK)
Τα Windows 10 δεν θα θυμούνται τον αποθηκευμένο κωδικό πρόσβασης WiFi [ΕΠΙΛΥΘΗΚΕ]
Σιγουρέψου ότι δημιουργήστε ένα σημείο επαναφοράς μόνο σε περίπτωση που κάτι πάει στραβά.
Μέθοδος 1: Απενεργοποιήστε το Intel PROSet/Wireless WiFi Connection Utility
1.Πατήστε Windows Key + X και μετά επιλέξτε Πίνακας Ελέγχου.

2. Στη συνέχεια κάντε κλικ στο Δίκτυο και διαδίκτυο > Δείτε την κατάσταση και την εργασία του δικτύου.

3.Τώρα στην κάτω αριστερή γωνία κάντε κλικ στο Intel PROset/Ασύρματα εργαλεία.
4. Στη συνέχεια, ανοίξτε τις ρυθμίσεις στο Intel WiFi Hotspot Assistant και καταργήστε την επιλογή "Ενεργοποιήστε το Intel Hotspot Assistant.“

5. Κάντε κλικ στο OK και επανεκκινήστε τον υπολογιστή σας για να διορθώσετε το πρόβλημα.
Μέθοδος 2: Επαναφορά του ασύρματου προσαρμογέα
1. Πατήστε Windows Key + R και μετά πληκτρολογήστε "devmgmt.msc” και πατήστε Enter για να ανοίξετε τη Διαχείριση Συσκευών.

2.Επέκταση Προσαρμογέας δικτύου και μετά κάντε δεξί κλικ στον Προσαρμογέα ασύρματου δικτύου και επιλέξτε Απεγκατάσταση.

3.Εάν σας ζητηθεί επιβεβαίωση επιλέξτε Ναι.
4. Κάντε επανεκκίνηση για να αποθηκεύσετε τις αλλαγές και, στη συνέχεια, προσπαθήστε να επανασυνδέσετε το ασύρματο δίκτυο.
Μέθοδος 3: Ξεχάστε το δίκτυο Wi-Fi
1. Κάντε κλικ στο εικονίδιο Wireless στο δίσκο συστήματος και, στη συνέχεια, κάντε κλικ Ρυθμίσεις δικτύου.

2. Στη συνέχεια κάντε κλικ στο Διαχείριση γνωστών δικτύων για να λάβετε τη λίστα με τα αποθηκευμένα δίκτυα.

3. Τώρα επιλέξτε αυτό για το οποίο τα Windows 10 δεν θα θυμούνται τον κωδικό πρόσβασης και κάντε κλικ στην επιλογή Ξεχάστε.

4.Κάντε ξανά κλικ στο εικονίδιο ασύρματης επικοινωνίας στο δίσκο συστήματος και συνδεθείτε στο δίκτυό σας, θα ζητήσει τον κωδικό πρόσβασης, επομένως βεβαιωθείτε ότι έχετε μαζί σας τον κωδικό πρόσβασης ασύρματου δικτύου.

5. Αφού εισαγάγετε τον κωδικό πρόσβασης, θα συνδεθείτε στο δίκτυο και τα Windows θα αποθηκεύσουν αυτό το δίκτυο για εσάς.
6. Επανεκκινήστε τον υπολογιστή σας και προσπαθήστε ξανά να συνδεθείτε στο ίδιο δίκτυο και αυτή τη φορά τα Windows θα θυμούνται τον κωδικό πρόσβασης του WiFi σας. Αυτή η μέθοδος φαίνεται να Διορθώστε το πρόβλημα με τον αποθηκευμένο κωδικό πρόσβασης WiFi στα Windows 10 στις περισσότερες περιπτώσεις.
Μέθοδος 4: Απενεργοποιήστε και, στη συνέχεια, ενεργοποιήστε τον προσαρμογέα WiFi
1.Πατήστε Windows Key + R και μετά πληκτρολογήστε ncpa.cpl και πατήστε Enter.

2. Κάντε δεξί κλικ στο δικό σας ασύρματος προσαρμογέας και επιλέξτε Καθιστώ ανίκανο.

3.Κάντε ξανά δεξί κλικ στον ίδιο προσαρμογέα και αυτή τη φορά επιλέξτε Ενεργοποίηση.

4. Κάντε επανεκκίνηση και προσπαθήστε ξανά να συνδεθείτε στο ασύρματο δίκτυό σας και δείτε εάν το πρόβλημα έχει επιλυθεί ή όχι.
Μέθοδος 5: Διαγραφή αρχείων Wlansvc
1.Πατήστε Windows Key + R και μετά πληκτρολογήστε υπηρεσίες.msc και πατήστε Enter.
2. Κάντε κύλιση προς τα κάτω μέχρι να βρείτε WWAN AutoConfig στη συνέχεια κάντε δεξί κλικ πάνω του και επιλέξτε Διακοπή.

3.Πατήστε ξανά Windows Key + R και μετά πληκτρολογήστε "C:\ProgramData\Microsoft\Wlansvc\” (χωρίς εισαγωγικά) και πατήστε Enter.
4.Διαγράψτε τα πάντα (πιθανότατα το φάκελο MigrationData) στο φάκελο Wlansvc εκτός από προφίλ.
5.Τώρα ανοίξτε το φάκελο Προφίλ και διαγράψτε τα πάντα εκτός από το Διεπαφές.
6.Ομοίως, ανοιχτό Διεπαφές φάκελο και, στη συνέχεια, διαγράψτε τα πάντα μέσα σε αυτόν.

7.Κλείστε την Εξερεύνηση αρχείων και, στη συνέχεια, κάντε δεξί κλικ στο παράθυρο υπηρεσιών WLAN AutoConfig και επιλέξτε Αρχή.
Μέθοδος 6: Ξεπλύνετε το DNS και επαναφέρετε το TCP/IP
1. Κάντε δεξί κλικ στο κουμπί των Windows και επιλέξτε «Γραμμή εντολών (Διαχειριστής).“

2. Τώρα πληκτρολογήστε την ακόλουθη εντολή και πατήστε enter μετά από κάθε μία:
(α) ipconfig /release
(β) ipconfig /flushdns
(γ) ipconfig /ανανέωση

3. Ανοίξτε ξανά τη Γραμμή εντολών Admin και πληκτρολογήστε τα παρακάτω και πατήστε enter μετά από κάθε μία:
- ipconfig /flushdns
- nbtstat –r
- netsh int επαναφορά ip
- επαναφορά netsh winsock

4.Επανεκκινήστε για να εφαρμόσετε αλλαγές. Το flushing DNS φαίνεται να Διορθώστε το πρόβλημα με τον αποθηκευμένο κωδικό πρόσβασης WiFi στα Windows 10.
Μέθοδος 7: Εκτελέστε τον Έλεγχο αρχείων συστήματος (SFC) και τον έλεγχο δίσκου (CHKDSK)
1.Πατήστε Windows Key + X και μετά κάντε κλικ στη Γραμμή εντολών (Διαχειριστής).

2. Τώρα πληκτρολογήστε τα παρακάτω στο cmd και πατήστε enter:
Sfc /scannow. sfc /scannow /offbootdir=c:\ /offwindir=c:\windows

3.Περιμένετε να ολοκληρωθεί η παραπάνω διαδικασία και μόλις ολοκληρωθεί επανεκκινήστε τον υπολογιστή σας.
4. Στη συνέχεια, εκτελέστε το CHKDSK από εδώ Διόρθωση σφαλμάτων συστήματος αρχείων με το βοηθητικό πρόγραμμα ελέγχου δίσκου (CHKDSK).
5.Αφήστε την παραπάνω διαδικασία να ολοκληρωθεί για να Διορθώστε το πρόβλημα με τον αποθηκευμένο κωδικό πρόσβασης WiFi στα Windows 10.
6. Επανεκκινήστε ξανά τον υπολογιστή σας για να αποθηκεύσετε τις αλλαγές.
Συνιστάται για εσένα:
- Το Fix File Explorer δεν ανοίγει στα Windows 10
- Τρόπος επιδιόρθωσης Η εφαρμογή δεν μπορεί να ανοίξει χρησιμοποιώντας ενσωματωμένο λογαριασμό διαχειριστή
- Το Steam καθυστερεί κατά τη λήψη κάτι [ΛΥΘΗΚΕ]
- Αντιμετώπιση προβλημάτων Το Windows Update κόλλησε τη λήψη ενημερώσεων
Αυτό είναι που έχεις με επιτυχία Διορθώστε το πρόβλημα με τον αποθηκευμένο κωδικό πρόσβασης WiFi στα Windows 10 αλλά αν εξακολουθείτε να έχετε απορίες σχετικά με αυτήν την ανάρτηση, μη διστάσετε να τις ρωτήσετε στην ενότητα των σχολίων.
![Τα Windows 10 δεν θα θυμούνται τον αποθηκευμένο κωδικό πρόσβασης WiFi [ΕΠΙΛΥΘΗΚΕ]](/uploads/acceptor/source/69/a2e9bb1969514e868d156e4f6e558a8d__1_.png)


