Κορυφαίοι 3 τρόποι για να κλειδώσετε φωτογραφίες με Face ID σε iPhone και iPad
Miscellanea / / April 06, 2023
Ενώ η Apple προσφέρει προστασία Face ID για την αποτροπή μη εξουσιοδοτημένης πρόσβασης σε iPhone και iPad, μερικές φορές μπορεί να χρειαστεί να παραδώσετε το ξεκλείδωτο iPhone σας σε έναν φίλο ή μέλος της οικογένειας. Δεν μπορείτε να κλειδώσετε την εφαρμογή Φωτογραφίες με βιομετρικά στοιχεία, αλλά μπορείτε να επιλέξετε να αποκρύψετε ιδιωτικές φωτογραφίες και βίντεο με Face ID στο iPhone και iPad.
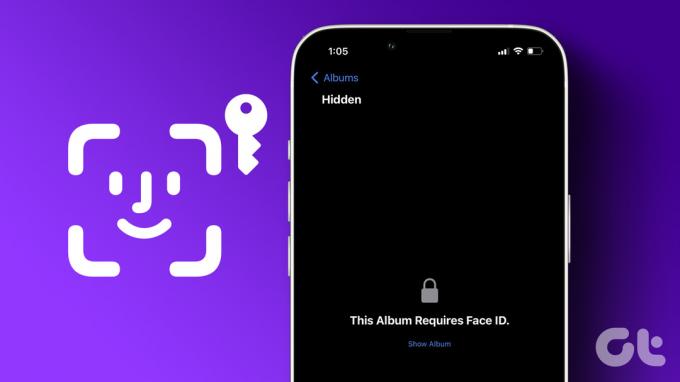
Μπορείτε να χρησιμοποιήσετε το Κρυφό άλμπουμ στην εφαρμογή Φωτογραφίες ή να χρησιμοποιήσετε εφαρμογές αποθήκευσης cloud τρίτων, όπως το Google Drive και το OneDrive, για να κλειδώσετε φωτογραφίες με Face ID στο iPhone σας. Θα ξεκινήσουμε με το προεπιλεγμένο κόλπο και θα προχωρήσουμε σε άλλες επιλογές.
1. Χρησιμοποιήστε το κρυφό άλμπουμ για να κλειδώσετε φωτογραφίες με Face ID στο iPhone
Η δυνατότητα προστασίας του Hidden Album με Face ID είναι διαθέσιμη μόνο με το λογισμικό iOS 16. Δεν θα βρείτε την επιλογή εάν το iPhone σας είναι σε παλιά έκδοση iOS. Θα χρειαστεί πρώτα ενημερώστε το iPhone σας σε iOS 16 ή ανώτερη έκδοση.
Βήμα 1: Ανοίξτε την εφαρμογή Ρυθμίσεις στο iPhone σας και μεταβείτε στην επιλογή Γενικά.

Βήμα 2: Επιλέξτε Ενημέρωση λογισμικού και εγκαταστήστε την πιο πρόσφατη έκδοση iOS στο iPhone σας.

Αφού εγκαταστήσετε το iOS 16 ή νεότερη έκδοση στο iPhone σας, χρησιμοποιήστε την εφαρμογή Φωτογραφίες για να κλειδώσετε τις ιδιωτικές φωτογραφίες πίσω από το Face ID.
Βήμα 1: Ανοίξτε την εφαρμογή Φωτογραφίες στο iPhone σας.
Βήμα 2: Πατήστε Επιλογή στο επάνω μέρος και επιλέξτε φωτογραφίες και βίντεο που θέλετε να κρύψετε πίσω από την προστασία Face ID.

Βήμα 3: Πατήστε το μενού με τις τρεις οριζόντιες κουκκίδες στην κάτω δεξιά γωνία.
Βήμα 4: Επιλέξτε Απόκρυψη και επιβεβαιώστε την απόφασή σας.
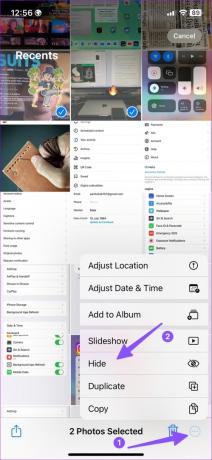
Βήμα 5: Μεταβείτε στην καρτέλα Άλμπουμ και μεταβείτε στην επιλογή Βοηθητικά προγράμματα.
Βήμα 6: Ένα εικονίδιο κλειδαριάς δίπλα στο Hidden υποδεικνύει ότι οι εμπιστευτικές φωτογραφίες και τα βίντεό σας προστατεύονται με Face ID.
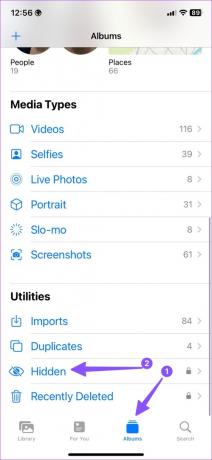
Η Apple προσφέρει επίσης μια επιλογή απόκρυψης του κρυφού άλμπουμ από την εφαρμογή Φωτογραφίες.
Βήμα 1: Ανοίξτε την εφαρμογή Ρυθμίσεις στο iPhone σας και κάντε κύλιση προς τα κάτω για να πατήσετε Φωτογραφίες.
Βήμα 2: Απενεργοποιήστε την εναλλαγή "Εμφάνιση κρυφού άλμπουμ".


Εάν έχετε ενεργοποιήσει τη δημιουργία αντιγράφων ασφαλείας πολυμέσων iCloud, η εφαρμογή Φωτογραφίες συγχρονίζει το κρυφό σας άλμπουμ σε όλες τις συσκευές χρησιμοποιώντας το ίδιο Apple ID.
2. Χρησιμοποιήστε το Google Drive για να κλειδώσετε φωτογραφίες και βίντεο με Face ID στο iPhone
Εάν προτιμάτε το Google Drive να αποθηκεύει αρχεία πολυμέσων, χρησιμοποιήστε τα παρακάτω βήματα για να αποκρύψετε φωτογραφίες με Face ID.
Βήμα 1: Κατεβάστε το Google Drive από το App Store.
Κατεβάστε το Google Drive για iPhone
Βήμα 2: Ανοίξτε την εφαρμογή Google Drive και συνδεθείτε με τα στοιχεία του λογαριασμού σας Google.
Βήμα 3: Μεταβείτε στην επιλογή Αρχεία στην κάτω δεξιά γωνία και ανοίξτε έναν σχετικό φάκελο. Πατήστε + στην κάτω δεξιά γωνία.
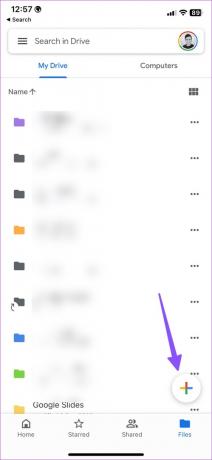
Βήμα 4: Επιλέξτε Μεταφόρτωση και πατήστε Φωτογραφίες και βίντεο.
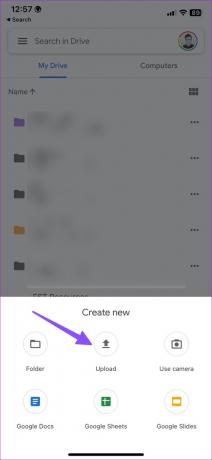
Βήμα 5: Θα ανοίξει το μενού άλμπουμ. Επιλέξτε φωτογραφίες και πατήστε Τέλος στην επάνω δεξιά γωνία για να ανεβάσετε αυτές τις φωτογραφίες.

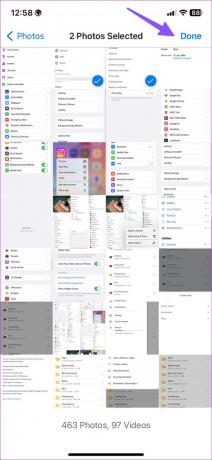
Βήμα 6: Αφού ολοκληρωθεί η μεταφόρτωση, πατήστε το μενού χάμπουργκερ στην επάνω αριστερή γωνία και επιλέξτε Ρυθμίσεις.

Βήμα 7: Επιλέξτε Οθόνη απορρήτου.

Βήμα 8: Ενεργοποιήστε την εναλλαγή «Οθόνη απορρήτου».
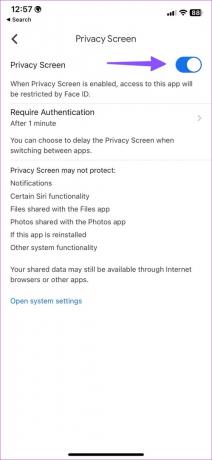
Ορίστε χρονικό όριο ελέγχου ταυτότητας. Όταν ανοίξετε την εφαρμογή, το Google Drive θα απαιτήσει επιβεβαίωση Face ID. Εφόσον οι φωτογραφίες και τα βίντεό σας μεταφορτώνονται με ασφάλεια στο Google Drive, μεταβείτε στην εφαρμογή Φωτογραφίες και διαγράψτε τα ιδιωτικά αρχεία πολυμέσων.
3. Χρησιμοποιήστε το OneDrive και το Private Vault για να κλειδώσετε φωτογραφίες με Face ID στο iPhone
Οι χρήστες του Microsoft 365 ενδέχεται να προτιμούν το OneDrive, καθώς διαθέτει 1 TB αποθηκευτικού χώρου. Δείτε πώς μπορείτε να κλειδώσετε φωτογραφίες με το Face σε iPhone και iPad χρησιμοποιώντας το OneDrive.
Βήμα 1: Κατεβάστε το OneDrive από το App Store και συνδεθείτε με τα στοιχεία του λογαριασμού σας Microsoft.
Κατεβάστε το OneDrive στο iPhone
Βήμα 2: Πατήστε το εικονίδιο + στην επάνω δεξιά γωνία και επιλέξτε Μεταφόρτωση.

Βήμα 4: Επιλέξτε «Φωτογραφίες και βίντεο», επιλέξτε φωτογραφίες από το τηλέφωνό σας και πατήστε Τέλος.

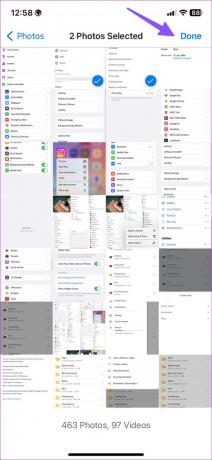
Αφού ανεβάσετε τις ιδιωτικές σας φωτογραφίες στο OneDrive, κλειδώστε την εφαρμογή με προστασία Face ID.
Βήμα 1: Εκκινήστε την εφαρμογή OneDrive και πατήστε την εικόνα του λογαριασμού σας στην επάνω αριστερή γωνία.
Βήμα 2: Επιλέξτε Ρυθμίσεις.

Βήμα 3: Ανοίξτε τον κωδικό πρόσβασης και ενεργοποιήστε την εναλλαγή "Απαιτείται κωδικός πρόσβασης".

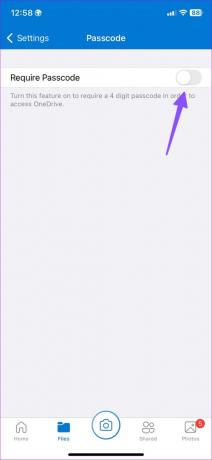
Βήμα 4: Εισαγάγετε έναν 4ψήφιο κωδικό πρόσβασης και επιβεβαιώστε το ίδιο.
Βήμα 5: Η επιλογή Ξεκλείδωμα με Face ID θα εμφανιστεί στο ίδιο μενού. Ενεργοποιήστε το.
Εάν θέλετε ένα άλλο επίπεδο ασφάλειας, μετακινήστε τις ιδιωτικές σας φωτογραφίες στο Προσωπικό Θησαυροφυλάκιο.
Βήμα 1: Επιλέξτε Personal Vault και ακολουθήστε τις οδηγίες που εμφανίζονται στην οθόνη για να το ρυθμίσετε με εξαψήφιο κωδικό.
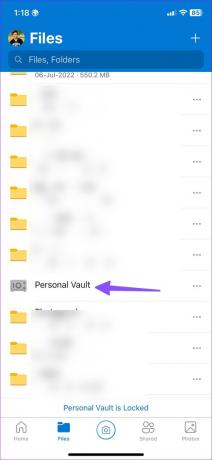
Βήμα 2: Πατήστε το εικονίδιο + στην επάνω δεξιά γωνία και επιλέξτε Μεταφόρτωση.
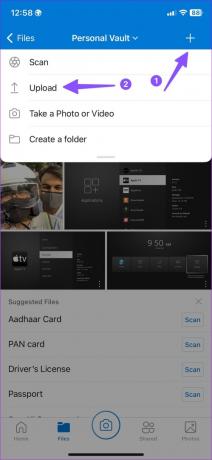
Βήμα 3: Επιλέξτε φωτογραφίες και βίντεο από άλμπουμ συσκευών. Ανεβάστε τα στο Private Vault.
Το Private Vault απαιτεί εξαψήφιο κωδικό πρόσβασης ή Face ID για πρόσβαση στις φωτογραφίες σας. Τώρα μπορείτε να διαγράψετε τις μεταφορτωμένες φωτογραφίες και τα βίντεο από την εφαρμογή Φωτογραφίες στο iPhone σας.
Απόκρυψη των προσωπικών σας φωτογραφιών στο iPhone
Οι περισσότεροι χρήστες θα είναι απολύτως εντάξει με το προεπιλεγμένο Κρυφό άλμπουμ στην εφαρμογή Φωτογραφίες. Ποιο κόλπο προτιμάτε για να κλειδώνετε φωτογραφίες με Face ID σε iPhone και iPad; Μοιραστείτε την προτίμησή σας στα σχόλια παρακάτω.
Τελευταία ενημέρωση στις 14 Φεβρουαρίου 2023
Το παραπάνω άρθρο μπορεί να περιέχει συνδέσμους συνεργατών που βοηθούν στην υποστήριξη της Guiding Tech. Ωστόσο, δεν επηρεάζει τη συντακτική μας ακεραιότητα. Το περιεχόμενο παραμένει αμερόληπτο και αυθεντικό.
Γραμμένο από
Πάρθ Σαχ
Ο Parth εργάστηκε στο παρελθόν στο EOTO.tech καλύπτοντας ειδήσεις τεχνολογίας. Αυτήν τη στιγμή είναι ελεύθερος επαγγελματίας στο Guiding Tech γράφοντας για σύγκριση εφαρμογών, σεμινάρια, συμβουλές και κόλπα λογισμικού και βουτιά σε πλατφόρμες iOS, Android, macOS και Windows.



