4 καλύτεροι τρόποι για να βρείτε τη θέση του αρχείου καταγραφής BSOD στα Windows
Miscellanea / / April 06, 2023
Το Blue Screen of Death (BSOD) είναι ένα από τα πιο κοινά και γνωστά σφάλματα στο οικοσύστημα των Windows. Όταν συμβεί, ο υπολογιστής σας εμφανίζει μια οθόνη εκκίνησης με λεπτομέρειες σχετικά με τη συντριβή, οι οποίες αποθηκεύονται επίσης σε μια προκαθορισμένη τοποθεσία, πριν προχωρήσετε στην επανεκκίνηση του υπολογιστή σας. Σε αυτό το άρθρο, θα συζητήσουμε πώς να βρείτε αρχεία καταγραφής BSOD στα Windows.

Υπάρχουν πολλά πράγματα που μπορούν να προκαλέσουν BSOD, όπως μη συμβατό λογισμικό, υλικό που θερμαίνεται πολύ, υπερχείλιση μνήμης, και τα λοιπά. Χρησιμοποιώντας τα δεδομένα σφαλμάτων στον υπολογιστή σας, μπορείτε να καταλάβετε τι συμβαίνει και να το διορθώσετε οριστικά. Λοιπόν, ας ξεκινήσουμε βρίσκοντας τη θέση του αρχείου ένδειξης σφαλμάτων BSOD στον υπολογιστή σας.
1. Πώς να βρείτε αρχεία καταγραφής BSOD στο αρχείο καταγραφής προβολής συμβάντων
Το αρχείο καταγραφής προβολής συμβάντων χρησιμοποιείται για την προβολή των αρχείων καταγραφής που αποθηκεύουν πληροφορίες σχετικά με την έναρξη και τη διακοπή των υπηρεσιών στα Windows. Σας επιτρέπει να έχετε πρόσβαση στις αποθήκες μνήμης και να συλλέγετε όλα τα αρχεία καταγραφής που είναι αποθηκευμένα στο σύστημά σας, τα οποία μπορούν να χρησιμοποιηθούν για την αναζήτηση και την ανάγνωση των αρχείων καταγραφής BSOD. Δείτε πώς.
Βήμα 1: Πατήστε το πλήκτρο Windows στο πληκτρολόγιό σας, πληκτρολογήστε Πρόγραμμα προβολής εκδηλώσεωνκαι κάντε κλικ στο «Εκτέλεση ως διαχειριστής».
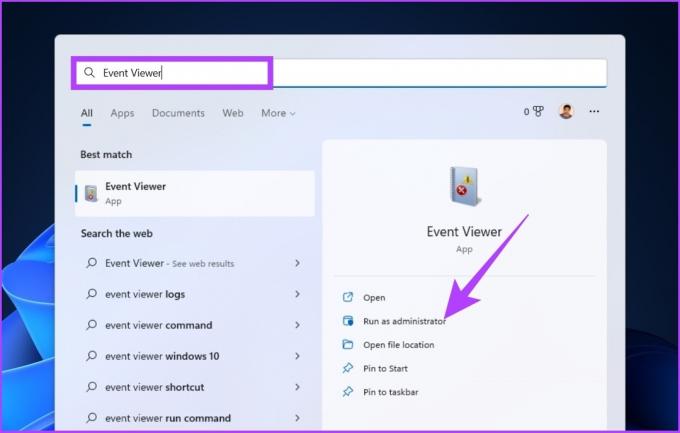
Βήμα 2: Μεταβείτε στην καρτέλα Ενέργεια και επιλέξτε «Δημιουργία προσαρμοσμένης προβολής» από το αναπτυσσόμενο μενού.

Βήμα 3: Στο νέο παράθυρο, επιλέξτε Any time ως χρονικό εύρος στο πεδίο "Logged" και επιλέξτε Error ως επίπεδο συμβάντος.
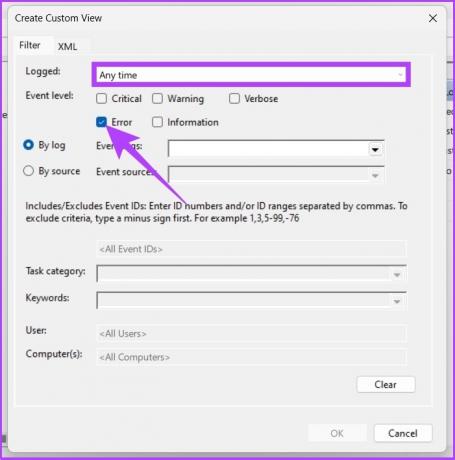
Βήμα 4: Στο αναπτυσσόμενο μενού Καταγραφή συμβάντων, επιλέξτε Αρχεία καταγραφής των Windows.

Βήμα 5: Τώρα, κάντε κλικ στο OK.
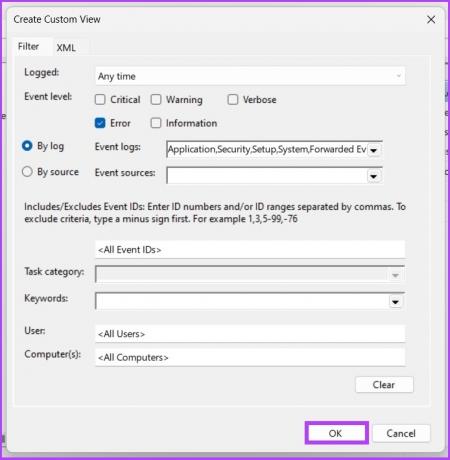
Βήμα 6: Στο παράθυρο «Αποθήκευση φίλτρου σε προσαρμοσμένη προβολή», μετονομάστε την προβολή και κάντε κλικ στο OK.
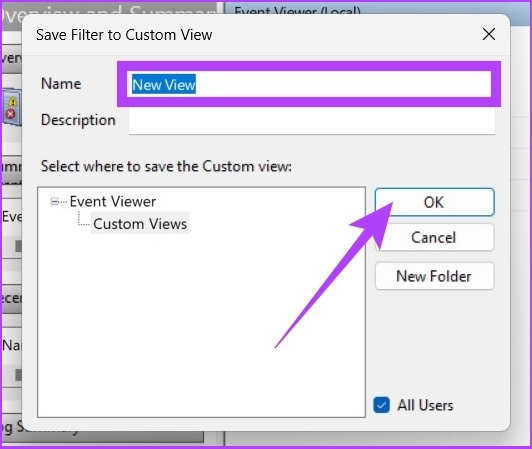
Με αυτό, θα δείτε όλα τα συμβάντα σφαλμάτων στο πρόγραμμα προβολής συμβάντων. Μπορείτε να κάνετε κλικ σε οποιοδήποτε συμβάν και να μεταβείτε στις Λεπτομέρειες για να δείτε το αρχείο καταγραφής BSOD για περισσότερες πληροφορίες.
2. Προβολή αρχείων καταγραφής BSOD με χρήση της οθόνης αξιοπιστίας
Είναι ένα εργαλείο που επιτρέπει στους χρήστες να γνωρίζουν τη σταθερότητα του υπολογιστή τους. Αναλύει τη συμπεριφορά της εφαρμογής και δημιουργεί ένα γράφημα σχετικά με τη σταθερότητα του συστήματος κατά την εκτέλεση εργασιών. ο Παρακολούθηση αξιοπιστίας βαθμολογεί σταθερότητα από 1 έως 10. Όσο πιο ψηλά, τόσο το καλύτερο. Δείτε πώς να το χρησιμοποιήσετε.
Βήμα 1: ΠΞαναπατήστε το πλήκτρο Windows στο πληκτρολόγιό σας, πληκτρολογήστε Προβολή ιστορικού αξιοπιστίαςκαι πατήστε Enter.
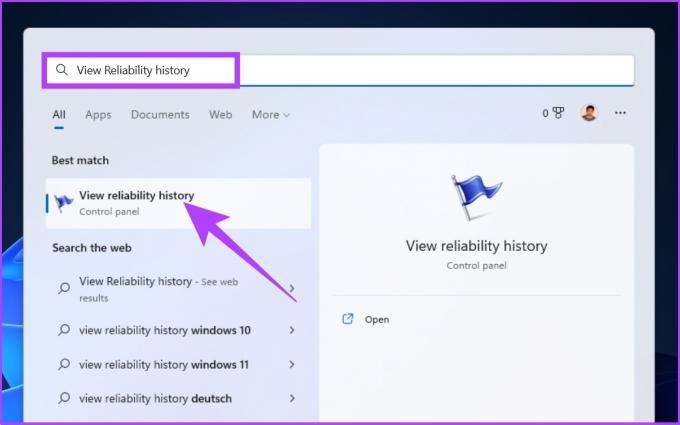
Στο παράθυρο Παρακολούθηση αξιοπιστίας, θα δείτε τις πληροφορίες αξιοπιστίας να εμφανίζονται ως γράφημα, με τις αστάθειες και τα σφάλματα να επισημαίνονται στο γράφημα ως σημεία.

Ο κόκκινος κύκλος αντιπροσωπεύει ένα σφάλμα, ενώ το «i» (επισημασμένο με κίτρινο) αντιπροσωπεύει μια προειδοποίηση ή ένα αξιοσημείωτο συμβάν στον υπολογιστή σας.
Βήμα 2: Μπορείτε να κάνετε κλικ στα σύμβολα σφάλματος ή προειδοποίησης για να δείτε λεπτομερείς πληροφορίες και την ακριβή ώρα που παρουσιάστηκε το σφάλμα.

Επιπλέον, μπορείτε να επεκτείνετε τις λεπτομέρειες για να μάθετε περισσότερα σχετικά με τη συντριβή που προκάλεσε το BSOD.
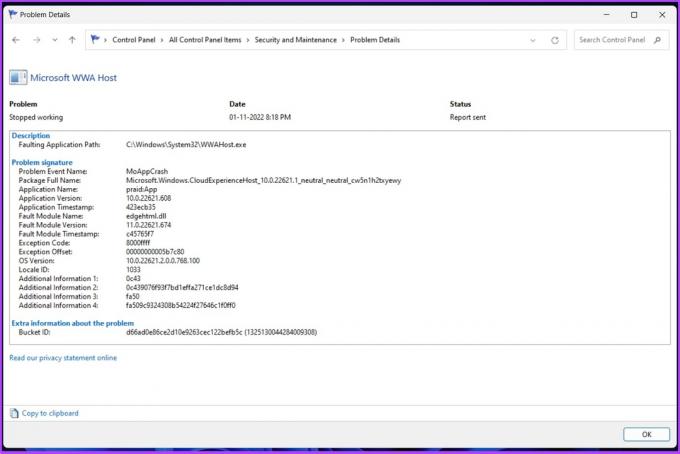
3. Ελέγξτε τα αρχεία καταγραφής BSOD χρησιμοποιώντας τον Επεξεργαστή Μητρώου
Είναι μια από τις πιο κοινές μεθόδους για την εύρεση αρχείων καταγραφής BSOD στα Windows. Η μέθοδος περιλαμβάνει ορισμένα πρόσθετα βήματα σε σύγκριση με τις παραπάνω μεθόδους. Ας πηδήξουμε στα βήματα χωρίς άλλη καθυστέρηση.
Βήμα 1: Πατήστε το πλήκτρο "Windows + R", πληκτρολογήστε regeditκαι κάντε κλικ στο OK.
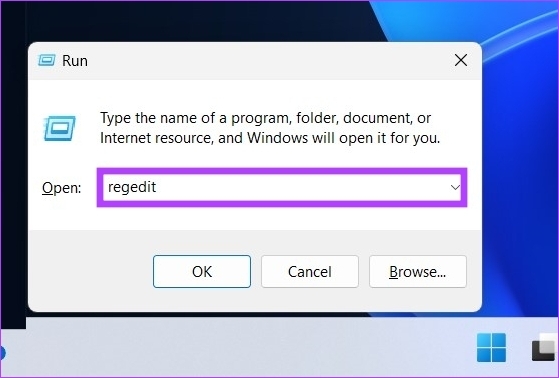
Επιλέξτε Ναι στην προτροπή.
Βήμα 2: Εισαγάγετε την ακόλουθη διεύθυνση στη γραμμή διευθύνσεων.
HKEY_LOCAL_MACHINE\System\CurrentControlSet\Control\CrashControl

Βήμα 3: Τώρα, κάντε δεξί κλικ στο δεξιό πλαίσιο του Επεξεργαστή Μητρώου. Επιλέξτε Νέο και στη συνέχεια «Τιμή DWORD (32-bit).»

Βήμα 4: Εισαγάγετε το όνομα της τιμής ως Παράμετροι Οθόνης και ορίστε τα δεδομένα τιμής σε 1. Τώρα, κάντε κλικ στο OK.
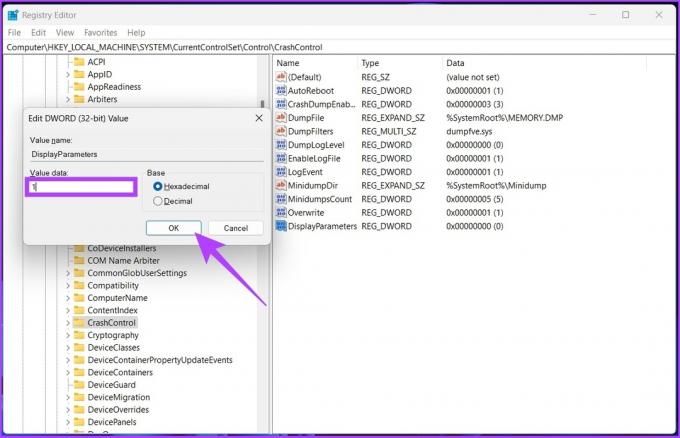
Βήμα 5: Επανεκκινήστε τον υπολογιστή σας για να εφαρμόσετε αλλαγές. Τώρα, θα πρέπει να μπορείτε να προβάλλετε αρχεία καταγραφής BSOD χωρίς προβλήματα.
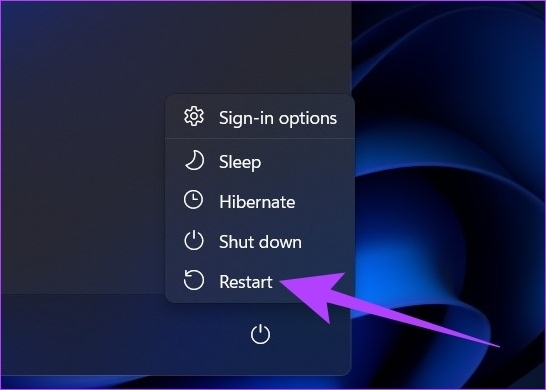
4. Πρόσβαση σε αρχεία καταγραφής BSOD χρησιμοποιώντας πρόγραμμα προβολής BSOD τρίτου μέρους
Εάν τα βήματα που αναφέρονται παραπάνω φαίνονται πολύ δύσκολο να εκτελεστούν, μπορείτε να χρησιμοποιήσετε εφαρμογές προβολής συμβάντων τρίτων που κάνουν ακριβώς αυτό που κάνει το πρόγραμμα προβολής συμβάντων των Windows με λιγότερα βήματα.
Υπάρχουν πολλές εφαρμογές εκεί έξω και θα χρησιμοποιήσουμε το BlueScreenView του NirSoft για να εντοπίσουμε το αρχείο σφαλμάτων BSOD. Ακολούθησε.
Βήμα 1: Κάντε λήψη του BlueScreenView χρησιμοποιώντας τον παρακάτω σύνδεσμο, εγκαταστήστε το και εκτελέστε το.
Κατεβάστε το BlueScreenView
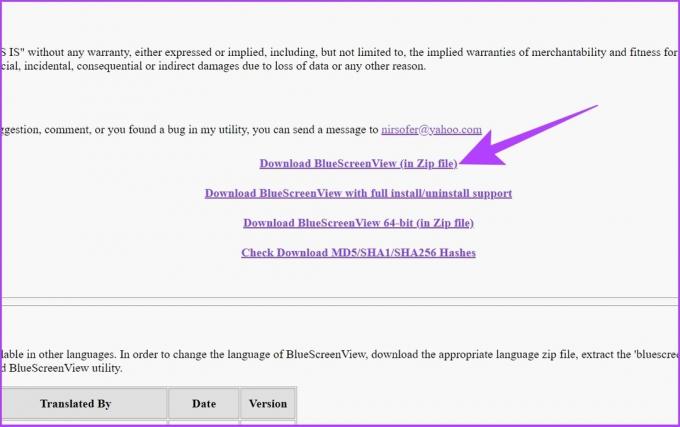
Βήμα 2: Κάντε κλικ σε τυχόν αρχεία ένδειξης σφαλμάτων που αναφέρονται στην εφαρμογή.
Αυτό θα σας επιτρέψει να δείτε τις λεπτομέρειες και να κατανοήσετε την αιτία του BSOD.
Σημείωση: Η εικόνα είναι μόνο για αναπαράσταση.
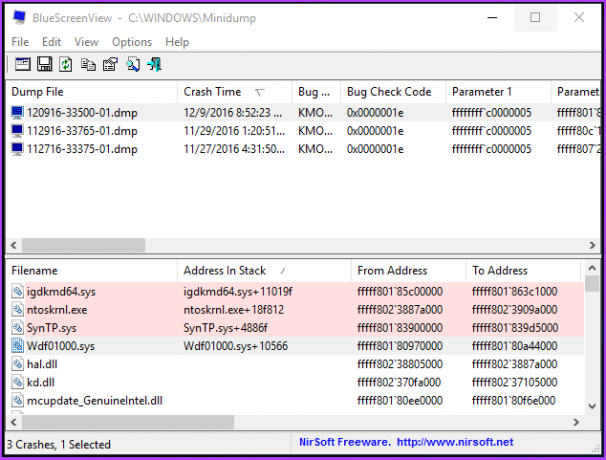
Γενικά, οι πληροφορίες BSOD που είναι αποθηκευμένες στον υπολογιστή σας δεν μπορούν να ανακτηθούν σε μορφή αναγνώσιμη από τον άνθρωπο, αλλά μια εφαρμογή όπως το BlueScreenViewer σάς επιτρέπει επίσης να διαβάσετε και να κατανοήσετε την αιτία της συντριβής.
Συχνές ερωτήσεις για αρχεία καταγραφής BSOD
Το DMP δεν είναι τίποτα άλλο από τα αρχεία ένδειξης σφαλμάτων μνήμης. Αυτά είναι στιγμιότυπα της μνήμης ενός προγράμματος που τραβήχτηκαν τη στιγμή της συντριβής.
Ναι, μπορείτε να το κάνετε χρησιμοποιώντας εργαλεία όπως το βοηθητικό πρόγραμμα Disk Cleanup. Διαγράφοντας τα στοιχεία αποθήκευσης μνήμης, θα μπορείτε να ελευθερώσετε περισσότερο χώρο στον σκληρό σας δίσκο.
Υπάρχει μόνο μία κατηγορία αρχείων που δεν πρέπει ποτέ να τροποποιήσετε, πόσο μάλλον να διαγράψετε, και αυτή είναι τα αρχεία εγκατάστασης των Windows ESD. Ωστόσο, μπορείτε διαγράψτε προσωρινά αρχεία στα Windows για να ελευθερώσετε χώρο στο δίσκο.
Εντοπισμός της αιτίας της συντριβής
Υπάρχουν πολλοί λόγοι για τους οποίους διακόπτεται η λειτουργία ενός υπολογιστή με Windows, αλλά αν προκαλείται BSOD, το κωδικός λάθους εμφανίζεται σε εσάς στην οθόνη για να σας βοηθήσει να κατανοήσετε τον λόγο πίσω από το πρόβλημα. Μπορείτε να ψάξετε βαθιά σε αρχεία ένδειξης σφαλμάτων BSOD για να βρείτε και να διορθώσετε το πρόβλημα.
Τελευταία ενημέρωση στις 09 Νοεμβρίου, 2022
Το παραπάνω άρθρο μπορεί να περιέχει συνδέσμους συνεργατών που βοηθούν στην υποστήριξη της Guiding Tech. Ωστόσο, δεν επηρεάζει τη συντακτική μας ακεραιότητα. Το περιεχόμενο παραμένει αμερόληπτο και αυθεντικό.
Γραμμένο από
Atish Rajasekharan
Ο Atish είναι απόφοιτος πληροφορικής και ένθερμος λάτρης που του αρέσει να εξερευνά και να μιλάει για την τεχνολογία, τις επιχειρήσεις, τα οικονομικά και τις νεοφυείς επιχειρήσεις.



