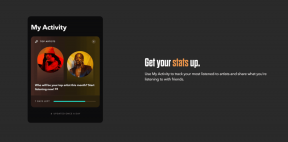Πώς να προσθέσετε κωδικό πρόσβασης σε συσκέψεις Zoom σε επιτραπέζιους υπολογιστές και κινητά
Miscellanea / / April 06, 2023
Εάν φιλοξενείτε μια σύσκεψη Zoom με τις επαγγελματικές σας επαφές, δεν θα επιτρέψετε σε ανεπιθύμητους ανθρώπους να συμμετάσχουν στην κλήση. Ναι μπορείς θολώστε το φόντο σας στο Zoom. Αλλά η προσθήκη ενός άλλου επιπέδου ασφάλειας θα έκανε τη Συνάντησή σας Zoom πιο εμπιστευτική.
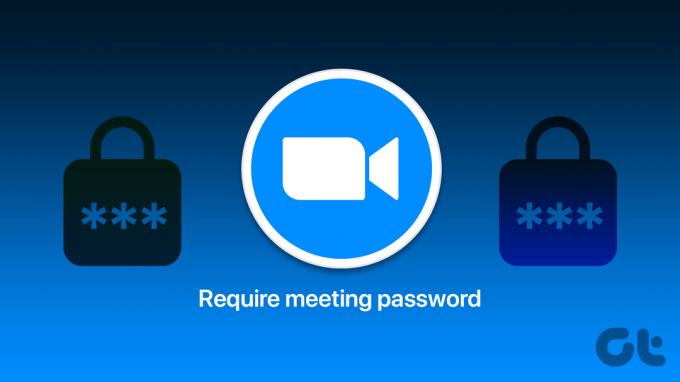
Ο καλύτερος τρόπος για να το κάνετε αυτό είναι να προσθέσετε έναν κωδικό πρόσβασης στη σύσκεψη Zoom και να τον μοιραστείτε μόνο με προσκεκλημένες επαφές. Αυτή η ανάρτηση θα σας δείξει τα βήματα για να προσθέσετε έναν κωδικό πρόσβασης στις συσκέψεις Zoom σε επιτραπέζιους υπολογιστές και κινητά.
Τρόπος προσθήκης κωδικού πρόσβασης στη σύσκεψη Zoom στον Ιστό
Εάν δεν χρησιμοποιείτε την εφαρμογή Zoom Desktop, θα κοινοποιήσουμε πρώτα τα βήματα για την προσθήκη κωδικού πρόσβασης στη σύσκεψη Zoom χρησιμοποιώντας τον επίσημο ιστότοπο. Τα βήματα είναι τα ίδια για χρήστες Mac και Windows. Εδώ είναι.
Βήμα 1: Ανοίξτε το πρόγραμμα περιήγησής σας σε υπολογιστή Mac ή Windows, ξεκινήστε zoom.us ιστότοπο και συνδεθείτε στον λογαριασμό σας.
Επισκεφτείτε το Zoom
Βήμα 2: Κάντε κλικ στο Meetings από το αριστερό μενού.
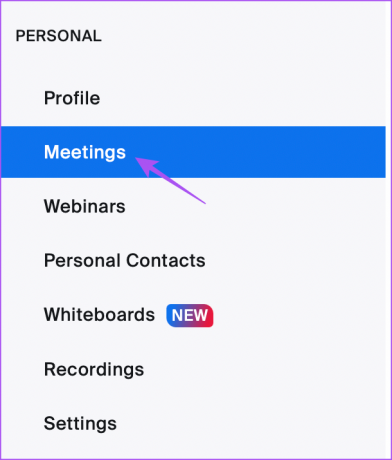
Βήμα 3: Κάντε κλικ στο Προγραμματισμός συνάντησης.

Βήμα 4: Κάντε κύλιση προς τα κάτω και κάντε κλικ στο Passcode.
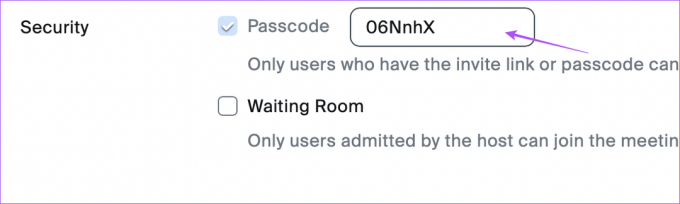
Μπορείτε να επεξεργαστείτε τον κωδικό πρόσβασής σας στη σύσκεψη σύμφωνα με την επιλογή σας.
Βήμα 5: Κάντε κλικ στο Αποθήκευση στο κάτω μέρος.
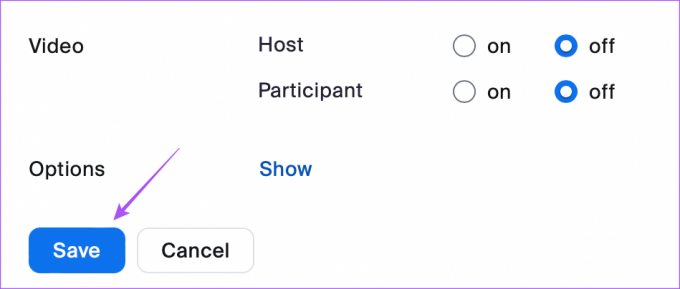
Όταν στέλνετε έναν σύνδεσμο σύσκεψης στις επαφές σας, θα πρέπει να εισαγάγουν τον Κωδικό σύσκεψης.
Πώς να προσθέσετε κωδικό πρόσβασης στη σύσκεψη Zoom σε Windows ή Mac
Εάν χρησιμοποιείτε την επίσημη εφαρμογή πελάτη Zoom Desktop, προτείνουμε να την ενημερώσετε πριν προχωρήσετε με τα βήματα. Μόλις τελειώσετε, δείτε πώς μπορείτε να προσθέσετε έναν κωδικό πρόσβασης στη σύσκεψη Zoom. Τα βήματα παραμένουν τα ίδια για χρήστες Mac και Windows.
Βήμα 1: Ανοίξτε το Zoom στον υπολογιστή σας Mac ή Windows.

Βήμα 2: Κάντε κλικ στις Συναντήσεις στην επάνω γραμμή μενού.
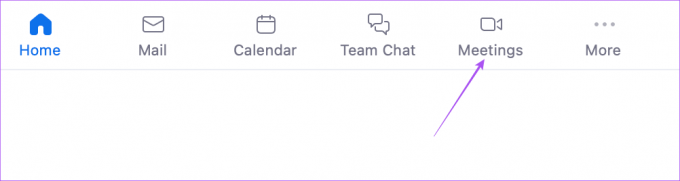
Βήμα 3: Στο My Personal Meeting ID, κάντε κλικ στο Edit.
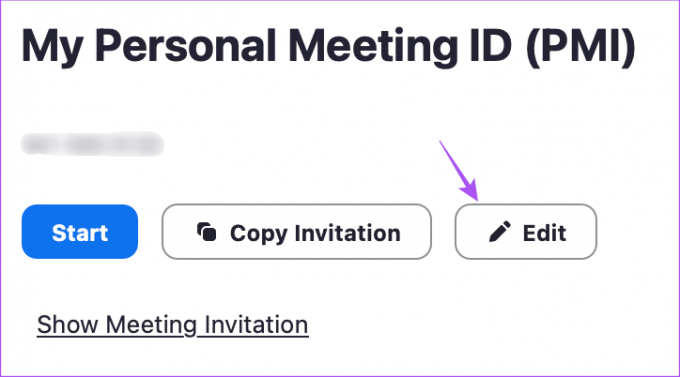
Βήμα 4: Κάντε κλικ στο Passcode και εισάγετε έναν της επιλογής σας.
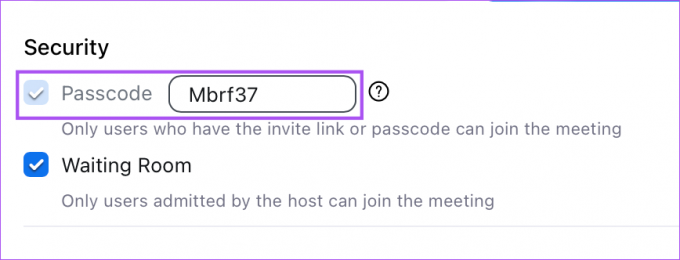
Βήμα 5: Κάντε κλικ στο Αποθήκευση στην κάτω δεξιά γωνία.
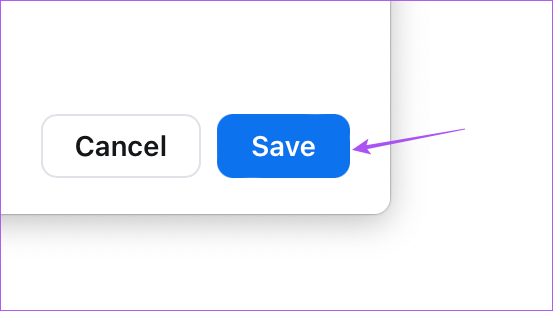
Όταν στέλνετε έναν σύνδεσμο σύσκεψης στις επαφές σας, θα πρέπει να εισαγάγουν τον Κωδικό σύσκεψης.
Πώς να κλειδώσετε μια αίθουσα συσκέψεων Zoom στην επιφάνεια εργασίας
Αφού όλοι οι συμμετέχοντες συμμετάσχουν στη σύσκεψη Zoom, έχετε επίσης την επιλογή να κλειδώσετε την αίθουσα συσκέψεών σας για να αυξήσετε περισσότερους περιορισμούς. Τα βήματα είναι τα ίδια για χρήστες εφαρμογών επιφάνειας εργασίας και ιστού.
Βήμα 1: Ανοίξτε την εφαρμογή Zoom Desktop ή στο πρόγραμμα περιήγησής σας σε υπολογιστή Mac ή Windows.

Βήμα 2: Ξεκινήστε τη σύσκεψη Zoom.
Βήμα 3: Κάντε κλικ στην Ασφάλεια στην κάτω γραμμή μενού.
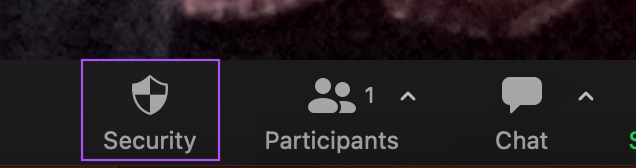
Βήμα 4: Κάντε κλικ στο Κλείδωμα σύσκεψης.
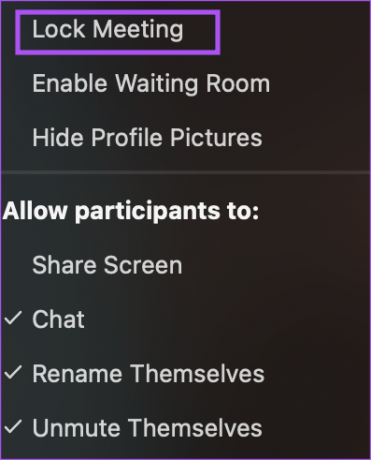
Θα λάβετε μια ειδοποίηση στο επάνω μέρος του παραθύρου Zoom.
Πώς να προσθέσετε κωδικό πρόσβασης στη σύσκεψη Zoom στο iPhone
Θα ξεκινήσουμε πώς να δημιουργείτε έναν κωδικό πρόσβασης για τη σύσκεψη Zoom στο iPhone σας. Συνιστούμε να χρησιμοποιήσετε την πιο πρόσφατη ενημερωμένη έκδοση της εφαρμογής στο iPhone σας. Δείτε πώς μπορείτε να δημιουργήσετε έναν κωδικό πρόσβασης για τη σύσκεψη Zoom στο iPhone.
Βήμα 1: Ανοίξτε την εφαρμογή Zoom στο iPhone σας και συνδεθείτε στον λογαριασμό σας, εάν δεν το έχετε κάνει.

Βήμα 2: Κάντε κλικ στο Χρονοδιάγραμμα στο επάνω μέρος.
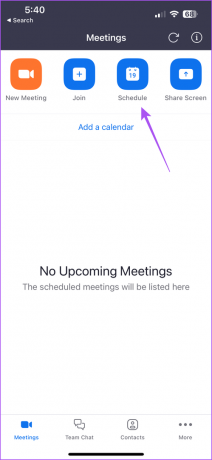
Βήμα 3: Κάντε κύλιση προς τα κάτω και πατήστε Κωδικός πρόσβασης
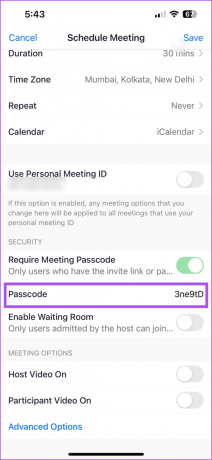
Βήμα 4: Πληκτρολογήστε έναν κωδικό της επιλογής σας.
Βήμα 5: Πατήστε Αποθήκευση στην επάνω δεξιά γωνία (iPhone) ή Τέλος στην επάνω δεξιά γωνία (Android).
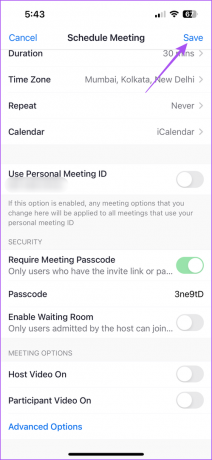
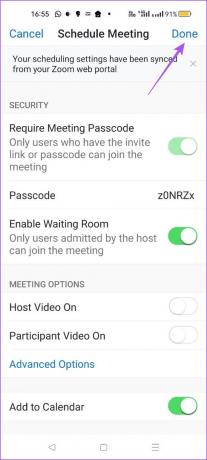
Μπορείτε να μοιραστείτε τον σύνδεσμο της σύσκεψης Zoom με τις επαφές σας και θα πρέπει να εισαγάγουν τον νέο κωδικό πρόσβασης που έχετε ορίσει για να συμμετάσχουν στη σύσκεψη.
Πώς να κλειδώσετε μια αίθουσα συσκέψεων Zoom στο κινητό
Μπορείτε να κλειδώσετε τη σύσκεψη Zoom που βρίσκεται σε εξέλιξη ενώ χρησιμοποιείτε την εφαρμογή από το κινητό σας. Θα σας δείξουμε τα βήματα για να κλειδώσετε τη σύσκεψη Zoom σε iPhone και Android. Τα βήματα παραμένουν σχεδόν ίδια και για τις δύο πλατφόρμες.
Βήμα 1: Ανοίξτε την εφαρμογή Zoom στο Android ή το iPhone σας.

Βήμα 2: Ξεκινήστε μια νέα συνάντηση.
Βήμα 3: Σύρετε προς τα αριστερά στην κάτω γραμμή μενού και πατήστε τις τρεις τελείες στη δεξιά πλευρά.
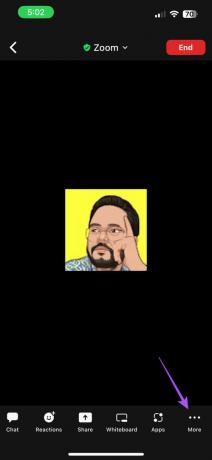
Βήμα 4: Πατήστε Ασφάλεια.

Βήμα 5: Πατήστε την εναλλαγή δίπλα στο Κλείδωμα της αίθουσας συσκέψεων.
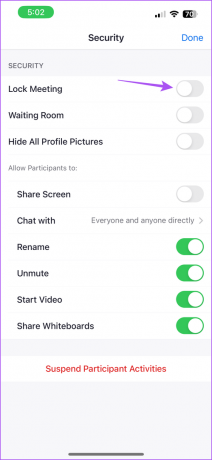
Βήμα 6: Πατήστε Τέλος στην επάνω δεξιά γωνία (iPhone) ή Κλείσιμο στην επάνω αριστερή γωνία (Android).
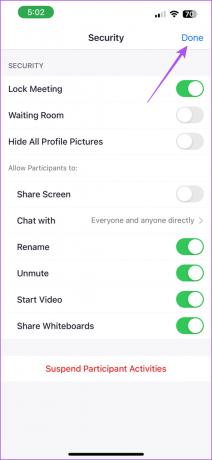
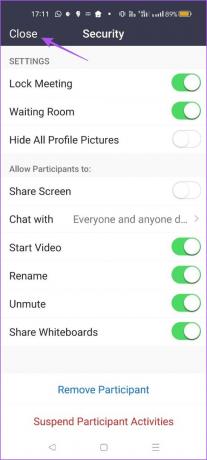
Η εφαρμογή θα κλειδώσει το Zoom Meeting και κανείς δεν μπορεί να συμμετάσχει σε αυτό.
Βεβαιωθείτε ότι δεν υπάρχει ενόχληση
Η προσθήκη κωδικού πρόσβασης στη σύσκεψη Zoom είναι μια καλή ιδέα για να αποφύγετε την ενόχληση κατά τη διάρκεια σημαντικών συναντήσεων, συνεδριών ή παρουσιάσεων. Μιλώντας για παρουσιάσεις, μπορείτε χρησιμοποιήστε Σχολιασμούς στο Ζουμ για να επικοινωνείτε πιο αποτελεσματικά κατά τις παρουσιάσεις σας.
Τελευταία ενημέρωση στις 27 Δεκεμβρίου 2022
Το παραπάνω άρθρο μπορεί να περιέχει συνδέσμους συνεργατών που βοηθούν στην υποστήριξη της Guiding Tech. Ωστόσο, δεν επηρεάζει τη συντακτική μας ακεραιότητα. Το περιεχόμενο παραμένει αμερόληπτο και αυθεντικό.
Γραμμένο από
Paurush Chaudhary
Απομυθοποιώντας τον κόσμο της τεχνολογίας με τον απλούστερο τρόπο και επιλύοντας καθημερινά προβλήματα που σχετίζονται με Smartphones, Laptops, τηλεοράσεις και πλατφόρμες ροής περιεχομένου.