8 καλύτερες επιδιορθώσεις για την αποτυχία σύνδεσης στο Gmail στην εφαρμογή αλληλογραφίας σε Mac
Miscellanea / / April 06, 2023
Η εφαρμογή Mail σάς επιτρέπει να έχετε πρόσβαση στον λογαριασμό σας στο Gmail σε Mac. Αν σας Το Gmail δεν λειτουργεί στο Chrome, μπορείτε να συνδεθείτε και να διαχειριστείτε τον λογαριασμό email σας χρησιμοποιώντας την προεπιλεγμένη εφαρμογή Mail του macOS. Μερικές φορές, οι χρήστες παραπονιούνται ότι δεν μπορούν να έχουν πρόσβαση στον λογαριασμό τους στο Gmail χρησιμοποιώντας την εφαρμογή Mail.

Ορισμένοι χρήστες αποτυγχάνουν να ελέγξουν την ταυτότητα του λογαριασμού τους Gmail στην εφαρμογή Mail στο Mac. Εάν αντιμετωπίζετε και εσείς το ίδιο, φέρνουμε μερικές λειτουργικές λύσεις για να διορθώσετε την αποτυχία σύνδεσης στο Gmail στην εφαρμογή Mail στο Mac.
1. Ελέγξτε τη σύνδεσή σας στο Διαδίκτυο
Ξεκινώντας με κάποιες βασικές λύσεις, προτείνουμε εκτέλεση δοκιμής ταχύτητας στο Mac σας για να ελέγξετε την ισχύ της σύνδεσής σας στο Διαδίκτυο. Εάν διαθέτετε δρομολογητή Wi-Fi διπλής ζώνης, σας προτείνουμε να μεταβείτε σε μια ζώνη συχνοτήτων 5 GHz και να καθίσετε πιο κοντά στο δρομολογητή. Δοκιμάστε να συνδεθείτε ξανά στο λογαριασμό σας στο Gmail. Εάν αυτό δεν σας βοηθήσει, ανατρέξτε στις επόμενες λύσεις.
2. Ελέγξτε τη διεύθυνση email και τον κωδικό πρόσβασης
Εάν έχετε πολλούς λογαριασμούς email στην εφαρμογή Mail, μερικές φορές μπορεί να χρησιμοποιήσετε λάθος λογαριασμό Gmail. Επίσης, ελέγξτε ότι ο κωδικός πρόσβασης που εισάγετε είναι σωστός.
3. Αναγκαστική έξοδος και επανεκκίνηση της εφαρμογής αλληλογραφίας
Η επόμενη βασική λύση είναι να αναγκάσετε να κλείσετε και να επανεκκινήσετε την εφαρμογή Mail για να της δώσετε μια νέα αρχή στο Mac σας. Αυτό θα βοηθήσει στην επίλυση του προβλήματος και θα σας κάνει να συνδεθείτε στον λογαριασμό σας στο Gmail.
Βήμα 1: Κάντε κλικ στο λογότυπο της Apple στην επάνω αριστερή γωνία της γραμμής μενού.

Βήμα 2: Επιλέξτε Force Quit.

Βήμα 3: Επιλέξτε Mail από τη λίστα επιλογών και κάντε κλικ στο Force Quit στην κάτω δεξιά πλευρά.

Βήμα 4: Επανεκκινήστε την εφαρμογή Mail και δοκιμάστε να συνδεθείτε ξανά.

4. Ενεργοποίηση πρόσβασης IMAP
Το IMAP ή τα πρωτόκολλα πρόσβασης με μηνύματα στο Διαδίκτυο σάς επιτρέπουν να κάνετε λήψη αλληλογραφίας στον υπολογιστή σας από διακομιστές και να έχετε πρόσβαση σε αυτά σε προγράμματα-πελάτες ηλεκτρονικού ταχυδρομείου, όπως η εφαρμογή Mail στο Mac σας. Επομένως, θα πρέπει να ελέγξετε εάν η πρόσβαση IMAP έχει ενεργοποιηθεί για το Gmail.
Βήμα 1: Ανοίξτε τον ιστότοπο του Gmail στο πρόγραμμα περιήγησης στο Mac σας.
Ιστοσελίδα Gmail
Βήμα 2: Συνδεθείτε στο λογαριασμό σας.
Βήμα 3: Κάντε κλικ στο εικονίδιο Ρυθμίσεις στην επάνω δεξιά γωνία.
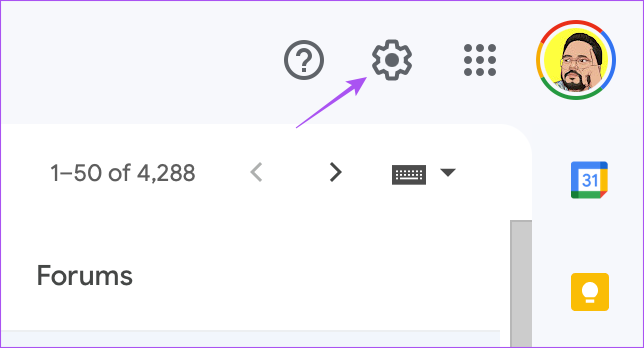
Βήμα 4: Κάντε κλικ στο Εμφάνιση όλων των ρυθμίσεων.

Βήμα 5: Κάντε κλικ στο Forwarding and POP/IMAP στην επάνω γραμμή μενού.
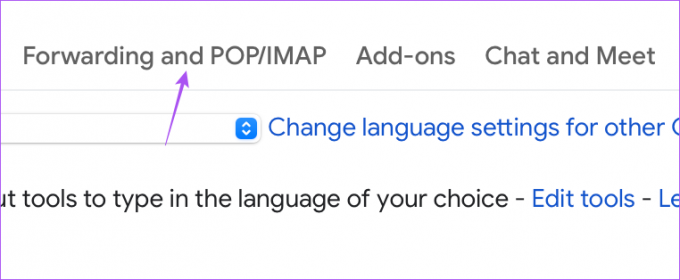
Βήμα 6: Κάντε κύλιση προς τα κάτω και κάντε κλικ στο Ενεργοποίηση IMAP.

Βήμα 7: Κάντε κύλιση προς τα κάτω στο κάτω μέρος και κάντε κλικ στην επιλογή Αποθήκευση αλλαγών.

Βήμα 8: Ανοίξτε την εφαρμογή Mail και ελέγξτε εάν το πρόβλημα έχει λυθεί.

5. Ενεργοποιήστε την πρόσβαση για λιγότερο ασφαλείς εφαρμογές
Ο Λογαριασμός σας Google προτείνει τον περιορισμό της πρόσβασης email για εφαρμογές με λιγότερη ασφάλεια. Ο λογαριασμός σας Google μπορεί να θεωρούσε την εφαρμογή Mail στο Mac σας λιγότερο ασφαλή. Δείτε πώς μπορείτε να ελέγξετε και να διορθώσετε το ίδιο. Λάβετε υπόψη ότι αυτή η επιλογή δεν θα είναι διαθέσιμη για λογαριασμούς με Έλεγχος ταυτότητας δύο παραγόντων άναψε.
Βήμα 1: Ανοίξτε τη σελίδα Λογαριασμού Google σε ένα πρόγραμμα περιήγησης στο Mac σας και συνδεθείτε στον λογαριασμό σας Google.
Λογαριασμός Google
Βήμα 2: Στη σελίδα Λογαριασμού Google, κάντε κλικ στο εικονίδιο του προφίλ στην επάνω δεξιά γωνία.

Βήμα 3: Κάντε κλικ στη Διαχείριση του Λογαριασμού σας Google.

Βήμα 4: Κάντε κλικ στην Ασφάλεια από το αριστερό μενού.

Βήμα 5: Κάντε κύλιση προς τα κάτω και κάντε κλικ στο Λιγότερο ασφαλής πρόσβαση σε εφαρμογές.

Βήμα 6: Ενεργοποιήστε την εναλλαγή δίπλα στο «Να επιτρέπονται λιγότερο ασφαλείς εφαρμογές» για να ενεργοποιήσετε τη λειτουργία, εάν είναι απενεργοποιημένη.

Βήμα 7: Κλείστε το παράθυρο του προγράμματος περιήγησης και ανοίξτε την εφαρμογή Mail για να ελέγξετε εάν το πρόβλημα έχει λυθεί.

6. Μεταβείτε στο Safari ως προεπιλεγμένο πρόγραμμα περιήγησης
Κάθε φορά που συνδέεστε στον λογαριασμό email σας χρησιμοποιώντας την εφαρμογή Mail, η διαδικασία ελέγχου ταυτότητας πραγματοποιείται στο πρόγραμμα περιήγησής σας. Εάν δεν χρησιμοποιείτε το Safari ως το προεπιλεγμένο πρόγραμμα περιήγησής σας, μπορείτε να δοκιμάσετε να το κάνετε για να διορθώσετε το σφάλμα σύνδεσης στο Gmail στην εφαρμογή Mail. Δείτε πώς.
Βήμα 1: Πατήστε Command + Spacebar για να ανοίξετε την Αναζήτηση Spotlight, πληκτρολογήστε Ρυθμίσεις συστήματος, και πατήστε Επιστροφή.

Βήμα 2: Κάντε κύλιση προς τα κάτω και κάντε κλικ στο Desktop and Dock.

Βήμα 3: Κάντε κύλιση προς τα κάτω και κάντε κλικ στο αναπτυσσόμενο μενού δίπλα στο Προεπιλεγμένο πρόγραμμα περιήγησης.

Βήμα 4: Επιλέξτε Safari.
Βήμα 5: Κλείστε το παράθυρο και ελέγξτε στην εφαρμογή Mail εάν το πρόβλημα έχει λυθεί.

7. Χρησιμοποιήστε την ασφαλή λειτουργία
Η ασφαλής λειτουργία σε Mac επιλύει οποιοδήποτε πρόβλημα σχετίζεται με εφαρμογές συστήματος όπως η εφαρμογή Mail. Το Mac σας θα αποτρέψει τη φόρτωση εφαρμογών τρίτων σε ασφαλή λειτουργία για να ελέγξει αν είναι ολόκληρο το σύστημα ή ένα συγκεκριμένο πρόγραμμα που προκαλεί προβλήματα. Μπορείτε να διαβάσετε την ανάρτησή μας για να μάθετε περισσότερα πώς να χρησιμοποιήσετε την ασφαλή λειτουργία σε Mac.
8. Ενημερώστε την εφαρμογή Mail
Τέλος, μπορείτε να ενημερώσετε την έκδοση της εφαρμογής Mail ενημερώνοντας το macOS. Αυτό θα βοηθήσει με την κατάργηση τυχόν σφαλμάτων ή δυσλειτουργιών στην εφαρμογή Mail που προκαλούν αυτήν την αποτυχία σύνδεσης στο Gmail στο Mac σας.
Βήμα 1: Πατήστε Command + Spacebar για να ανοίξετε την Αναζήτηση Spotlight, πληκτρολογήστε Ελέγξτε για ενημερώσεις λογισμικού, και πατήστε Επιστροφή.

Βήμα 2: Εάν υπάρχει διαθέσιμη ενημέρωση, πραγματοποιήστε λήψη και εγκατάσταση.
Βήμα 3: Μετά την επανεκκίνηση του Mac σας, ξεκινήστε την εφαρμογή Mail και ελέγξτε εάν το πρόβλημα έχει λυθεί.

Χρησιμοποιήστε το Gmail σε Mac
Αυτές οι λύσεις θα πρέπει να επιλύσουν το πρόβλημα αποτυχίας σύνδεσης στο Gmail με την εφαρμογή Mail σε Mac. Μπορείτε επίσης να διαβάσετε την ανάρτησή μας εάν το Η αναζήτηση Apple Mail δεν λειτουργεί στο Mac σας.
Τελευταία ενημέρωση στις 31 Ιανουαρίου 2023
Το παραπάνω άρθρο μπορεί να περιέχει συνδέσμους συνεργατών που βοηθούν στην υποστήριξη της Guiding Tech. Ωστόσο, δεν επηρεάζει τη συντακτική μας ακεραιότητα. Το περιεχόμενο παραμένει αμερόληπτο και αυθεντικό.
Γραμμένο από
Paurush Chaudhary
Απομυθοποιώντας τον κόσμο της τεχνολογίας με τον απλούστερο τρόπο και επιλύοντας καθημερινά προβλήματα που σχετίζονται με Smartphones, Laptops, τηλεοράσεις και πλατφόρμες ροής περιεχομένου.



