Πώς να ρυθμίσετε και να χρησιμοποιήσετε το Miracast στα Windows 10;
Miscellanea / / November 28, 2021
Η προβολή της οθόνης του υπολογιστή σας σε μια δευτερεύουσα οθόνη ή ακόμα και σε μια οθόνη τηλεόρασης έχει πολλά προνόμια. Ένας καμβάς μεγαλύτερης οθόνης επιτρέπει στους χρήστες να εκτελούν πολλαπλές εργασίες πιο αποτελεσματικά προβάλλοντας μεγαλύτερο αριθμό ενεργών παραθύρων εφαρμογών ταυτόχρονα και βελτιώνει την εμπειρία κατανάλωσης πολυμέσων. Παλαιότερα, εάν οι χρήστες ήθελαν να αντικατοπτρίζουν την οθόνη του υπολογιστή τους, θα χρειάζονταν ένα βαρύ καλώδιο HDMI για να συνδέσουν υπολογιστές ή φορητοί υπολογιστές με την τηλεόρασή τους, αλλά με τις έξυπνες τηλεοράσεις να αποτελούν μέρος κάθε νοικοκυριού, τα καλώδια HDMI μπορούν να χαντάκι. Η τεχνολογία Miracast της WiFi Alliance, που ονομάστηκε HDMI μέσω WiFi, πρέπει να ευχαριστηθεί για αυτό.
Το Miracast, όπως υποδηλώνει το όνομα, είναι μια τεχνολογία προβολής οθόνης που βρίσκεται εγγενώς στα Windows 10 συστήματα και έχει επίσης υιοθετηθεί από άλλους κατασκευαστές συσκευών τεχνολογίας όπως η Google, η Roku, η Amazon, Blackberry κ.λπ. Η τεχνολογία λειτουργεί με πρωτόκολλο Wi-Di, δηλαδή WiFi Direct εξαλείφοντας την ανάγκη για δρομολογητή wifi. Χρησιμοποιώντας το Miracast, μπορεί κανείς να αντικατοπτρίσει βίντεο ανάλυσης 1080p (κωδικοποιητής H.264) και να παράγει ήχο surround 5,1. Εκτός από τα Windows, όλες οι εκδόσεις Android άνω της 4.2 έχουν ενσωματωμένη υποστήριξη για την τεχνολογία Miracast. Ενώ το Miracast έχει εξαλείψει την ανάγκη να μπλέξει με τα καλώδια HDMI, βρίσκεται πίσω από το Chromecast της Google και το Airplay της Apple όσον αφορά τις δυνατότητες. Ωστόσο, για τους περισσότερους χρήστες, η βασική ικανότητα του Miracast να συνδέει άψογα υπολογιστές και οθόνες τηλεόρασης κάνει το κόλπο.
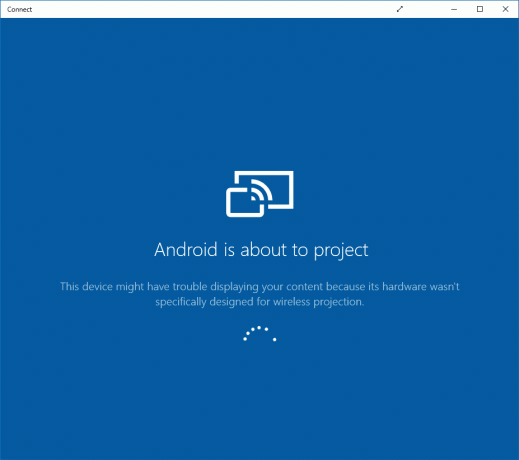
Περιεχόμενα
- Πώς να ρυθμίσετε και να χρησιμοποιήσετε το Miracast στα Windows 10;
- #1. Ελέγξτε εάν ο υπολογιστής σας υποστηρίζει Miracast
- #2. Πώς να χρησιμοποιήσετε το Miracast για να συνδεθείτε σε μια εξωτερική οθόνη;
- #3. Συμβουλές αντιμετώπισης προβλημάτων για το "Miracast δεν λειτουργεί"
Πώς να ρυθμίσετε και να χρησιμοποιήσετε το Miracast στα Windows 10;
#1. Ελέγξτε εάν ο υπολογιστής σας υποστηρίζει Miracast
Οι περισσότεροι υπολογιστές με Windows 8.1 και Windows 10 υποστηρίζουν την τεχνολογία Miracast, αν και αν κάνατε αναβάθμιση από μια παλαιότερη έκδοση του λειτουργικού συστήματος, ας πούμε τα Windows 7, ίσως θελήσετε να επιβεβαιώσετε την υποστήριξή του. Υπάρχουν δύο διαφορετικοί τρόποι για να ελέγξετε εάν ο υπολογιστής σας υποστηρίζει το Miracast.
1. Εκκινήστε το πλαίσιο Εκτέλεση εντολής πατώντας ταυτόχρονα το πλήκτρο Windows και R, πληκτρολογήστε dxdiagκαι κάντε κλικ στο OK για να ανοίξετε το Εργαλείο διάγνωσης DirectX.
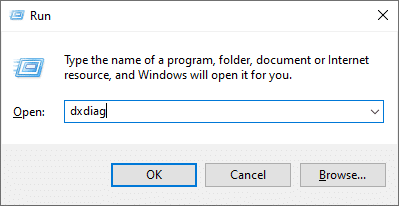
2. Περιμένετε να ολοκληρωθεί η φόρτωση της πράσινης γραμμής και κάντε κλικ στο Αποθήκευση όλων των πληροφοριών… κουμπί που υπάρχει στο κάτω μέρος του παραθύρου. Επιλέξτε μια κατάλληλη τοποθεσία για να αποθηκεύσετε το αρχείο και επίσης βεβαιωθείτε ότι ο τύπος αρχείου έχει οριστεί ως κείμενο.

3. Εντοπίστε και ανοίξτε το αποθηκευμένο αρχείο .txt στο Σημειωματάριο. Πατήστε Ctrl + F για να εμφανίσετε το πλαίσιο εύρεσης/αναζήτησης και αναζητήστε το Miracast.
4. ο Η καταχώριση Miracast θα είναι "Διαθέσιμο" ή "Διαθέσιμο, με HDCP" το οποίο, όπως είναι προφανές, σημαίνει ότι ο υπολογιστής σας υποστηρίζει την τεχνολογία. Εάν δεν το κάνει, η καταχώριση θα έγραφε "Δεν υποστηρίζεται από το πρόγραμμα οδήγησης γραφικών" ή απλά "Δεν είναι διαθέσιμο".

Μπορείτε επίσης να ελέγξετε εάν η τεχνολογία Miracast υποστηρίζεται από τις Ρυθμίσεις των Windows. Ανοίξτε τις Ρυθμίσεις οθόνης (στην ενότητα Ρυθμίσεις συστήματος) και πραγματοποιήστε κύλιση προς τα κάτω στον δεξιό πίνακα στην ενότητα Πολλαπλές οθόνες. Θα δείτε α "Σύνδεση σε ασύρματη οθόνη" υπερσύνδεσμος εάν υποστηρίζεται η τεχνολογία Miracast.
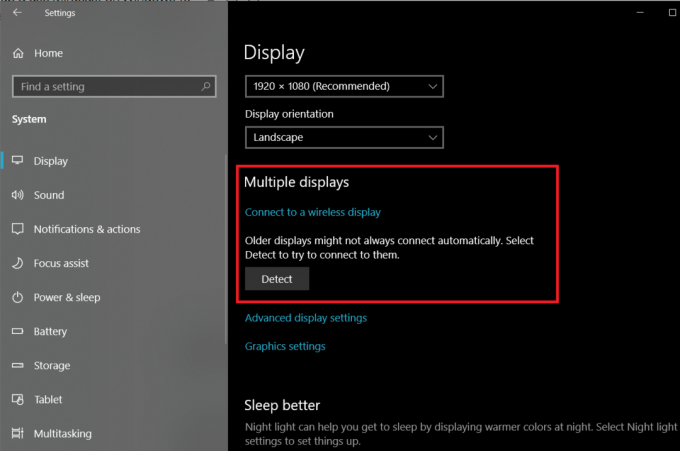
Όπως είναι προφανές, η τηλεόραση, ο προβολέας ή οποιαδήποτε άλλη κονσόλα πολυμέσων πρέπει επίσης να υποστηρίζουν την τεχνολογία, εάν θέλετε να αντικατοπτρίσετε τις οθόνες. Είτε διαβάστε την επίσημη τεκμηρίωση της συσκευής είτε προσπαθήστε να την εντοπίσετε στον ιστότοπο της WiFi Alliance που διατηρεί μια λίστα με όλες τις συμβατές συσκευές Miracast. Επί του παρόντος, περισσότερες από 10.000 συσκευές στην αγορά διαθέτουν υποστήριξη Miracast. Επίσης, δεν επέτρεψαν όλες οι συσκευές Miracast να φέρουν την ίδια επωνυμία. Για παράδειγμα, το SmartShare της LG, το AllShare Cast της Samsung, το Screen Mirroring της Sony και το Display Mirroring της Panasonic βασίζονται όλα στην τεχνολογία Miracast.
Εάν η τηλεόρασή σας δεν υποστηρίζει Miracast, μπορείτε να αγοράσετε έναν ασύρματο προσαρμογέα οθόνης με υποστήριξη Miracast και να τον συνδέσετε στην τηλεόραση. Η ίδια η Microsoft πωλεί ένα ασύρματος προσαρμογέας οθόνης για 50 δολάρια, αλλά υπάρχουν πολλοί άλλοι προσαρμογείς οθόνης που διατίθενται με φθηνότερη τιμή. Για παράδειγμα, το Fire Stick της Amazon και τα dongles του AnyCast επιτρέπουν επίσης στους χρήστες να αντικατοπτρίζουν τις οθόνες του υπολογιστή τους.
Διαβάστε επίσης:Διορθώστε το WiFi 5 GHz να μην εμφανίζεται στα Windows 10
#2. Πώς να χρησιμοποιήσετε το Miracast για να συνδεθείτε σε μια εξωτερική οθόνη;
Η χρήση του Miracast για τον καθρέφτη της οθόνης του υπολογιστή σας είναι μια αρκετά εύκολη δουλειά. Αρχικά, βεβαιωθείτε ότι και οι δύο συσκευές (υπολογιστής και τηλεόραση) είναι συνδεδεμένες στο ίδιο δίκτυο WiFi. Μόλις καταφέρετε να συνδέσετε και τις δύο συσκευές, μπορείτε να επιλέξετε ανάμεσα σε διάφορες διαμορφώσεις οθόνης που ταιριάζουν στις ανάγκες σας.
1. Ενεργοποιήστε το μενού έναρξης πατώντας το πλήκτρο Windows και κάντε κλικ στο εικονίδιο του οδοντωτού τροχού για να ανοίξει Ρυθμίσεις των Windows. Η συντόμευση πληκτρολογίου για το ίδιο είναι το πλήκτρο Windows + I.
2. Κάντε κλικ στο συσκευές.

3. Στη σελίδα Bluetooth και άλλες συσκευές, κάντε κλικ στο Προσθέστε Bluetooth ή άλλες συσκευές.
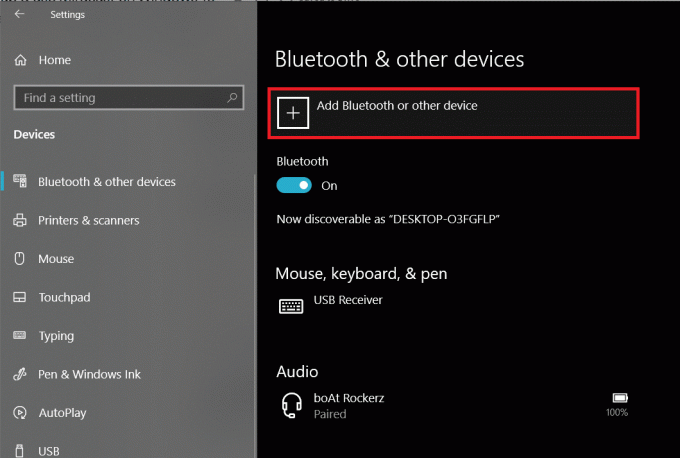
4. Στο παράθυρο Προσθήκη συσκευής που ακολουθεί, κάντε κλικ στο Ασύρματη οθόνη ή βάση σύνδεσης.

5. Ο υπολογιστής θα ξεκινήσει την αναζήτηση για τυχόν ενεργές συσκευές Miracast εντός της εμβέλειάς του. Απλά κάντε κλικ στη συσκευή/προσαρμογέα Miracast στα αποτελέσματα αναζήτησης για να δημιουργήσετε μια σύνδεση και να προβάλετε την οθόνη του υπολογιστή σας σε άλλη οθόνη.
6. Τώρα πατήστε Πλήκτρο Windows + P για να ανοίξετε το μενού εναλλαγής οθόνης και να διαμορφώσετε τις δύο οθόνες σύμφωνα με τις προτιμήσεις σας. Μπορείτε επίσης να το κάνετε αυτό πριν συνδέσετε τις δύο συσκευές.

Οι τέσσερις διαφορετικές διαμορφώσεις που είναι διαθέσιμες στους χρήστες είναι – μόνο οθόνη υπολογιστή ή Μόνο δεύτερη οθόνη (και οι δύο επιλογές είναι όμορφες επεξηγηματικό), διπλότυπο (εμφάνιση του ίδιου περιεχομένου και στις δύο οθόνες), επέκταση (διαχωρισμός των παραθύρων εφαρμογής μεταξύ των δύο οθόνες). Μπορείτε επίσης να συνδεθείτε σε μια ασύρματη οθόνη από το ίδιο το μενού εναλλαγής οθόνης.
#3. Συμβουλές αντιμετώπισης προβλημάτων για το "Miracast δεν λειτουργεί"
Οι χρήστες αντιμετωπίζουν συχνά ορισμένα προβλήματα όταν χρησιμοποιούν το Miracast για να αντικατοπτρίζουν την οθόνη του υπολογιστή τους. Τα πιο συνηθισμένα ζητήματα όπως η μη εύρεση της συσκευής, η μη υποστήριξη του Miracast και το πρόβλημα σύνδεσης μπορούν να επιλυθούν με την τακτική ενημέρωση της οθόνης και των προγραμμάτων οδήγησης του προσαρμογέα WiFi (ασύρματος). Εφαρμογές όπως Driver Booster μπορεί να χρησιμοποιηθεί για το σκοπό αυτό. Μερικές φορές, ο υπολογιστής συνεχίζει να αναπαράγει ήχο ενώ το περιεχόμενο εμφανίζεται στην οθόνη της τηλεόρασης χρησιμοποιώντας το Miracast. Αυτό μπορεί να επιλυθεί αλλάζοντας τη συσκευή αναπαραγωγής στις ρυθμίσεις ήχου (Ρυθμίσεις Windows > Ήχος > Αναπαραγωγή και ορίστε την τηλεόραση Miracast ως την προεπιλεγμένη συσκευή).
Συνιστάται: Συνδεθείτε σε μια ασύρματη οθόνη με το Miracast στα Windows 10
Ελπίζουμε αυτό το άρθρο να ήταν χρήσιμο και να μπορέσατε Ρύθμιση και χρήση του Miracast στα Windows 10. Αλλά εάν αντιμετωπίζετε άλλα προβλήματα με τη χρήση του Miracast για τον καθρέφτη της οθόνης σας, συνδεθείτε μαζί μας στα παρακάτω σχόλια.



