10 τρόποι για να διορθώσετε το σφάλμα κεντρικού υπολογιστή στο Chrome
Miscellanea / / November 28, 2021
Εάν αντιμετωπίζετε το ζήτημα της επίλυσης σφάλματος κεντρικού υπολογιστή στο Google Chrome που προκαλεί αργή φόρτωση των ιστότοπων ή DNS ο διακομιστής δεν βρέθηκε, μην ανησυχείτε, καθώς σε αυτόν τον οδηγό θα μιλήσουμε για πολλές επιδιορθώσεις που θα επιλύσουν το πρόβλημα θέμα.
Εάν δεν μπορείτε να ανοίξετε έναν ιστότοπο ή ο ιστότοπος φορτώνει πολύ αργά στο Google Chrome, τότε αν κοιτάξετε από κοντά θα δείτε το μήνυμα "Resolving Host" στη γραμμή κατάστασης του προγράμματος περιήγησης που είναι η βασική αιτία του θέμα. Αυτό το ζήτημα αντιμετωπίζεται από τους περισσότερους χρήστες, αλλά στην πραγματικότητα δεν γνωρίζουν τον λόγο πίσω από αυτό και απλώς αγνοούν το μήνυμα μέχρι να μην μπορέσουν να ανοίξουν τον ιστότοπο. Όχι μόνο το Google Chrome αλλά και όλα τα άλλα προγράμματα περιήγησης επηρεάζονται επίσης από αυτό το πρόβλημα, όπως Firefox, Safari, Edge κ.λπ.
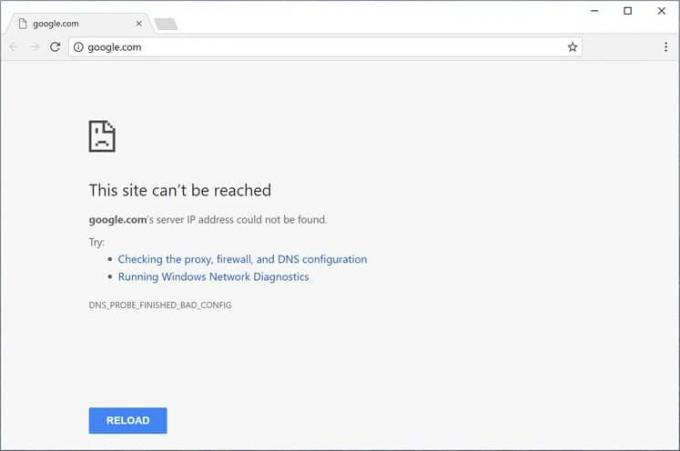
Σημείωση: Αυτό το μήνυμα μπορεί να διαφέρει από πρόγραμμα περιήγησης σε πρόγραμμα περιήγησης, όπως στο Chrome εμφανίζει "Επίλυση κεντρικού υπολογιστή", στον Firefox εμφανίζει "Αναζήτηση" κ.λπ.
Περιεχόμενα
- Γιατί έγινε η επίλυση του κεντρικού υπολογιστή στο Chrome;
- 10 τρόποι για να διορθώσετε το σφάλμα κεντρικού υπολογιστή στο Google Chrome
- Μέθοδος 1: Απενεργοποιήστε την πρόβλεψη ή την προανάκτηση DNS
- Μέθοδος 2: Χρησιμοποιήστε τον διακομιστή DNS της Google
- Μέθοδος 3: Εκκαθάριση προσωρινής μνήμης DNS
- Μέθοδος 4: Εκκαθάριση DNS και επαναφορά TCP/IP
- Μέθοδος 5: Απενεργοποίηση VPN και διακομιστή μεσολάβησης
- Μέθοδος 6: Εκκαθάριση δεδομένων περιήγησης
- Μέθοδος 7: Τροποποίηση προφίλ κεντρικών υπολογιστών
- Μέθοδος 8: Απενεργοποιήστε το IPv6
- Μέθοδος 9: Σύγκρουση διεύθυνσης IP
- Μέθοδος 10: Επικοινωνήστε με τον πάροχο υπηρεσιών Διαδικτύου σας
Γιατί έγινε η επίλυση του κεντρικού υπολογιστή στο Chrome;
Για να ανοίξετε οποιονδήποτε ιστότοπο, το πρώτο πράγμα που κάνετε είναι να εισαγάγετε τη διεύθυνση URL του ιστότοπου στη γραμμή διευθύνσεων του προγράμματος περιήγησης και να πατήσετε Enter. Και αν νομίζεις ότι έτσι ανοίγει πραγματικά ο ιστότοπος, τότε κάνεις λάθος φίλε μου, καθώς στην πραγματικότητα υπάρχει μια πολύπλοκη διαδικασία για να ανοίξεις οποιονδήποτε ιστότοπο. Για να ανοίξετε οποιονδήποτε ιστότοπο, η διεύθυνση URL που εισάγετε μετατρέπεται πρώτα στη διεύθυνση IP, ώστε οι υπολογιστές να μπορούν να την κατανοήσουν. Η ανάλυση της διεύθυνσης URL σε μια διεύθυνση IP γίνεται μέσω του συστήματος ονομάτων τομέα (DNS).
Όταν εισάγετε οποιαδήποτε διεύθυνση URL, πηγαίνει σε μια πολυεπίπεδη ιεραρχία DNS και μόλις η σωστή διεύθυνση IP βρίσκεται για την εισαγόμενη διεύθυνση URL, αποστέλλεται πίσω στο πρόγραμμα περιήγησης και ως αποτέλεσμα εμφανίζεται η ιστοσελίδα. Ο λόγος για την επίλυση του ζητήματος του κεντρικού υπολογιστή μπορεί να είναι ο πάροχος υπηρεσιών διαδικτύου (ISP), καθώς οι διακομιστές DNS που έχουν ρυθμιστεί από αυτούς χρειάζονται πολύ χρόνο για να βρουν μια διεύθυνση IP αντιστοίχισης για τη διεύθυνση URL που έχετε εισαγάγει. Άλλοι λόγοι για τα προβλήματα είναι μια αλλαγή στον ISP ή αλλαγή στις ρυθμίσεις DNS. Ένας άλλος λόγος είναι ότι η αποθηκευμένη κρυφή μνήμη DNS μπορεί επίσης να προκαλέσει καθυστέρηση στην εύρεση της σωστής διεύθυνσης IP.
10 τρόποι για να διορθώσετε το σφάλμα κεντρικού υπολογιστή στο Google Chrome
Παρακάτω δίνονται διάφορες μέθοδοι με τις οποίες μπορείτε να διορθώσετε το σφάλμα κεντρικού υπολογιστή στο Chrome:
Μέθοδος 1: Απενεργοποιήστε την πρόβλεψη ή την προανάκτηση DNS
Η επιλογή Chrome Prefetch επιτρέπει τη γρήγορη φόρτωση ιστοσελίδων και αυτή η δυνατότητα λειτουργεί αποθηκεύοντας τις διευθύνσεις IP των ιστοσελίδων που επισκέπτεστε ή αναζητήσατε στην προσωρινή μνήμη. Και τώρα κάθε φορά που προσπαθείτε να επισκεφτείτε την ίδια διεύθυνση URL, αντί να την αναζητήσει ξανά, το πρόγραμμα περιήγησης θα το κάνει αναζητήστε απευθείας τη διεύθυνση IP της εισαγόμενης διεύθυνσης URL από τη μνήμη cache βελτιώνοντας την ταχύτητα φόρτωσης της δικτυακός τόπος. Ωστόσο, αυτή η επιλογή μπορεί επίσης να προκαλέσει το πρόβλημα Επίλυσης του κεντρικού υπολογιστή στο Chrome, επομένως πρέπει να απενεργοποιήσετε τη δυνατότητα προφόρτωσης ακολουθώντας τα παρακάτω βήματα:
1. Ανοίξτε το Google Chrome.
2.Τώρα κάντε κλικ στο εικονίδιο με τρεις τελείες διαθέσιμο στην επάνω δεξιά γωνία και επιλέξτε Ρυθμίσεις.

3. Κάντε κύλιση προς τα κάτω στο κάτω μέρος του παραθύρου και κάντε κλικ στο Προηγμένη επιλογή.

4. Τώρα στην ενότητα Απόρρητο και ασφάλεια, εναλλαγή OFF το κουμπί δίπλα στην επιλογή "Χρησιμοποιήστε μια υπηρεσία πρόβλεψης για να φορτώσετε σελίδες πιο γρήγορα“.

Αφού ολοκληρώσετε τα παραπάνω βήματα, το Η επιλογή προανάκτησης πόρων θα απενεργοποιηθεί και τώρα θα μπορείτε να επισκεφτείτε την ιστοσελίδα νωρίτερα που εμφανίζει Επίλυση σφάλματος κεντρικού υπολογιστή.
Μέθοδος 2: Χρησιμοποιήστε τον διακομιστή DNS της Google
Μερικές φορές ο προεπιλεγμένος διακομιστής DNS που παρέχεται από τον ISP μπορεί να προκαλέσει το σφάλμα στο Chrome ή μερικές φορές το προεπιλεγμένο DNS δεν είναι αξιόπιστο, σε τέτοιες περιπτώσεις, μπορείτε εύκολα να αλλαγή διακομιστών DNS στα Windows 10. Συνιστάται η χρήση του Google Public DNS καθώς είναι αξιόπιστα και μπορούν να διορθώσουν τυχόν προβλήματα που σχετίζονται με το DNS στον υπολογιστή σας.
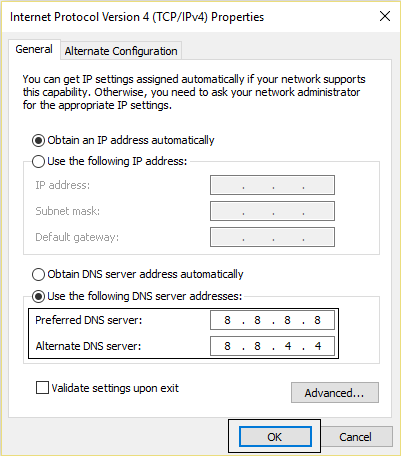
Μέθοδος 3: Εκκαθάριση προσωρινής μνήμης DNS
1. Ανοίξτε το Google Chrome και, στη συνέχεια, μεταβείτε στην Κατάσταση ανώνυμης περιήγησης πατώντας Ctrl+Shift+N.
2. Τώρα πληκτρολογήστε τα ακόλουθα στη γραμμή διευθύνσεων και πατήστε Enter:
chrome://net-internals/#dns
3.Επόμενο, κάντε κλικ Εκκαθάριση προσωρινής μνήμης κεντρικού υπολογιστή και επανεκκινήστε το πρόγραμμα περιήγησής σας.

Συνιστάται: 10 τρόποι για να διορθώσετε την αργή φόρτωση σελίδας στο Google Chrome
Μέθοδος 4: Εκκαθάριση DNS και επαναφορά TCP/IP
1. Κάντε δεξί κλικ στο κουμπί των Windows και επιλέξτε «Γραμμή εντολών (Διαχειριστής).“

2. Τώρα πληκτρολογήστε την ακόλουθη εντολή και πατήστε Enter μετά από κάθε μία:
ipconfig /releaseipconfig /flushdns. ipconfig / ανανέωση

3. Και πάλι ανοιχτό ανυψωμένη γραμμή εντολών και πληκτρολογήστε τα παρακάτω και πατήστε enter μετά από κάθε ένα:
ipconfig /flushdnsnbtstat –rnetsh int επαναφορά ipεπαναφορά netsh winsock

4.Επανεκκινήστε για να εφαρμόσετε αλλαγές. Το flushing DNS φαίνεται να Διορθώστε την επίλυση σφάλματος κεντρικού υπολογιστή στο Google Chrome.
Μέθοδος 5: Απενεργοποίηση VPN & Proxy
Εάν χρησιμοποιείτε ένα VPN προς το ξεμπλοκάρετε τους αποκλεισμένους ιστότοπους σε σχολεία, κολέγια, επαγγελματικές τοποθεσίες, κ.λπ., τότε μπορεί επίσης να προκαλέσει το πρόβλημα επίλυσης κεντρικού υπολογιστή στο Chrome. Όταν το VPN είναι ενεργοποιημένο, η πραγματική διεύθυνση IP του χρήστη μπλοκάρεται και αντ' αυτού κάποια ανώνυμη διεύθυνση IP εκχωρείται κάτι που μπορεί να δημιουργήσει σύγχυση στο δίκτυο και να σας εμποδίσει την πρόσβαση στο ιστοσελίδες.
Δεδομένου ότι η διεύθυνση IP που έχει εκχωρηθεί από το VPN μπορεί να χρησιμοποιηθεί από μεγάλο αριθμό χρηστών, γεγονός που μπορεί να οδηγήσει στην επίλυση κεντρικού υπολογιστή πρόβλημα στο Chrome, συνιστάται να απενεργοποιήσετε προσωρινά το λογισμικό VPN και να ελέγξετε εάν μπορείτε να αποκτήσετε πρόσβαση στον ιστότοπο ή δεν.

Εάν έχετε εγκατεστημένο λογισμικό VPN στο σύστημά σας ή στο πρόγραμμα περιήγησής σας, καταργήστε το, μπορείτε να το καταργήσετε ακολουθώντας τα παρακάτω βήματα:
- Γενικά, εάν ένα VPN είναι εγκατεστημένο στο πρόγραμμα περιήγησής σας, το εικονίδιό του θα είναι διαθέσιμο στη γραμμή διευθύνσεων του Chrome.
- Κάντε δεξί κλικ στο εικονίδιο VPN και, στη συνέχεια, επιλέξτε "Κατάργηση από το Chrome” επιλογή από το μενού.
- Επίσης, εάν έχετε εγκατεστημένο ένα VPN στο σύστημά σας, από την περιοχή ειδοποιήσεων κάντε δεξί κλικ στο Εικονίδιο λογισμικού VPN.
- Κάνε κλικ στο Επιλογή αποσύνδεσης.
Αφού εκτελέσετε τα παραπάνω βήματα, το VPN είτε θα αφαιρεθεί είτε θα αποσυνδεθεί προσωρινά και τώρα μπορείτε να δοκιμάσετε να ελέγξετε αν μπορείτε να επισκεφτείτε την ιστοσελίδα που νωρίτερα εμφανίζει το σφάλμα. Εάν εξακολουθείτε να αντιμετωπίζετε το πρόβλημα, τότε πρέπει επίσης να απενεργοποιήσετε το Proxy στα Windows 10 ακολουθώντας τα παρακάτω βήματα:
1.Πατήστε Windows Key + R και μετά πληκτρολογήστε msconfig και κάντε κλικ στο OK.

2.Επιλέξτε καρτέλα εκκίνησης και ελέγξτε Ασφαλής μπότα. Στη συνέχεια κάντε κλικ στο Apply και OK.

3.Επανεκκινήστε τον υπολογιστή σας και μετά την επανεκκίνηση πατήστε Windows Key + R και μετά πληκτρολογήστε inetcpl.cpl.

4.Πατήστε Ok για να ανοίξετε τις ιδιότητες διαδικτύου και από εκεί επιλέξτε Συνδέσεις.

5. Καταργήστε την επιλογή "Χρησιμοποιήστε έναν διακομιστή μεσολάβησης για το LAN σας“. Στη συνέχεια κάντε κλικ στο OK.

6. Ανοίξτε ξανά το παράθυρο MSConfig και καταργήστε την επιλογή Ασφαλής εκκίνηση επιλογή και μετά κάντε κλικ στην εφαρμογή και OK.
7.Επανεκκινήστε τον υπολογιστή σας και ίσως μπορέσετε Διορθώστε την επίλυση σφάλματος κεντρικού υπολογιστή στο Google Chrome.
Μέθοδος 6: Εκκαθάριση δεδομένων περιήγησης
Καθώς περιηγείστε σε οτιδήποτε χρησιμοποιώντας το Chrome, αποθηκεύει τις διευθύνσεις URL που έχετε αναζητήσει, τα cookie ιστορικού λήψεων, άλλους ιστότοπους και προσθήκες. Ο σκοπός είναι να αυξηθεί η ταχύτητα του αποτελέσματος αναζήτησης αναζητώντας πρώτα στη μνήμη cache ή τον σκληρό σας δίσκο και, στη συνέχεια, μεταβείτε στον ιστότοπο για να τον κατεβάσετε εάν δεν βρεθεί στην προσωρινή μνήμη ή στον σκληρό δίσκο οδηγώ. Ωστόσο, μερικές φορές αυτή η προσωρινή μνήμη γίνεται πολύ μεγάλη και καταλήγει να επιβραδύνει τη φόρτωση της σελίδας δίνοντας σφάλμα Επίλυσης κεντρικού υπολογιστή στο Chrome. Έτσι, με την εκκαθάριση των δεδομένων περιήγησης, το πρόβλημά σας μπορεί να επιλυθεί.
Για να διαγράψετε ολόκληρο το ιστορικό περιήγησης, ακολουθήστε τα παρακάτω βήματα:
1. Ανοίξτε το Google Chrome και πατήστε Ctrl + H να ανοίξει την ιστορία.

2.Επόμενο, κάντε κλικ Εκκαθάριση περιήγησης δεδομένα από τον αριστερό πίνακα.

3.Τώρα πρέπει να αποφασίσετε την περίοδο για την οποία διαγράφετε την ημερομηνία ιστορικού. Εάν θέλετε να διαγράψετε από την αρχή, πρέπει να επιλέξετε την επιλογή διαγραφής ιστορικού περιήγησης από την αρχή.

Σημείωση: Μπορείτε επίσης να επιλέξετε πολλές άλλες επιλογές όπως Τελευταία ώρα, Τελευταίες 24 ώρες, Τελευταίες 7 ημέρες κ.λπ.
4.Επίσης, σημειώστε τα ακόλουθα:
- Ιστορικό περιήγησης
- Cookies και άλλα δεδομένα ιστότοπου
- Αποθηκευμένες εικόνες και αρχεία

5.Τώρα κάντε κλικ Καθαρισμός δεδομένων για να ξεκινήσετε τη διαγραφή του ιστορικού περιήγησης και να περιμένετε να ολοκληρωθεί.
6.Κλείστε το πρόγραμμα περιήγησής σας και επανεκκινήστε τον υπολογιστή σας.
Μέθοδος 7: Τροποποίηση προφίλ κεντρικών υπολογιστών
Ένα αρχείο «κεντρικοί υπολογιστές» είναι ένα αρχείο απλού κειμένου, το οποίο χαρτογραφείται ονόματα κεντρικών υπολογιστών προς το διευθύνσεις IP. Ένα αρχείο κεντρικού υπολογιστή βοηθά στη διευθυνσιοδότηση κόμβων δικτύου σε ένα δίκτυο υπολογιστών. Εάν ο ιστότοπος που προσπαθείτε να επισκεφτείτε αλλά δεν μπορείτε λόγω του Επίλυση σφάλματος κεντρικού υπολογιστή προστίθεται στο αρχείο κεντρικών υπολογιστών και, στη συνέχεια, μπορείτε να καταργήσετε τον συγκεκριμένο ιστότοπο και να αποθηκεύσετε το αρχείο κεντρικών υπολογιστών για να διορθώσετε το πρόβλημα. Η επεξεργασία του αρχείου κεντρικών υπολογιστών δεν είναι απλή και επομένως σας συμβουλεύουμε να περάστε από αυτόν τον οδηγό. Για να τροποποιήσετε το αρχείο του κεντρικού υπολογιστή, ακολουθήστε το παρακάτω βήμα:
1.Πατήστε Windows Key + Q και στη συνέχεια πληκτρολογήστε Μπλοκ ΣΗΜΕΙΩΣΕΩΝ και κάντε δεξί κλικ πάνω του για να επιλέξετε Εκτελέστε ως διαχειριστής.

2.Τώρα κάντε κλικ Αρχείο στη συνέχεια επιλέξτε Ανοιξε και περιηγηθείτε στην ακόλουθη τοποθεσία:
C:\Windows\System32\drivers\ κ.λπ

3.Επόμενο, από τον τύπο αρχείου επιλέξτε Ολα τα αρχεία.

4. Τότε επιλέξτε το αρχείο hosts και κάντε κλικ στο άνοιγμα.
5.Διαγράψτε τα πάντα μετά το τελευταίο # σημάδι.

6.Κάντε κλικ Αρχείο> αποθήκευση στη συνέχεια κλείστε το σημειωματάριο και επανεκκινήστε τον υπολογιστή σας.
Αφού ολοκληρώσετε τα παραπάνω βήματα, το αρχείο του οικοδεσπότη σας θα τροποποιηθεί και προσπαθήστε τώρα να εκτελέσετε τον ιστότοπο, μπορεί να φορτώσει τέλεια τώρα.
Αλλά αν εξακολουθείτε να μην μπορείτε να ανοίξετε τον ιστότοπο, μπορείτε να ελέγξετε την ανάλυση του ονόματος τομέα στη διεύθυνση IP χρησιμοποιώντας το αρχείο κεντρικού υπολογιστή. Και η ανάλυση του αρχείου κεντρικού υπολογιστή λαμβάνει χώρα πριν από την ανάλυση DNS. Έτσι, μπορείτε εύκολα να προσθέσετε τη διεύθυνση IP και το αντίστοιχο όνομα τομέα ή τη διεύθυνση URL στο αρχείο κεντρικού υπολογιστή για να διορθώσετε το σφάλμα Επίλυσης κεντρικού υπολογιστή στο Chrome. Έτσι, κάθε φορά που επισκέπτεστε τον συγκεκριμένο ιστότοπο, η διεύθυνση IP θα επιλύεται απευθείας από το αρχείο κεντρικών υπολογιστών και η διαδικασία επίλυσης θα είναι πολύ πιο γρήγορη για τους ιστότοπους που επισκέπτεστε συχνά. Το μόνο μειονέκτημα αυτής της μεθόδου είναι ότι δεν είναι δυνατή η διατήρηση των διευθύνσεων IP όλων των τοποθεσιών που επισκέπτεστε στο αρχείο hosts.
1.Τύπος Μπλοκ ΣΗΜΕΙΩΣΕΩΝ στη γραμμή αναζήτησης του μενού Έναρξη και, στη συνέχεια, κάντε δεξί κλικ σε αυτήν και επιλέξτε Εκτελέστε ως διαχειριστής.

2.Τώρα κάντε κλικ Αρχείο από το μενού σημειωματάριο και, στη συνέχεια, επιλέξτε Ανοιξε και περιηγηθείτε στην ακόλουθη τοποθεσία:
C:\Windows\System32\drivers\ κ.λπ

3.Επόμενο, από τον τύπο αρχείου επιλέξτε Ολα τα αρχεία τότε επιλέξτε το αρχείο hosts και κάντε κλικ στο άνοιγμα.

4.Το αρχείο hosts θα ανοίξει, τώρα προσθέστε την απαιτούμενη διεύθυνση IP και το όνομα τομέα του (URL) στο αρχείο hosts.
Παράδειγμα: 17.178.96.59 www.apple.com
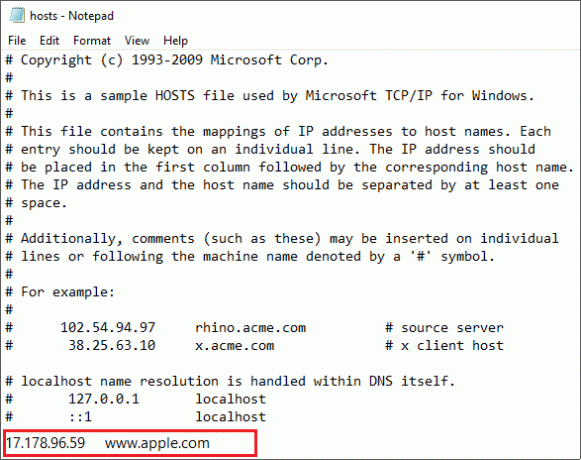
5.Αποθηκεύστε το αρχείο πατώντας το Ctrl + S κουμπί στο πληκτρολόγιό σας.
Αφού ολοκληρώσετε τα παραπάνω βήματα, το αρχείο hosts σας θα τροποποιηθεί και τώρα μπορείτε να προσπαθήσετε ξανά να ανοίξετε τον ιστότοπο και αυτή τη φορά μπορεί να φορτωθεί χωρίς προβλήματα.
Μέθοδος 8: Απενεργοποιήστε το IPv6
1. Κάντε δεξί κλικ στο εικονίδιο WiFi στο δίσκο συστήματος και, στη συνέχεια, κάντε κλικ στο "Ανοίξτε τις Ρυθμίσεις Δικτύου και Διαδικτύου“.

2.Τώρα μετακινηθείτε προς τα κάτω στο παράθυρο Κατάσταση και κάντε κλικ στο Κέντρο δικτύου και κοινής χρήσης.
3. Στη συνέχεια, κάντε κλικ στην τρέχουσα σύνδεσή σας για να την ανοίξετε Ιδιότητες παράθυρο.
Σημείωση: Εάν δεν μπορείτε να συνδεθείτε στο δίκτυό σας, χρησιμοποιήστε το καλώδιο Ethernet για να συνδεθείτε και, στη συνέχεια, ακολουθήστε αυτό το βήμα.
4. Κάντε κλικ στο Ιδιότητες κουμπί στο παράθυρο Κατάσταση Wi-Fi.

5. Φροντίστε να καταργήστε την επιλογή του Πρωτοκόλλου Διαδικτύου Έκδοση 6 (TCP/IPv6).

6. Κάντε κλικ στο OK και στη συνέχεια κάντε κλικ στο Κλείσιμο. Επανεκκινήστε τον υπολογιστή σας για να αποθηκεύσετε τις αλλαγές.
Μέθοδος 9: Σύγκρουση διεύθυνσης IP
Αν και δεν είναι κάτι που συμβαίνει συχνά, Διένεξες διευθύνσεων IP είναι εξαιρετικά πραγματικά προβλήματα και προβληματίζουν πολλούς χρήστες. Η σύγκρουση της διεύθυνσης IP συμβαίνει όταν 2 ή περισσότερα συστήματα, τερματικά σημεία σύνδεσης ή συσκευές χειρός στο ίδιο δίκτυο καταλήξουν στα οποία εκχωρείται η ίδια διεύθυνση IP. Αυτά τα τελικά σημεία μπορεί να είναι είτε υπολογιστές, κινητές συσκευές ή άλλες οντότητες δικτύου. Όταν αυτή η διένεξη IP εμφανίζεται μεταξύ 2 τελικών σημείων, προκαλεί προβλήματα στη χρήση του Διαδικτύου ή στη σύνδεση στο Διαδίκτυο.

Εάν αντιμετωπίζετε το σφάλμα που τα Windows εντόπισαν διένεξη διεύθυνσης IP στον υπολογιστή σας, αυτό σημαίνει ότι μια άλλη συσκευή στο ίδιο δίκτυο έχει την ίδια διεύθυνση IP με τον υπολογιστή σας. Το κύριο πρόβλημα φαίνεται να είναι η σύνδεση μεταξύ του υπολογιστή σας και του δρομολογητή, επομένως προσπαθήστε να επανεκκινήσετε το μόντεμ ή το δρομολογητή και το πρόβλημα μπορεί να επιλυθεί.
Μέθοδος 10: Επικοινωνήστε με τον πάροχο υπηρεσιών Διαδικτύου σας
Εάν καμία από τις παραπάνω μεθόδους δεν λειτουργεί, η τελευταία επιλογή είναι να επικοινωνήσετε με τον πάροχο υπηρεσιών Διαδικτύου (ISP) και να συζητήσετε το ζήτημα μαζί του. Πρέπει επίσης να τους παρέχετε όλες τις διευθύνσεις URL των ιστότοπων στους οποίους προσπαθείτε να αποκτήσετε πρόσβαση αλλά δεν μπορείτε λόγω του σφάλματος κεντρικού υπολογιστή επίλυσης στο Chrome. Ο ISP σας θα ελέγξει το πρόβλημα στο τέλος του και είτε θα διορθώσει το πρόβλημα είτε θα σας ενημερώσει ότι αποκλείει αυτούς τους ιστότοπους.
Συνιστάται:
- Να εμφανίζονται πάντα γραμμές κύλισης στις εφαρμογές αποθήκευσης των Windows 10
- 8 τρόποι για να διορθώσετε το Touchpad του φορητού υπολογιστή που δεν λειτουργεί
Έτσι, ελπίζουμε ότι χρησιμοποιώντας οποιαδήποτε από τις παραπάνω εξηγημένες λύσεις θα μπορούσατε να διορθώσετε το πρόβλημα του κεντρικού υπολογιστή επίλυσης στο Google Chrome.



