7 καλύτερες επιδιορθώσεις για την υψηλή χρήση CPU του Firefox στα Windows 11
Miscellanea / / April 06, 2023
Ο Firefox είναι ένα δημοφιλές πρόγραμμα περιήγησης ιστού γνωστό για την ταχύτητα, την ασφάλεια και τις επιλογές προσαρμογής του. Ωστόσο, δεν στερείται εντελώς ζητημάτων. Πολλοί χρήστες των Windows 11 παραπονιούνται ότι ο Firefox καταναλώνει ασυνήθιστα περισσότερους πόρους CPU κάθε φορά που εκκινούν το πρόγραμμα περιήγησης ή το χρησιμοποιούν για μεγάλο χρονικό διάστημα.

Ακόμα κι αν δεν το προσέξετε κατά την περιήγηση, αυτό αύξηση της χρήσης της CPU μπορεί να επηρεάσει αρνητικά την απόδοση του υπολογιστή σας, αποτρέποντας την ομαλή λειτουργία άλλων εφαρμογών. Ωστόσο, πριν κάνετε αλλαγές για να διορθώσετε μια υποτονική εμπειρία, ακολουθούν ορισμένες λύσεις για τη διόρθωση της υψηλής χρήσης CPU για τον Firefox στα Windows 11.
1. Κλείστε τις αχρησιμοποίητες καρτέλες
Ένα από τα πρώτα πράγματα που μπορείτε να κάνετε για να μειώσετε τη χρήση της CPU για τον Firefox είναι να κλείσετε όλες τις αχρησιμοποίητες καρτέλες στο πρόγραμμα περιήγησης. Με πολλαπλές καρτέλες ανοιχτές ταυτόχρονα, ο υπολογιστής σας τείνει να καταναλώνει σημαντικό αριθμό πόρων συστήματος, όπως CPU και μνήμη. Αυτό είναι ακόμη υψηλότερο εάν οι καρτέλες σχετίζονται με υπηρεσίες ροής βίντεο ή ήχου.
2. Ενημερώστε τον Firefox
Υπάρχει περίπτωση να έχετε αντιμετωπίσει ένα σφάλμα που κάνει τον Firefox να χρησιμοποιεί περισσότερους πόρους CPU από το συνηθισμένο. Σε τέτοιες περιπτώσεις, θα χρειαστεί ελέγξτε αν υπάρχει κάποια νέα διαθέσιμη ενημέρωση για τον Firefox που μπορεί να διορθώσει το σφάλμα για εσάς.
Για να ελέγξετε μη αυτόματα για ενημερώσεις στον Firefox, ακολουθήστε τα βήματα που αναφέρονται παρακάτω:
Βήμα 1: Πατήστε τα πλήκτρα Windows + S για να ανοίξετε την Αναζήτηση των Windows και πληκτρολογήστε Firefox. Στη συνέχεια, από το αποτέλεσμα για τον Firefox, κάντε κλικ στο Άνοιγμα.

Βήμα 2: Κάντε κλικ στο μενού Hamburger που βρίσκεται στην επάνω δεξιά γωνία.

Βήμα 3: Από το μενού που εμφανίζεται, κάντε κλικ στο Help.

Βήμα 4: Κάτω από το μενού Βοήθεια Firefox, κάντε κλικ στην επιλογή Σχετικά με τον Firefox.

Βήμα 5: Όταν ανοίξει το παράθυρο Σχετικά με το Mozilla Firefox, ο Firefox θα ελέγξει αυτόματα για Ενημερώσεις.

3. Εκκαθαρίστε τα cookies και την προσωρινή μνήμη του προγράμματος περιήγησης
Τα παλιά cookie του προγράμματος περιήγησης, η προσωρινή μνήμη και άλλα δεδομένα ιστότοπου μπορούν επίσης να κάνουν τον Firefox να χρησιμοποιεί περισσότερη CPU από ό, τι συνήθως στον υπολογιστή σας με Windows 11. Συνιστούμε εκκαθάριση cookies και cache στον Firefox πριν το επαναλανσάρετε για να ξεκινήσει φρέσκο. Λάβετε υπόψη ότι αυτό θα κάνει τον Firefox λίγο πιο αργό αρχικά, έως ότου συλλέξει νέα cookies και δεδομένα.
Εάν χρειάζεστε βοήθεια για την εκκαθάριση των cookies και της προσωρινής μνήμης του προγράμματος περιήγησης στον Firefox, ακολουθήστε τα βήματα που αναφέρονται παρακάτω:
Βήμα 1: Πατήστε τα πλήκτρα Windows + S για να ανοίξετε την Αναζήτηση των Windows και πληκτρολογήστε Firefox. Στη συνέχεια, από το αποτέλεσμα για τον Firefox, κάντε κλικ στο Άνοιγμα.

Βήμα 2: Κάντε κλικ στο μενού Hamburger που βρίσκεται στην επάνω δεξιά γωνία.

Βήμα 3: Από το μενού που εμφανίζεται, κάντε κλικ στις Ρυθμίσεις.

Βήμα 4: Στην ενότητα Ρυθμίσεις, κάντε κλικ στο Απόρρητο και ασφάλεια.

Βήμα 5: Κάντε κύλιση προς τα κάτω και κάντε κλικ στο Εκκαθάριση δεδομένων.

Βήμα 6: Επιλέξτε τα πλαίσια ελέγχου για τα «Cookies και δεδομένα ιστότοπου» και «Περιεχόμενο Ιστού προσωρινής αποθήκευσης». Στη συνέχεια, κάντε κλικ στο Διαγραφή.

Εάν η εκκαθάριση των cookie και της προσωρινής μνήμης στον Firefox δεν βοήθησε στη μείωση της χρήσης της CPU, προχωρήστε στην επόμενη λύση.
4. Απενεργοποιήστε τις περιττές επεκτάσεις στον Firefox
Οι επεκτάσεις ή τα πρόσθετα προγράμματος περιήγησης μπορούν να βελτιώσουν την εμπειρία περιήγησής σας με πρόσθετη λειτουργικότητα. Ωστόσο, η χρήση πάρα πολλών επεκτάσεων ταυτόχρονα μπορεί να οδηγήσει σε υψηλή χρήση της CPU στον υπολογιστή σας. Επομένως, εάν έχετε εγκαταστήσει πολλές επεκτάσεις στον Firefox, θα χρειαστεί να απενεργοποιήσετε τις περιττές, όπως φαίνεται στα παρακάτω βήματα:
Βήμα 1: Πατήστε τα πλήκτρα Windows + S για να ανοίξετε την Αναζήτηση των Windows και πληκτρολογήστε Firefox. Στη συνέχεια, από το αποτέλεσμα για τον Firefox, κάντε κλικ στο Άνοιγμα.

Βήμα 2: Κάντε κλικ στο μενού Hamburger που βρίσκεται στην επάνω δεξιά γωνία.

Βήμα 3: Από το μενού που ανοίγει, κάντε κλικ στα Πρόσθετα και θέματα.

Βήμα 4: Επιλέξτε την Επέκταση από τα αριστερά και απενεργοποιήστε τις μη χρησιμοποιημένες επεκτάσεις του προγράμματος περιήγησης απενεργοποιώντας τις.

5. Ελέγξτε εάν η επιτάχυνση υλικού είναι ενεργοποιημένη
Ένας ακόμη λόγος που μπορεί να αντιμετωπίζετε υψηλότερη χρήση CPU στον Firefox μπορεί να οφείλεται στην απενεργοποίηση της Επιτάχυνσης υλικού. Εάν η επιτάχυνση υλικού είναι απενεργοποιημένη, η CPU σας θα πρέπει να πιέσει περισσότερο τον εαυτό της για να εκτελέσει εργασίες με ένταση γραφικών που διαφορετικά θα είχε αναλάβει η GPU.
Για να ελέγξετε εάν η επιτάχυνση υλικού είναι ενεργοποιημένη στον Firefox, μπορείτε να ακολουθήσετε τα βήματα που αναφέρονται παρακάτω:
Βήμα 1: Πατήστε τα πλήκτρα Windows + S για να ανοίξετε την Αναζήτηση των Windows και πληκτρολογήστε Firefox. Στη συνέχεια, από το αποτέλεσμα για τον Firefox, κάντε κλικ στο Άνοιγμα.

Βήμα 2: Όταν ανοίξει ο Firefox, κάντε κλικ στο μενού Hamburger στην επάνω δεξιά γωνία.

Βήμα 3: Από το μενού που εμφανίζεται, κάντε κλικ στις Ρυθμίσεις.

Βήμα 4: Κάντε κύλιση προς τα κάτω στην ενότητα Απόδοση. Στη συνέχεια, ελέγξτε εάν το πλαίσιο ελέγχου για τη «Χρήση προτεινόμενων ρυθμίσεων απόδοσης» είναι αποεπιλεγμένο και έχει επιλεγεί «Χρήση επιτάχυνσης υλικού όταν είναι διαθέσιμο».

Εάν η επιτάχυνση υλικού είναι ήδη ενεργοποιημένη, μπορείτε να την απενεργοποιήσετε για να δείτε εάν αυτό συμβάλλει στη μείωση της χρήσης της CPU. Αν και η λειτουργία του είναι να μειώσει το φορτίο στη CPU σας, μερικές φορές μπορεί να προκαλέσει περισσότερο κακό παρά καλό.
6. Δοκιμάστε να χρησιμοποιήσετε τον Firefox σε λειτουργία αντιμετώπισης προβλημάτων
Εάν αντιμετωπίζετε υψηλή χρήση CPU κατά τη χρήση του Firefox, δοκιμάστε να εκτελέσετε τον Firefox σε λειτουργία αντιμετώπισης προβλημάτων. Αυτό θα ξεκινήσει το πρόγραμμα περιήγησης με τις προεπιλεγμένες ρυθμίσεις, χωρίς να φορτώσει πρόσθετα ή επεκτάσεις που μπορεί να έχετε εγκαταστήσει, συμβάλλοντας στη μείωση της χρήσης της CPU.
Για να εκτελέσετε τον Firefox σε λειτουργία αντιμετώπισης προβλημάτων, μπορείτε να ακολουθήσετε τα παρακάτω βήματα:
Βήμα 1: Πατήστε τα πλήκτρα Windows + S για να ανοίξετε την Αναζήτηση των Windows και πληκτρολογήστε Firefox. Στη συνέχεια, από το αποτέλεσμα για τον Firefox, κάντε κλικ στο Άνοιγμα.

Βήμα 2: Κάντε κλικ στο μενού Hamburger στην επάνω δεξιά γωνία.

Βήμα 3: Από το μενού που εμφανίζεται, κάντε κλικ στο Help.

Βήμα 4: Κάτω από το μενού για τη Βοήθεια Firefox, κάντε κλικ στη Λειτουργία αντιμετώπισης προβλημάτων.

Βήμα 5: Όταν εμφανιστεί στην οθόνη μια προτροπή «Επανεκκίνηση του Firefox σε λειτουργία αντιμετώπισης προβλημάτων», κάντε κλικ στο Επανεκκίνηση.
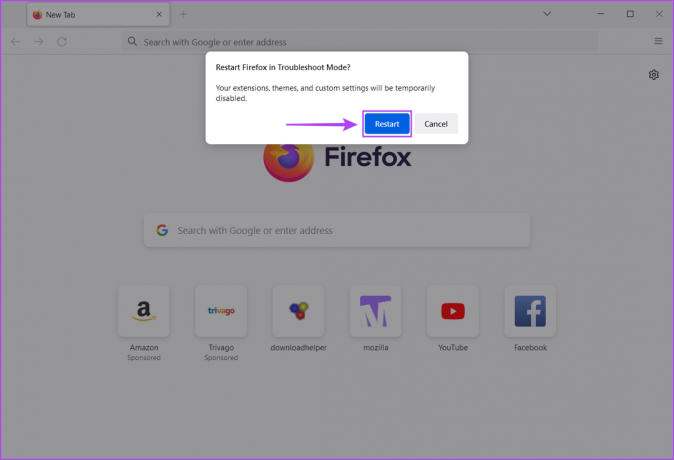
Βήμα 6: Κάντε κλικ στο Άνοιγμα για να εκκινήσετε τον Firefox σε λειτουργία αντιμετώπισης προβλημάτων.

Ας υποθέσουμε ότι το πρόβλημα επιλύθηκε στη λειτουργία αντιμετώπισης προβλημάτων. Σε αυτήν την περίπτωση, μπορείτε να βγείτε από τη λειτουργία αντιμετώπισης προβλημάτων και να απενεργοποιήσετε μη αυτόματα όλες τις επεκτάσεις προτού τις ενεργοποιήσετε ξανά μία προς μία για να προσδιορίσετε αυτή που προκαλεί προβλήματα.
7. Επανεγκαταστήστε τον Firefox
Εάν καμία από τις προηγούμενες λύσεις δεν λειτουργεί, ενδέχεται να υπάρχει πρόβλημα με την εγκατάσταση του Firefox, με αποτέλεσμα να καταναλώνει περισσότερους πόρους CPU από το συνηθισμένο. Σε τέτοιες περιπτώσεις, μπορείτε να αφαιρέσετε τον Firefox και να τον εγκαταστήσετε ξανά από την αρχή. Δείτε πώς μπορείτε να κάνετε το ίδιο στον υπολογιστή σας με Windows:
Βήμα 1: Πατήστε τα πλήκτρα Windows + I για να ανοίξετε την εφαρμογή Ρυθμίσεις.

Βήμα 2: Όταν ανοίξει η εφαρμογή Ρυθμίσεις, κάντε κλικ στην επιλογή Εφαρμογές στην αριστερή πλαϊνή γραμμή.

Βήμα 3: Στη σελίδα Εφαρμογές, κάντε κλικ στην επιλογή που λέει Εγκατεστημένες εφαρμογές από το δεξιό παράθυρο.

Βήμα 4: Τύπος Firefox στο πλαίσιο αναζήτησης στην κορυφή.

Βήμα 5: Από τα αποτελέσματα αναζήτησης, κάντε κλικ στο οριζόντιο μενού με τις τρεις κουκκίδες δίπλα στο αποτέλεσμα του Firefox. Στη συνέχεια, επιλέξτε Κατάργηση εγκατάστασης.

Βήμα 6: Κάντε κλικ στο κουμπί λήψης παρακάτω για να πραγματοποιήσετε λήψη του προγράμματος εγκατάστασης του Firefox στον υπολογιστή σας.
Κατεβάστε το Mozilla Firefox για Windows
Βήμα 7: Όταν ολοκληρωθεί η λήψη, κάντε κλικ στο αρχείο .exe και ακολουθήστε τις οδηγίες που εμφανίζονται στην οθόνη για να επανεγκαταστήσετε τον Firefox στον υπολογιστή σας.

Αποτρέψτε τον Firefox από το να σηκώσει τη CPU
Εφαρμόζοντας τις λύσεις που περιγράφονται παραπάνω, μπορείτε να αποτρέψετε αποτελεσματικά τον Firefox από το να συσσωρεύει τους πόρους της CPU του υπολογιστή σας. Αυτό θα επιτρέψει στον υπολογιστή σας να εκχωρεί περισσότερους πόρους σε άλλες σημαντικές εφαρμογές, ακόμη και όταν ο Firefox εκτελείται στο παρασκήνιο. Εν τω μεταξύ, εάν συνεχίσετε να αντιμετωπίζετε προβλήματα με τον Firefox, σας συνιστούμε να το αντικαταστήσετε με ένα Πρόγραμμα περιήγησης ιστού που βασίζεται σε Chromium για Windows.



