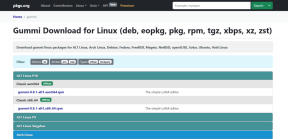Η επιλογή Διόρθωσης για ενεργοποίηση ή απενεργοποίηση Bluetooth λείπει από τα Windows 10
Miscellanea / / November 28, 2021
Η επιλογή επιδιόρθωσης για ενεργοποίηση ή απενεργοποίηση Bluetooth λείπει από τα Windows 10: Εάν θέλετε να ενεργοποιήσετε ή να απενεργοποιήσετε το Bluetooth στα Windows 10, τότε μπορείτε να το κάνετε εύκολα από την εφαρμογή Ρυθμίσεις. Απλώς μεταβείτε στις Ρυθμίσεις > Συσκευές > Bluetooth και άλλες συσκευές και στην περιοχή Bluetooth ενεργοποιήστε ή απενεργοποιήστε την εναλλαγή για Ενεργοποίηση Bluetooth ή Απενεργοποίηση Bluetooth. Τι γίνεται όμως αν η επιλογή ενεργοποίησης ή απενεργοποίησης Bluetooth λείπει από τις Ρυθμίσεις των Windows 10; Λοιπόν, σε αυτήν την ανάρτηση θα δούμε πώς να διορθώσετε εύκολα αυτό το πρόβλημα με απλά βήματα αντιμετώπισης προβλημάτων.
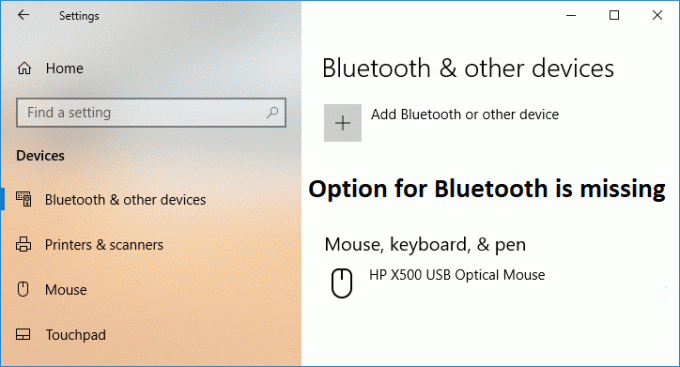
Ακολουθούν μερικά από τα προβλήματα που αντιμετωπίζουν οι χρήστες με το Bluetooth στα Windows 10:
Δεν υπάρχει επιλογή για ενεργοποίηση Bluetooth στα Windows 10. Η συσκευή δεν διαθέτει Bluetooth. Το Bluetooth δεν θα ενεργοποιήσει τα Windows 10. Λείπει η εναλλαγή Bluetooth στα Windows 10. Δεν υπάρχει εναλλαγή Bluetooth στα Windows 10. Χωρίς διακόπτη Bluetooth Windows 10. Δεν είναι δυνατή η ενεργοποίηση του Bluetooth Windows 8. Η επιλογή ενεργοποίησης ή απενεργοποίησης Bluetooth λείπει από τα Windows 10
Περιεχόμενα
- Η επιλογή Διόρθωσης για ενεργοποίηση ή απενεργοποίηση Bluetooth λείπει από τα Windows 10
- Μέθοδος 1: Ενημερώστε τα προγράμματα οδήγησης Bluetooth
- Μέθοδος 2: Ενεργοποιήστε το Bluetooth στη Διαχείριση Συσκευών
- Μέθοδος 3: Απενεργοποιήστε τη γρήγορη εκκίνηση
- Μέθοδος 4: Ενεργοποιήστε τις Υπηρεσίες Bluetooth
- Μέθοδος 5: Επανεγκαταστήστε τα προγράμματα οδήγησης Bluetooth
Η επιλογή Διόρθωσης για ενεργοποίηση ή απενεργοποίηση Bluetooth λείπει από τα Windows 10
Σιγουρέψου ότι δημιουργήστε ένα σημείο επαναφοράς μόνο σε περίπτωση που κάτι πάει στραβά.
Μέθοδος 1: Ενημερώστε τα προγράμματα οδήγησης Bluetooth
1.Πατήστε Windows Key + R και μετά πληκτρολογήστε devmgmt.msc και πατήστε Enter για να ανοίξει Διαχειριστή της συσκευής.

2.Από το Μενού κάντε κλικ στο Θέα στη συνέχεια επιλέξτε "Εμφάνιση κρυφών συσκευών“.

3. Στη συνέχεια, αναπτύξτε το Bluetooth και κάντε δεξί κλικ «Μονάδα USB Bluetooth» ή «Γενικός προσαρμογέας Bluetooth" στη συνέχεια επιλέξτε Ενημέρωση προγράμματος οδήγησης.

4. Επιλέξτε "Αυτόματη αναζήτηση για ενημερωμένο λογισμικό προγραμμάτων οδήγησης» και αφήστε το να ολοκληρώσει τη διαδικασία.

5.Εάν το παραπάνω βήμα μπόρεσε να διορθώσει το πρόβλημά σας, τότε καλό, αν όχι τότε συνεχίστε.
6.Επιλέξτε ξανά «Ενημέρωση λογισμικού προγράμματος οδήγησης" αλλά αυτή τη φορά στην επόμενη οθόνη επιλέξτε "Περιηγηθείτε στον υπολογιστή μου για λογισμικό προγράμματος οδήγησης.“

7. Τώρα επιλέξτε "Επιτρέψτε μου να επιλέξω από μια λίστα διαθέσιμων προγραμμάτων οδήγησης στον υπολογιστή μου.”

8. Τέλος, επιλέξτε το συμβατό πρόγραμμα οδήγησης από τη λίστα για εσάς Συσκευή Bluetooth και κάντε κλικ στο Επόμενο.
9. Αφήστε την παραπάνω διαδικασία να ολοκληρωθεί και επανεκκινήστε τον υπολογιστή σας για να αποθηκεύσετε τις αλλαγές.
Δες αν μπορείς Η επιλογή επιδιόρθωσης για ενεργοποίηση ή απενεργοποίηση Bluetooth λείπει από τα Windows 10, αν όχι τότε συνεχίστε στην επόμενη μέθοδο.
Μέθοδος 2: Ενεργοποιήστε το Bluetooth στη Διαχείριση Συσκευών
1.Πατήστε Windows Key + R και μετά πληκτρολογήστε devmgmt.msc και πατήστε Enter.

2.Αναπτύξτε το Bluetooth και, στη συνέχεια, κάντε δεξί κλικ στη συσκευή σας Bluetooth και επιλέξτε Επιτρέπω.

3. Τώρα πατήστε Windows Key + I για να ανοίξετε Ρυθμίσεις στη συνέχεια κάντε κλικ στο Συσκευές.

4. Από το αριστερό μενού κάντε κλικ στο Bluetooth και άλλες συσκευές.
5. Τώρα στο δεξιό παράθυρο παραθύρου εναλλάξτε το διακόπτη κάτω από το Bluetooth σε ON ώστε να Ενεργοποιήστε το Bluetooth στα Windows 10.

6.Όταν τελειώσετε κλείστε τα πάντα και επανεκκινήστε τον υπολογιστή σας.
Μέθοδος 3: Απενεργοποιήστε τη γρήγορη εκκίνηση
1. Πατήστε Windows Key + R και, στη συνέχεια, πληκτρολογήστε control και πατήστε Enter για να ανοίξει Πίνακας Ελέγχου.

2. Κάντε κλικ στο Υλικό και Ήχος στη συνέχεια κάντε κλικ στο Επιλογές ενέργειας.

3. Στη συνέχεια, από το αριστερό παράθυρο παραθύρου επιλέξτε «Επιλέξτε τι κάνουν τα κουμπιά λειτουργίας.“

4. Τώρα κάντε κλικ στο «Αλλάξτε τις ρυθμίσεις που δεν είναι διαθέσιμες αυτήν τη στιγμή.“

5. Καταργήστε την επιλογή "Ενεργοποιήστε τη γρήγορη εκκίνηση» και κάντε κλικ στο Αποθήκευση αλλαγών.

Μέθοδος 4: Ενεργοποιήστε τις Υπηρεσίες Bluetooth
1.Πατήστε Windows Key + R και μετά πληκτρολογήστε υπηρεσίες.msc και πατήστε Enter.

2. Κάντε δεξί κλικ Υπηρεσία υποστήριξης Bluetooth στη συνέχεια επιλέξτε Ιδιότητες.

3. Φροντίστε να ρυθμίσετε το Τύπος εκκίνησης προς το Αυτόματο και αν η υπηρεσία δεν εκτελείται ήδη, κάντε κλικ Αρχή.

4. Κάντε κλικ στο Apply και στη συνέχεια στο OK.
5. Επανεκκινήστε τον υπολογιστή σας για να αποθηκεύσετε τις αλλαγές και να δείτε αν μπορείτε Η επιλογή Διόρθωσης για ενεργοποίηση ή απενεργοποίηση Bluetooth λείπει από τα Windows 10.
7. Μετά την επανεκκίνηση, ανοίξτε τις Ρυθμίσεις των Windows 10 και δείτε εάν μπορείτε να αποκτήσετε πρόσβαση στις Ρυθμίσεις Bluetooth.
Μέθοδος 5: Επανεγκαταστήστε τα προγράμματα οδήγησης Bluetooth
1.Πατήστε Windows Key + R και μετά πληκτρολογήστε devmgmt.msc και πατήστε Enter.

2.Επέκταση Bluetooth στη συνέχεια κάντε δεξί κλικ στη συσκευή σας και επιλέξτε Απεγκατάσταση.

3.Εάν σας ζητηθεί επιβεβαίωση επιλέξτε Ναί να συνεχίσει.
4.Τώρα κάντε δεξί κλικ σε έναν κενό χώρο μέσα στη Διαχείριση Συσκευών και μετά επιλέξτε «Σάρωση για αλλαγές υλικού“. Αυτό θα εγκαταστήσει αυτόματα τα προεπιλεγμένα προγράμματα οδήγησης Bluetooth.

5. Στη συνέχεια, ανοίξτε τις Ρυθμίσεις των Windows 10 και δείτε εάν μπορείτε να αποκτήσετε πρόσβαση στις Ρυθμίσεις Bluetooth.
Συνιστάται:
- Πώς να εγκαταστήσετε το Exodus Kodi 2018
- Διορθώστε το PC Stuck on Getting Windows Ready, Μην απενεργοποιείτε τον υπολογιστή σας
- Ενεργοποίηση ή απενεργοποίηση της γραμμής κατάστασης στην Εξερεύνηση αρχείων στα Windows 10
- Πώς να απενεργοποιήσετε τις βελτιστοποιήσεις πλήρους οθόνης στα Windows 10
Αυτό είναι που έχεις μάθει με επιτυχία Πώς να διορθώσετε Η επιλογή ενεργοποίησης ή απενεργοποίησης του Bluetooth λείπει από τα Windows 10 αλλά αν εξακολουθείτε να έχετε απορίες σχετικά με αυτό το σεμινάριο, μη διστάσετε να τις ρωτήσετε στην ενότητα των σχολίων.