Διορθώστε το πάγωμα του Steam κατά την εγκατάσταση του παιχνιδιού — TechCult
Miscellanea / / April 06, 2023
Εκτός από μια εξαιρετική πλατφόρμα για τους λάτρεις του παιχνιδιού, όπου μπορούν να αντλήσουν ευχαρίστηση παίζοντας ένα στρατός παιχνιδιών, το Steam είναι επίσης διαβόητα γνωστό για το ότι αφήνει τους χρήστες σε αδιέξοδο όταν προσπαθούν να κατεβάσουν παιχνίδια το. Το Steam παγώνει κατά την εγκατάσταση του παιχνιδιού είναι αντίθετα ένα συνηθισμένο φαινόμενο που μπορεί να οφείλεται σε διαφορετικούς λόγους. Αν αναρωτιέστε για αυτούς τους λόγους και θέλετε να μάθετε γιατί το Steam κολλάει κατά την εγκατάσταση του παιχνιδιού, τότε αυτός ο οδηγός σας φέρνει μια τέλεια απάντηση. Διαβάστε τον οδηγό μας μέχρι το τέλος και εξοικειωθείτε με το σφάλμα παγώματος του Steam και τους διαφορετικούς τρόπους για να διορθώσετε τα παιχνίδια Steam που συνεχίζουν να κολλάνε στα Windows 11.

Πίνακας περιεχομένων
- Πώς να διορθώσετε το πάγωμα του Steam κατά την εγκατάσταση του παιχνιδιού
- Γιατί το Steam παγώνει κατά την εγκατάσταση του παιχνιδιού;
- Μέθοδος 1: Αντιμετώπιση προβλημάτων συνδεσιμότητας δικτύου
- Μέθοδος 2: Αλλαγή περιοχής λήψης
- Μέθοδος 3: Εκτελέστε το Steam Client ως διαχειριστής
- Μέθοδος 4: Εκτελέστε το Steam σε λειτουργία συμβατότητας
- Μέθοδος 5: Ενημερώστε το πρόγραμμα οδήγησης γραφικών
- Μέθοδος 6: Κλείστε τις εφαρμογές Hogging Bandwidth
- Μέθοδος 7: Προσαρμογή εύρους ζώνης Steam
- Μέθοδος 8: Εκκαθαρίστε την προσωρινή μνήμη Steam
- Μέθοδος 9: Επανεγκαταστήστε το Steam
Πώς να διορθώσετε το πάγωμα του Steam κατά την εγκατάσταση του παιχνιδιού
Πρέπει να αναρωτιέστε γιατί το Steam κολλάει κατά την εγκατάσταση του παιχνιδιού. Μπορείτε να προσπαθήσετε να διασφαλίσετε ότι έχετε μια σωστή σύνδεση δικτύου και να επιδιορθώσετε την προσωρινή μνήμη λήψης του Steam. Εδώ, θα ενημερωθείτε για τις μεθόδους αντιμετώπισης προβλημάτων για την επίλυση αυτού του προβλήματος λεπτομερώς.
Γρήγορη απάντηση
Εάν αντιμετωπίζετε παγώματα κατά την εγκατάσταση ενός παιχνιδιού στο Steam, δοκιμάστε τα παρακάτω βήματα:
1. Εκκαθαρίστε την προσωρινή μνήμη λήψης.
2. Απενεργοποιήστε το λογισμικό προστασίας από ιούς.
3. Επαληθεύστε τα αρχεία του παιχνιδιού.
4. Μετακινήστε το φάκελο εγκατάστασης
Γιατί το Steam παγώνει κατά την εγκατάσταση του παιχνιδιού;
Ενώ μπορείτε να κατεβάσετε και να απολαύσετε τα αγαπημένα σας παιχνίδια στο Steam, μπορεί να γίνει μια εργασία εάν το Steam συνεχίσει να παγώνει ή να κολλάει στη μέση και κολλήσει σε έναν φαινομενικά ατελείωτο κύκλο έναρξης και διακοπής. Διάφοροι λόγοι μπορούν να προκαλέσουν αυτό το ζήτημα στον υπολογιστή σας, όπως:
- Ζητήματα σύνδεσης στο διαδίκτυο
- Ξεπερασμένο πρόγραμμα οδήγησης γραφικών
- Εφαρμογές τρίτων κατασκευαστών με εύρος ζώνης
- Κατεστραμμένη κρυφή μνήμη Steam
- Ξεπερασμένη εφαρμογή Steam
- Ξεπερασμένο λογισμικό Windows
- Κατεστραμμένα αρχεία εγκατάστασης Steam
Αυτοί είναι οι λόγοι που ευθύνονται για το γιατί το Steam κολλάει κατά την εγκατάσταση του ερωτήματος παιχνιδιού.
Το να είσαι παίκτης μπορεί να είναι μια πολύ δύσκολη εμπειρία αν δεν μπορείς να κατεβάσεις το αγαπημένο σου παιχνίδι. Αλλά προς ανακούφισή σας, δεν είστε μόνοι σε αυτό. Το πάγωμα ατμού είναι ένα πρόβλημα που αντιμετωπίζει ένας σημαντικός αριθμός μελών της κοινότητας. Τώρα που γνωρίζετε ήδη τους λόγους για τους οποίους το Steam κολλάει κατά την εγκατάσταση του παιχνιδιού, είναι εύκολο να αντιμετωπίσετε αυτό το σφάλμα με διάφορες πιθανές λύσεις που αναφέρονται παρακάτω:
Μέθοδος 1: Αντιμετώπιση προβλημάτων συνδεσιμότητας δικτύου
Συνήθως, όταν μια εφαρμογή παγώνει ή διακόπτεται στη μέση της λήψης, πρόκειται απλώς για κακή σύνδεση δικτύου. Απαιτείται καλή και σταθερή σύνδεση στο διαδίκτυο για τη λήψη παιχνιδιών στο Steam, ειδικά αν το μέγεθος του παιχνιδιού είναι μεγάλο. Επομένως, ελέγξτε την ισχύ της σύνδεσής σας στο Διαδίκτυο προτού προχωρήσετε σε άλλα βήματα αντιμετώπισης προβλημάτων. Σας συμβουλεύουμε επίσης να ελέγξετε τον οδηγό μας Αντιμετώπιση προβλημάτων σύνδεσης στο Διαδίκτυο στα Windows 10 για να λάβετε περισσότερες πληροφορίες σχετικά με το πώς μπορείτε να ενισχύσετε το δίκτυό σας.

Μέθοδος 2: Αλλαγή περιοχής λήψης
Το Steam παγώνει κατά τη λήψη παιχνιδιών και μπορεί να προκύψει από την επιλογή της λανθασμένης περιοχής λήψης. Επομένως, δοκιμάστε να αλλάξετε την περιοχή λήψης για να συνεχίσετε τη λήψη του παιχνιδιού σας στο Steam και να διορθώσετε το σφάλμα παγώματος με τη βοήθεια των παρακάτω βημάτων:
1. Πάτα το κλειδί Windows, τύπος Εφαρμογή Steam και κάντε κλικ στο Ανοιξε.

2. Τώρα, κάντε κλικ στο Ατμός καρτέλα στην επάνω αριστερή γωνία της αρχικής σελίδας.
3. Στη συνέχεια, επιλέξτε Ρυθμίσεις από το αναπτυσσόμενο μενού του Steam.

4. Τώρα, κάντε κλικ στο Λήψεις από το αριστερό παράθυρο.
5. Τέλος, κάτω από Λήψη Περιοχής αναπτυσσόμενο μενού, επιλέξτε διαφορετική περιοχή.

Διαβάστε επίσης:Πού αποθηκεύονται τα δεδομένα Steam;
Μέθοδος 3: Εκτελέστε το Steam Client ως διαχειριστής
Εάν τα παιχνίδια Steam συνεχίζουν να καταρρέουν τα Windows 11 στον υπολογιστή σας, μπορείτε να δοκιμάσετε να εκτελέσετε το Steam Client ως διαχειριστής. Με αυτόν τον τρόπο θα σας βοηθήσει να επιλύσετε τυχόν ζητήματα αδειών που επηρεάζουν την απόδοσή του.
1. Πάνω στο ___ σου Επιφάνεια εργασίας, κάντε δεξί κλικ Steam Client.
2. Στη συνέχεια, κάντε κλικ στο Ιδιότητες στο μενού του.

3. Τώρα, μεταβείτε στο Συμβατότητα καρτέλα στο Steam Properties.
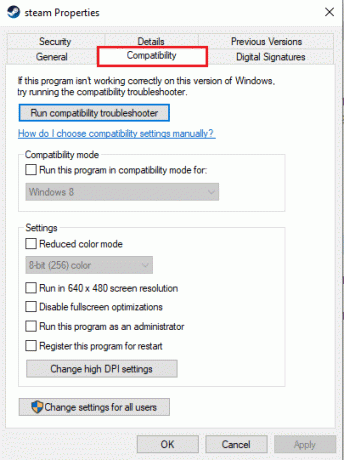
4. Επιλέξτε το πλαίσιο αριστερά στο Εκτελέστε αυτό το πρόγραμμα ως διαχειριστής επιλογή.

5. Τέλος, κάντε κλικ Ισχύουν και Εντάξει για να αποθηκεύσετε τις αλλαγές.
Μέθοδος 4: Εκτελέστε το Steam σε λειτουργία συμβατότητας
Πρέπει επίσης να ελέγξετε τη λειτουργία συμβατότητας του Steam Client σε περίπτωση που το σφάλμα Steam δεν ανταποκρίνεται στα Windows 11 παραμένει. Εάν ναι, δοκιμάστε να αλλάξετε τη λειτουργία συμβατότητάς του σε Windows 11 στον υπολογιστή σας ακολουθώντας τα παρακάτω βήματα:
1. Πάτα το Πλήκτρα Windows + E να ανοίξει ταυτόχρονα Εξερεύνηση αρχείων στην επιφάνεια εργασίας σας.
2. Τώρα, εντοπίστε το Steam.exe αρχείο με πλοήγηση στο δεδομένο μονοπάτι,
C:\Program Files (x86)\Steam\Steam.exe

3. Κάντε δεξί κλικ στο Steam.exe αρχείο και επιλέξτε Ιδιότητες από το μενού.
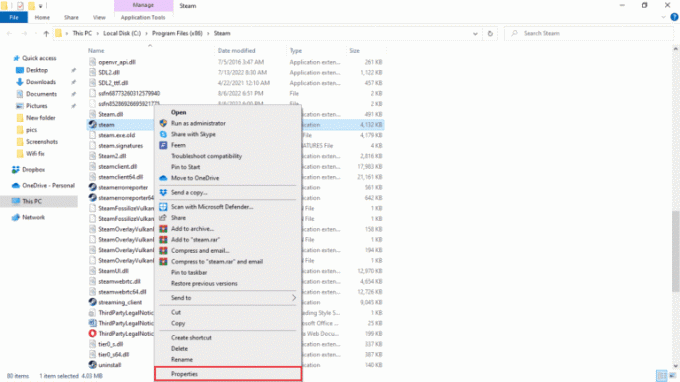
4. Στη συνέχεια, μεταβείτε στο Συμβατότητα αυτί.
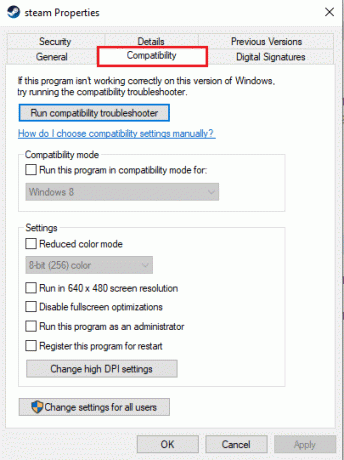
5. Τώρα, κάτω Λειτουργία συμβατότητας, κάντε κλικ στο πλαίσιο αριστερά για να Εκτελέστε αυτό το πρόγραμμα σε λειτουργία συμβατότητας για επιλογή.
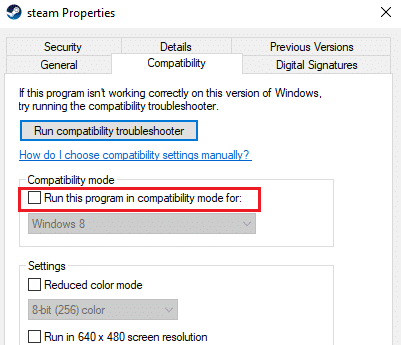
6. Στη συνέχεια, επιλέξτε Windows 11 από το αναπτυσσόμενο μενού.
7. Τέλος, αποθηκεύστε τις αλλαγές κάνοντας κλικ Ισχύουν και Εντάξει.
Διαβάστε επίσης:Διορθώστε το Steam Client Bootstrapper που δεν ανταποκρίνεται στα Windows 10
Μέθοδος 5: Ενημερώστε το πρόγραμμα οδήγησης γραφικών
Η ενημέρωση του προγράμματος οδήγησης γραφικών είναι απαραίτητη εάν αντιμετωπίζετε παγώματα Steam κατά την εγκατάσταση του παιχνιδιού, η οθόνη ενεργοποιείται ή απενεργοποιείται, η οθόνη δεν λειτουργεί και άλλες δυσλειτουργίες. Επομένως, πρέπει να ενημερώνετε τακτικά το πρόγραμμα οδήγησης γραφικών στον υπολογιστή σας. Εάν αυτά δεν ενημερώνονται αυτόματα, δοκιμάστε να το κάνετε χειροκίνητα με τη βοήθεια του οδηγού μας στο 4 τρόποι για να ενημερώσετε το πρόγραμμα οδήγησης γραφικών στα Windows 10.

Μέθοδος 6: Κλείστε τις εφαρμογές Hogging Bandwidth
Υπάρχει επίσης η πιθανότητα το Steam να παγώσει κατά τη λήψη παιχνιδιών λόγω διενέξεων λογισμικού τρίτων όταν είναι ανοιχτές πολλές εφαρμογές. Σε αυτήν την περίπτωση, ορισμένες εφαρμογές μπορεί να προκαλέσουν παρεμβολές στις λήψεις Steam. Για να αποφύγετε ένα τέτοιο πρόβλημα, πρέπει να κλείσετε όλες τις εφαρμογές παρασκηνίου και να επιχειρήσετε να κατεβάσετε τα αγαπημένα σας παιχνίδια χωρίς να παγώσει ξανά το Steam. Μάθε περισσότερα για Πώς να απενεργοποιήσετε τις εφαρμογές παρασκηνίου στα Windows 10.
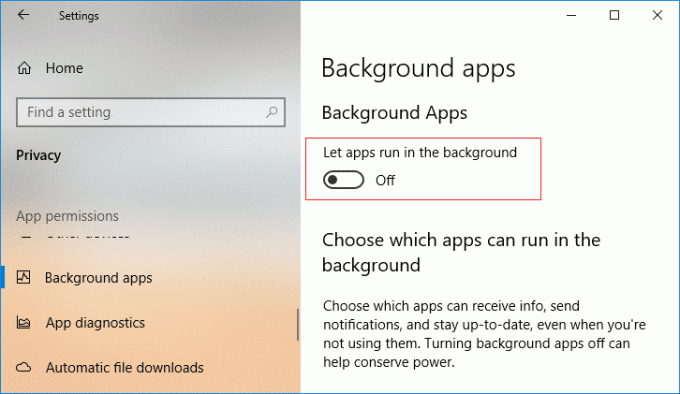
Διαβάστε επίσης:Διορθώστε την υψηλή χρήση CPU του Steam Client Bootstrapper στα Windows 10
Μέθοδος 7: Προσαρμογή εύρους ζώνης Steam
Οι αποτυχημένες λήψεις μαζί με το Steam συνεχίζουν να παγώνουν και μπορεί επίσης να προκύψει πρόβλημα μη απόκρισης λόγω ρυθμίσεων εύρους ζώνης. Μπορείτε να διορθώσετε γρήγορα αυτήν τη ρύθμιση στο ίδιο το Steam Client ακολουθώντας τα παρακάτω βήματα:
1. Ανοιξε Steam Client και κάντε κλικ στο Ατμός καρτέλα σε αυτό.
2. Τώρα, επιλέξτε Ρυθμίσεις και ανοιχτό Λήψεις.

3. Στη συνέχεια, κάντε κλικ στο Περιορίστε το εύρος ζώνης που θα σας επιτρέψει να προσαρμόσετε το δικό σας ρυθμίσεις εύρους ζώνης ανάλογα με την ταχύτητα σύνδεσης στο Διαδίκτυο του συστήματός σας.
4. Τέλος, αποθηκεύστε τις αλλαγές κάνοντας κλικ στο Εντάξει.
Μέθοδος 8: Εκκαθαρίστε την προσωρινή μνήμη Steam
Η προσωρινή μνήμη παιχνιδιών που έχετε κατεβάσει στο Steam είναι ένας άλλος λόγος για τον οποίο τα παιχνίδια Steam συνεχίζουν να κολλάνε στα Windows 11. Αυτό το σφάλμα προκαλεί περαιτέρω προβλήματα με την ενημέρωση και τη λήψη αρχείων παιχνιδιών Steam και, ως εκ τούτου, θα πρέπει να διαγραφεί με μη αυτόματο τρόπο.
1. Μετά το άνοιγμα Steam Client, εκκινήστε το Ρυθμίσεις.
2. μεταβείτε στο Λήψεις ενότητα και κάντε κλικ στο ΕΚΚΑΘΑΡΙΣΗ ΛΗΨΗΣ ΚΑΧΗΣ.

3. Στη συνέχεια, επιλέξτε Εντάξει στο αναδυόμενο μήνυμα.

Αφού εκκαθαρίσετε την προσωρινή μνήμη του Steam, δοκιμάστε να κάνετε λήψη του ίδιου παιχνιδιού και ελέγξτε εάν τα παιχνίδια Steam συνεχίζουν να κολλάνε στα Windows 11 το πρόβλημα έχει επιλυθεί.
Διαβάστε επίσης:Διορθώστε το παιχνίδι Steam που απεγκαταστάθηκε τυχαία στα Windows 10
Μέθοδος 9: Επανεγκαταστήστε το Steam
Τέλος, δοκιμάστε να απεγκαταστήσετε και να επανεγκαταστήσετε το Steam Client στον υπολογιστή σας, εάν κανένα από αυτά που αναφέρονται παραπάνω δεν φαίνεται να διορθώνει το Steam που δεν ανταποκρίνεται στα Windows 11. Κάτι τέτοιο θα βοηθήσει στην εκκαθάριση τυχόν κατεστραμμένων αρχείων παιχνιδιού από το Steam στη συσκευή σας. Μπορείτε να ακολουθήσετε τις οδηγίες βήμα προς βήμα για την επανεγκατάσταση του Steam παρακάτω:
1. Εκκινήστε το μενού αναζήτησης του υπολογιστή σας για να ανοίξετε το Πίνακας Ελέγχου.

2. Σειρά Προβολή κατά > Μεγάλα εικονίδια, μετά κάντε κλικ στο Προγράμματα και χαρακτηριστικά από τη λίστα των διαθέσιμων επιλογών.

3. Στη συνέχεια, επιλέξτε Ατμός από τη λίστα και κάντε κλικ στο Απεγκατάσταση επιλογή, όπως φαίνεται στην εικόνα.
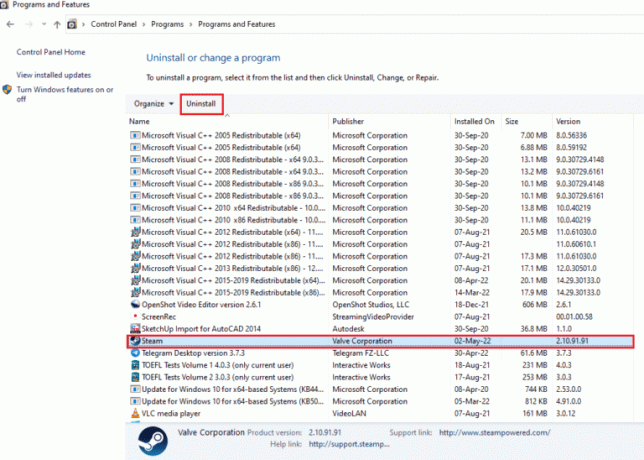
4. Τώρα, επιλέξτε το Απεγκατάσταση κουμπί για να ολοκληρώσετε τη διαδικασία.
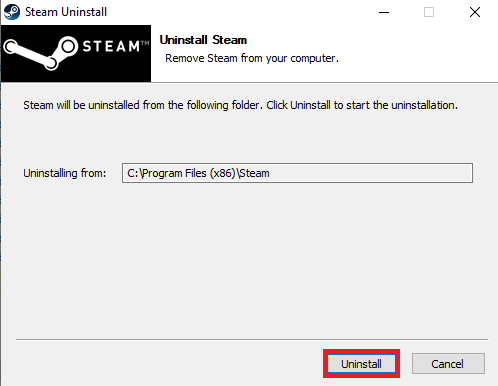
5. Στη συνέχεια, πλοηγηθείτε στο Τοπικός δίσκος (C:) > Αρχεία προγράμματος (x86) διαδρομή και αφαιρέστε το Ατμός φάκελο πατώντας το Διαγραφή κλειδιού.
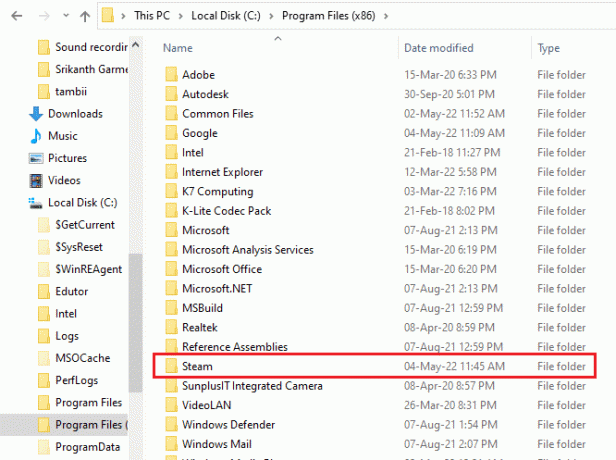
6. Για να επανεγκαταστήσετε το Steam, ανοίξτε το επίσημη ιστοσελίδα και κάντε κλικ Εγκαταστήστε το Steam.

7. Στη συνέχεια, κάντε κλικ στο Εγκαταστήστε το Steam κουμπί για λήψη της εφαρμογής στην επιφάνεια εργασίας σας.
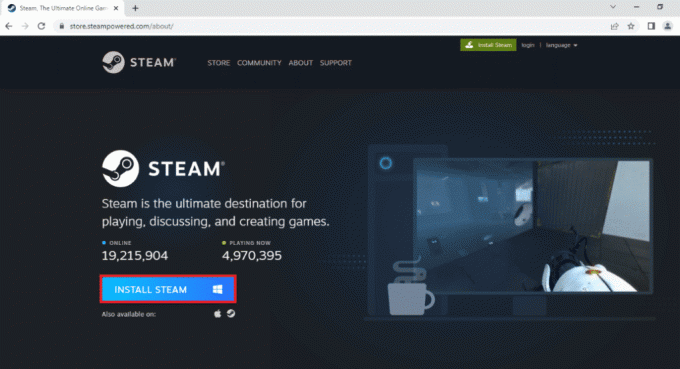
8. Τώρα, κάντε κλικ στο ληφθέν SteamSetup.exe αρχείο στο κάτω μέρος για να το εκκινήσετε.
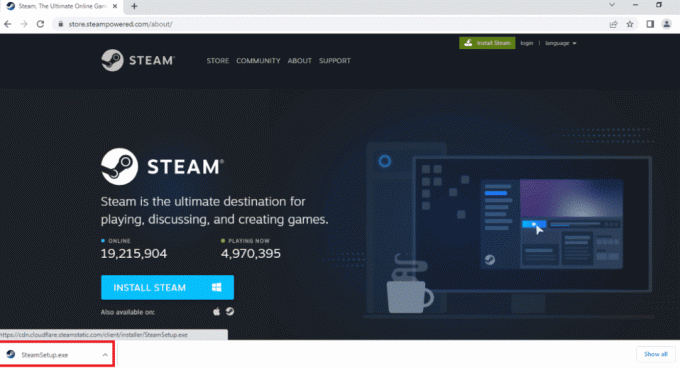
9. Στο Ρύθμιση Steam παράθυρο, κάντε κλικ στο Επόμενο.

10. Στη συνέχεια, επιλέξτε τη γλώσσα που έχετε επιλέξει και κάντε κλικ Επόμενο.

11. Κάνε κλικ στο Ξεφυλλίζω… για να επιλέξετε το φάκελο προορισμού και, τέλος, επιλέξτε το Εγκαθιστώ κουμπί.

12. Προχωρήστε μπροστά κάνοντας κλικ στο Φινίρισμα κουμπί.

13. Σύνδεση στον υπάρχοντα λογαριασμό σας συμπληρώνοντας τα διαπιστευτήριά σας.

Μόλις τελειώσετε, κατεβάστε ξανά το παιχνίδι της επιλογής σας στο Steam και ελέγξτε αν έχει επιλυθεί το πρόβλημα παγώματος της εφαρμογής.
Συνιστάται:
- 31 καλύτερα Gore Anime που θα στοιχειώσουν τους εφιάλτες σας
- Διορθώστε τον κωδικό σφάλματος Genshin Impact 4206
- 13 τρόποι για να διορθώσετε το Steam Stuck στην επαλήθευση της εγκατάστασης
- 190+ καλύτερες ιδέες για ονόματα λογαριασμού Steam
Αυτό μας φέρνει στο τέλος του οδηγού μας Το Steam παγώνει κατά την εγκατάσταση του παιχνιδιού. Ελπίζουμε ότι διαφορετικές μέθοδοι για την επίλυση του προβλήματος παγώματος στο Steam σας βοήθησαν πλήρως. Πείτε μας τις απόψεις σας και αν έχετε περισσότερες απορίες, αφήστε τα σχόλιά σας παρακάτω.
Ο Έλον είναι συγγραφέας τεχνολογίας στο TechCult. Γράφει οδηγούς για περίπου 6 χρόνια τώρα και έχει καλύψει πολλά θέματα. Του αρέσει να καλύπτει θέματα που σχετίζονται με τα Windows, το Android και τα πιο πρόσφατα κόλπα και συμβουλές.



