4 Συμβουλές για να εξατομικεύσετε την εμφάνιση του λογαριασμού σας στο Gmail
Miscellanea / / April 07, 2023
Όταν συνδέεστε στο Gmail σας, το φόντο του λογαριασμού σας είναι λευκό, ενώ όλο το κείμενο έχει μαύρο χρώμα. Αν και αυτό δεν είναι κακό, η άσπρη και μαύρη εμφάνιση μπορεί να γίνει βαρετή μετά από μια περίοδο χρήσης. Ευτυχώς το Gmail προσφέρει μια ρύθμιση που επιτρέπει στους χρήστες να αλλάξουν το θέμα ή ταπετσαρία του λογαριασμού τους. Μπορείτε να προσθέσετε ταπετσαρίες από διαφορετικές πηγές, συμπεριλαμβανομένης της συλλογής εικόνων του τηλεφώνου ή του υπολογιστή σας.

Ωστόσο, αλλαγή της ταπετσαρίας σας δεν είναι ο μόνος τρόπος για να εξατομικεύσετε τον λογαριασμό σας στο Gmail. Μπορείτε επίσης να αλλάξετε τη διάταξη των εισερχομένων σας στο Gmail και την πυκνότητα των email. Για να μάθετε πώς να τα κάνετε όλα αυτά, διαβάστε παρακάτω.
Πώς να αλλάξετε το θέμα του Gmail σας
Στο Gmail σας, μπορείτε να επιλέξετε ένα θέμα για να αλλάξετε το φόντο ή την ταπετσαρία. Οι επιλογές που έχετε στη διάθεσή σας όταν αλλάζετε το θέμα σας περιλαμβάνουν τη σκοτεινή λειτουργία, τις εικόνες που έχουν ανεβάσει ο χρήστης και τα δωρεάν θέματα στοκ. Δείτε πώς μπορείτε να αλλάξετε το θέμα του λογαριασμού σας στο Gmail σε οποιαδήποτε από τις διαθέσιμες επιλογές.
Βήμα 1: Ανοίξτε τη σελίδα του Gmail σε ένα πρόγραμμα περιήγησης ιστού και συνδεθείτε με τα στοιχεία του λογαριασμού σας.
Επισκεφτείτε το Gmail
Βήμα 2: Στην επάνω δεξιά γωνία του παραθύρου του Gmail, κάντε κλικ στο εικονίδιο με το γρανάζι που αντιπροσωπεύει τις Ρυθμίσεις.

Βήμα 3: Από τις επιλογές κάντε κλικ στην «Δείτε όλες τις ρυθμίσεις».

Βήμα 4: Κάντε κλικ στην καρτέλα Θέματα στο επάνω μέρος του παραθύρου Ρυθμίσεις.

Βήμα 5: Κάντε κλικ στο Ορισμός θέματος.

Βήμα 6: Στο νέο παράθυρο, επιλέξτε οποιαδήποτε από τις παρακάτω επιλογές:
- Προεπιλεγμένο θέμα: λευκό φόντο.
- Σκοτεινή λειτουργία: μαύρο φόντο.
- Προανεβασμένο θέμα: μονόχρωμα φόντα ή φόντο εικόνων που παρέχονται από την Google ή άλλους χρήστες.
- Ανεβάστε μια εικόνα: επιλέξτε μια προσωπική φωτογραφία από τις Φωτογραφίες Google σας.

Ανάλογα με τον τύπο του θέματος που θα επιλέξετε, ενδέχεται να μπορείτε να κάνετε περαιτέρω αλλαγές στο φόντο του κειμένου και την ορατότητα της εικόνας φόντου.
Βήμα 7: Αφού επιλέξετε το θέμα που προτιμάτε, κάντε κλικ στο εικονίδιο φόντου κειμένου στο κάτω μέρος της σελίδας.

Βήμα 8: Επιλέξτε ανάμεσα σε ανοιχτό ή σκούρο κείμενο με το θέμα σας.

Βήμα 9: Κάντε κλικ στο εικονίδιο Θάμπωμα στο κάτω μέρος της σελίδας.

Βήμα 10: Σύρετε το ρυθμιστικό για να προσαρμόσετε το θάμπωμα της εικόνας φόντου.

Βήμα 11: Κάντε κλικ στην Αποθήκευση για να αποθηκεύσετε όλες τις αλλαγές σας.

Πώς να αλλάξετε την πυκνότητα των email στο Gmail σας
Η πυκνότητα των email στο Gmail σας επηρεάζει τον τρόπο εμφάνισής τους. Είναι παρόμοιο με το διάστιχο που έχετε στα έγγραφα επεξεργασίας κειμένου. Δηλαδή, όσο λιγότερος χώρος έχετε μεταξύ των email, τόσο μεγαλύτερος είναι ο αριθμός των email που μπορείτε να δείτε με μια ματιά. Ωστόσο, όσο περισσότερος χώρος έχετε μεταξύ των email, τόσο μικρότερος είναι ο αριθμός των email που μπορείτε να δείτε με μια ματιά.
Βήμα 1: Ανοίξτε τη σελίδα του Gmail σε ένα πρόγραμμα περιήγησης ιστού και συνδεθείτε με τα στοιχεία του λογαριασμού σας.
Επισκεφτείτε το Gmail
Βήμα 2: Στην επάνω δεξιά γωνία του παραθύρου του Gmail, κάντε κλικ στο εικονίδιο με το γρανάζι που αντιπροσωπεύει τις Ρυθμίσεις.

Βήμα 3: Κάντε κύλιση προς τα κάτω στη σελίδα στην ομάδα Πυκνότητα.
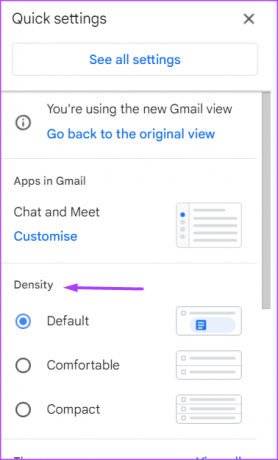
Βήμα 4: Επιλέξτε την προτιμώμενη πυκνότητα από τις παρακάτω επιλογές:
- Προκαθορισμένο: Αυτή η ρύθμιση εμφανίζει ένα μέτριο διάστημα μεταξύ των στοιχείων της οθόνης email. Ένα email που περιέχει ένα συνημμένο θα εμφανίσει επίσης μια δεύτερη γραμμή που τα δείχνει. Με αυτό, μπορείτε να ανοίξετε γρήγορα ένα συνημμένο χωρίς να ανοίξετε το ίδιο το email.
- Ανετος: Αυτή η ρύθμιση εμφανίζει λιγότερο χώρο μεταξύ των στοιχείων της οθόνης email. Δεν εμφανίζει τη δεύτερη γραμμή ενός email με συνημμένα.
- Συμπαγής: αυτή η ρύθμιση μειώνει σημαντικά τον χώρο μεταξύ των στοιχείων της οθόνης email επιτρέποντάς σας να βλέπετε περισσότερα email με μια ματιά.
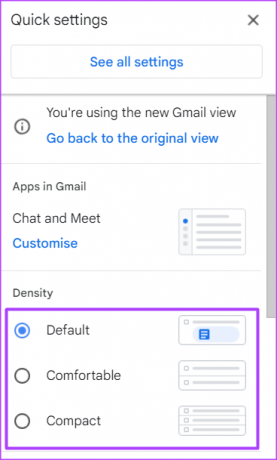
Πώς να κάνετε προεπισκόπηση email στο Gmail
Από προεπιλογή, όταν κάνετε κλικ σε ένα μήνυμα ηλεκτρονικού ταχυδρομείου στα Εισερχόμενα του Gmail για να ελέγξετε το περιεχόμενό του, το μήνυμα ηλεκτρονικού ταχυδρομείου καταλαμβάνει ολόκληρη την οθόνη. Εάν θέλετε να διαβάσετε το email σας ενώ ταυτόχρονα προβάλλετε τη λίστα των εισερχομένων σας, θα πρέπει να επεξεργαστείτε το παράθυρο ανάγνωσης. Δείτε πώς να το κάνετε:
Βήμα 1: Ανοίξτε τη σελίδα του Gmail σε ένα πρόγραμμα περιήγησης ιστού και συνδεθείτε με τα στοιχεία του λογαριασμού σας.
Επισκεφτείτε το Gmail
Βήμα 2: Στην επάνω δεξιά γωνία του παραθύρου του Gmail, κάντε κλικ στο εικονίδιο με το γρανάζι που αντιπροσωπεύει τις Ρυθμίσεις.

Βήμα 3: Κάντε κύλιση προς τα κάτω στη σελίδα στην ομάδα παραθύρου Ανάγνωση.

Βήμα 4: Επιλέξτε το πλαίσιο ανάγνωσης που προτιμάτε από τις ακόλουθες επιλογές:
- Χωρίς διάσπαση: αυτή η επιλογή ανοίγει ένα email στα Εισερχόμενά σας και καταλαμβάνει ολόκληρη την οθόνη.
- Δεξιά ή εισερχόμενα: Με αυτήν την επιλογή, μπορείτε να προβάλετε τα μηνύματα ηλεκτρονικού ταχυδρομείου στα Εισερχόμενά σας και να διαβάσετε το περιεχόμενο του email στο κάτω μέρος της σελίδας.
- Παρακάτω inbox: Με αυτήν την επιλογή, μπορείτε να προβάλετε τα μηνύματα ηλεκτρονικού ταχυδρομείου στα Εισερχόμενά σας και να διαβάσετε το περιεχόμενο του email στο κάτω μέρος της σελίδας.

Πώς να προσαρμόσετε τις εφαρμογές στο Gmail σας
Η Google ενσωματώνει τις δυνατότητες των άλλων προϊόντων της στο Gmail. Αυτά τα προϊόντα είναι Google Chat και Γνωρίστε. Αντί να τα ανοίξετε σε ξεχωριστή καρτέλα, μπορείτε να τα χρησιμοποιήσετε από το Gmail. Δείτε πώς μπορείτε να ενεργοποιήσετε την επιλογή χρήσης Google Chat και Meet στο Gmail σας. Τα βήματα ισχύουν επίσης αν θέλετε να απενεργοποιήσετε τη χρήση των εφαρμογών στο Gmail σας.
Βήμα 1: Ανοίξτε τη σελίδα του Gmail σε ένα πρόγραμμα περιήγησης ιστού και συνδεθείτε με τα στοιχεία του λογαριασμού σας.
Επισκεφτείτε το Gmail
Βήμα 2: Στην επάνω δεξιά γωνία του παραθύρου του Gmail, κάντε κλικ στο εικονίδιο με το γρανάζι που αντιπροσωπεύει τις Ρυθμίσεις.

Βήμα 3: Κάντε κύλιση προς τα κάτω στη σελίδα στην ενότητα Εφαρμογές στο Gmail.
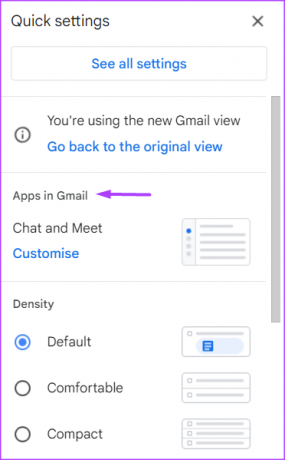
Βήμα 4: Κάντε κλικ στην Προσαρμογή.
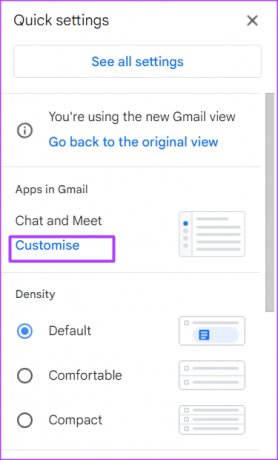
Βήμα 5: Στο αναδυόμενο παράθυρο, επιλέξτε τα πλαίσια δίπλα στο Google Chat και το Google Mail για να τα ενεργοποιήσετε. Εάν θέλετε να τα απενεργοποιήσετε, καταργήστε την επιλογή των πλαισίων.

Βήμα 6: Κάντε κλικ στο Τέλος για να αποθηκεύσετε τις αλλαγές σας.
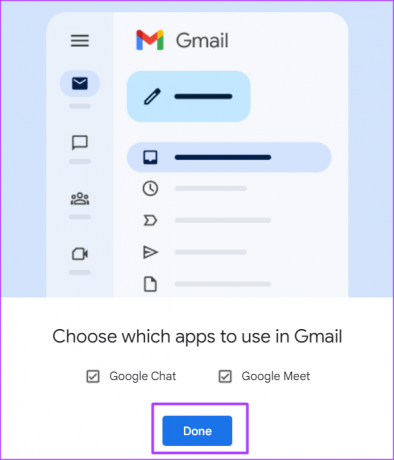
Φιλτράρισμα για μη αναγνωσμένα μηνύματα ηλεκτρονικού ταχυδρομείου στο Gmail σας
Ένας άλλος τρόπος με τον οποίο μπορείτε να εξατομικεύσετε το Gmail σας είναι αλλάζοντας τον τρόπο εμφάνισης των Εισερχομένων σας. Από προεπιλογή, τα εισερχόμενά σας στο Gmail τακτοποιούν τα email με τη σειρά που τα λαμβάνετε. Ωστόσο, μπορείτε να επιλέξετε να εμφανίζονται τα μη αναγνωσμένα email στα Εισερχόμενά σας ή να εμφανίζονται τα email προτεραιότητας.
Τελευταία ενημέρωση στις 10 Οκτωβρίου 2022
Το παραπάνω άρθρο μπορεί να περιέχει συνδέσμους συνεργατών που βοηθούν στην υποστήριξη της Guiding Tech. Ωστόσο, δεν επηρεάζει τη συντακτική μας ακεραιότητα. Το περιεχόμενο παραμένει αμερόληπτο και αυθεντικό.
Γραμμένο από
Μαρία Βικτώρια
Η Μαρία είναι συγγραφέας περιεχομένου με έντονο ενδιαφέρον για την τεχνολογία και τα εργαλεία παραγωγικότητας. Τα άρθρα της βρίσκονται σε ιστότοπους όπως το Onlinetivity και το Delesign. Εκτός δουλειάς, μπορείτε να τη βρείτε να κάνει mini-blogging για τη ζωή της στα μέσα κοινωνικής δικτύωσης.


