Ένας οδηγός για τη χρήση σχολιασμών στο ζουμ
Miscellanea / / April 07, 2023
Εκτός από βιντεοκλήσεις και εικονικές συσκέψεις, το Zoom προσφέρει πολλές εκπληκτικές δυνατότητες. Για αρχή, μπορείτε να απολαύσετε το Καθηλωτική θέα, Εγγραφή και επεξεργασία βίντεο ζουμ, Λειτουργία εστίασης κι αλλα. Οι σχολιασμοί είναι μια άλλη εξαιρετική δυνατότητα που μπορείτε να χρησιμοποιήσετε ενώ μοιράζεστε την οθόνη σας με άλλους κατά τη διάρκεια μιας βιντεοσύσκεψης.

Οι σχολιασμοί σάς βοηθούν να διεξάγετε συναντήσεις, διαλέξεις και διαδικτυακά σεμινάρια πιο αποτελεσματικά και ελκυστικά. Εδώ είναι όλα όσα πρέπει να γνωρίζετε για τη χρήση των Σχολιασμών στο Ζουμ.
Πώς να ενεργοποιήσετε τους σχολιασμούς στο ζουμ
Κάθε φορά που μοιράζεστε την οθόνη σας σε μια σύσκεψη Zoom, μπορείτε να χρησιμοποιήσετε τους Σχολιασμούς για να παρουσιάσετε και να εξηγήσετε καλύτερα τις ιδέες ή τα θέματά σας στους συμμετέχοντες. Εάν είστε δάσκαλος, μπορείτε να χρησιμοποιήσετε τους σχολιασμούς κατά τη διάρκεια των διαδικτυακών μαθημάτων για να σχεδιάσετε και να απεικονίσετε καλύτερα. Οι επαγγελματίες που εργάζονται μπορούν να δημιουργήσουν αντίκτυπο κατά τη διάρκεια των συναντήσεων χρησιμοποιώντας τους Σχολιασμούς. Οι σχολιασμοί λειτουργούν μόνο όταν μοιράζεστε την οθόνη σας κατά τη διάρκεια μιας κλήσης Zoom.
Δείτε πώς μπορείτε να ενεργοποιήσετε τους σχολιασμούς στο ζουμ στον υπολογιστή σας.
Βήμα 1: Ανοίξτε το πρόγραμμα περιήγησής σας και μεταβείτε στο zoom.us.
Ανοίξτε το Zoom
Βήμα 2: Συνδεθείτε στον λογαριασμό σας Zoom.
Βήμα 3: Στη σελίδα του προφίλ σας Zoom, κάντε κλικ στις Ρυθμίσεις από το αριστερό μενού.
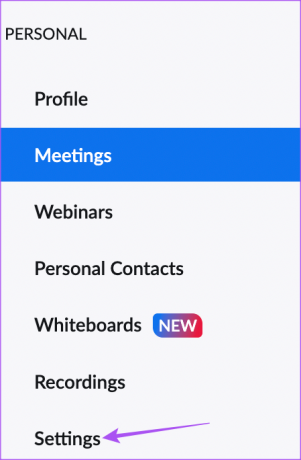
Βήμα 4: Κάτω από την καρτέλα Συνάντηση, κάντε κύλιση προς τα κάτω και αναζητήστε Σχολιασμούς.

Βήμα 5: Πατήστε την εναλλαγή για να ενεργοποιήσετε τους Σχολιασμούς.

Μπορείτε επίσης να ενεργοποιήσετε την επιλογή "Να επιτρέπεται η κοινή χρήση κοινόχρηστων οθονών με σχολιασμούς" και "Μόνο ο χρήστης που κάνει κοινή χρήση μπορεί να σχολιάσει." Όταν δεν απαιτείται, μπορείτε να απενεργοποιήσετε αυτά τα στοιχεία ελέγχου.
Πώς να ξεκινήσετε να χρησιμοποιείτε σχολιασμούς στο ζουμ
Πριν ξεκινήσετε να χρησιμοποιείτε τους Σχολιασμούς, σας συνιστούμε να ελέγξετε για την ενημέρωση της εφαρμογής Zoom στον υπολογιστή Mac ή Windows. Τα βήματα είναι τα ίδια και για τις δύο πλατφόρμες.
Βήμα 1: Ανοίξτε την εφαρμογή Zoom στον υπολογιστή Mac ή Windows και συνδεθείτε στον λογαριασμό σας.
Βήμα 2: Κάντε κλικ στο εικονίδιο του προφίλ σας στην επάνω δεξιά γωνία.

Βήμα 3: Κάντε κλικ στο Έλεγχος για ενημερώσεις από τη λίστα επιλογών.

Βήμα 4: Εάν υπάρχει διαθέσιμη ενημέρωση, πραγματοποιήστε λήψη και εγκατάσταση.

Αφού εγκαταστήσετε την ενημέρωση της εφαρμογής Zoom, μπορείτε να αρχίσετε να χρησιμοποιείτε τους Σχολιασμούς. Ενώ τα στιγμιότυπα οθόνης προέρχονται από Mac, αυτά τα βήματα λειτουργούν και για Windows.
Βήμα 1: Ανοίξτε την εφαρμογή Zoom στον υπολογιστή Mac ή Windows.
Βήμα 2: Ξεκινήστε μια συνάντηση Zoom.

Βήμα 3: Κάντε κλικ στο εικονίδιο Κοινή χρήση οθόνης στην κάτω γραμμή μενού για να ξεκινήσει η κοινή χρήση οθόνης.

Βήμα 4: Μόλις ξεκινήσει η κοινή χρήση οθόνης, κάντε κλικ στο Σχολιασμός στην κάτω γραμμή μενού.

Θα δείτε τη γραμμή μενού σχολιασμών να είναι ενεργοποιημένη στο κάτω μέρος, η οποία μπορεί να συρθεί στην κορυφή. Ο δείκτης του ποντικιού θα μετατραπεί επίσης σε εικονίδιο μολυβιού για σχολιασμό.

Βήμα 5: Κάντε κλικ και σύρετε το εικονίδιο με το μολύβι για σχολιασμό στην οθόνη σας.

Πώς να αλλάξετε το χρώμα του σχολιασμού στο ζουμ
Ας σας δείξουμε τώρα μερικές επιλογές προσαρμογής για τη χρήση των Σχολιασμών στο Ζουμ. Αρχικά, ας ξεκινήσουμε με την αλλαγή του χρώματος των σχολίων σας. Τα βήματα που αναφέρουμε για όλες τις προσαρμογές είναι τα ίδια για χρήστες Mac και Windows.
Βήμα 1: Ανοίξτε την εφαρμογή Zoom και ξεκινήστε μια σύσκεψη.

Βήμα 2: Κάντε κλικ στο εικονίδιο Κοινή χρήση οθόνης στην κάτω γραμμή μενού για να ξεκινήσει η κοινή χρήση της οθόνης.

Βήμα 3: Κάντε κλικ στο Σχολιασμός.

Βήμα 4: Στη γραμμή μενού σχολιασμών στο κάτω μέρος, κάντε κλικ στο Μορφοποίηση.

Βήμα 5: Επιλέξτε ένα χρώμα της επιλογής σας για τους σχολιασμούς σας.
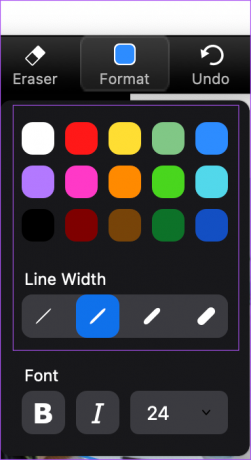
Μπορείτε επίσης να αλλάξετε το πλάτος γραμμής των σχολιασμών σας.
Πώς να διαγράψετε σχολιασμούς στο ζουμ
Δείτε πώς μπορείτε να διαγράψετε τους σχολιασμούς της γραμμής σας ενώ μοιράζεστε μια οθόνη στις κλήσεις Zoom.
Βήμα 1: Στη γραμμή μενού σχολιασμών στο κάτω μέρος, κάντε κλικ στο εικονίδιο Διαγραφή.
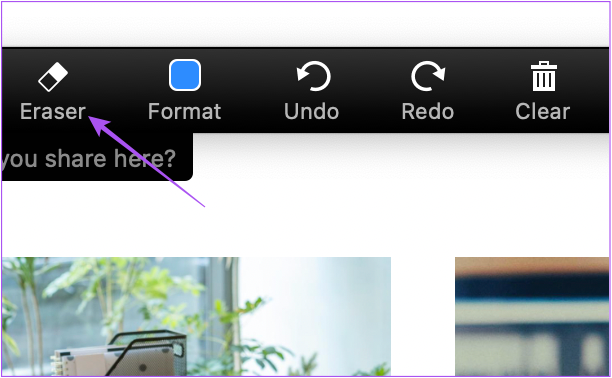
Βήμα 2: Κάντε κλικ και σύρετε τον δείκτη του ποντικιού, ο οποίος τώρα θα μοιάζει με γόμα, και αφαιρέστε τους σχολιασμούς σας.
Πώς να χρησιμοποιήσετε τους σχολιασμούς κειμένου στο ζουμ
Εκτός από τη χρήση γραμμών για την επισήμανση ορισμένων περιοχών, μπορείτε επίσης να προσθέσετε σχολιασμούς κειμένου ενώ μοιράζεστε την οθόνη σας κατά τη διάρκεια μιας κλήσης Zoom. Η προσθήκη σχολιασμών κειμένου μπορεί να βοηθήσει στη σύνταξη σημειώσεων κατά τις παρουσιάσεις, τις διαλέξεις και τις συναντήσεις σας.
Βήμα 1: Ανοίξτε την εφαρμογή Zoom και ξεκινήστε μια σύσκεψη.

Βήμα 2: Κάντε κλικ στο εικονίδιο Κοινή χρήση οθόνης στην κάτω γραμμή μενού για να ξεκινήσει η κοινή χρήση της οθόνης.

Βήμα 3: Κάντε κλικ στο Σχολιασμός.

Βήμα 4: Κάντε κλικ στο Κείμενο από τη γραμμή μενού σχολιασμών στο κάτω μέρος.

Ένα πλαίσιο κειμένου θα δημιουργηθεί στην κάτω αριστερή γωνία της κοινόχρηστης οθόνης σας για να γράψετε το σχολιασμένο κείμενο.

Μετά από αυτό, μπορείτε να χρησιμοποιήσετε την επιλογή Μορφή για να αλλάξετε το στυλ γραμματοσειράς και το μέγεθος των σχολιασμών του κειμένου σας.

Πώς να αποθηκεύσετε σχολιασμούς στο ζουμ
Μετά τη σύσκεψη Zoom, δείτε πώς μπορείτε να αποθηκεύσετε τους σχολιασμούς σας στον υπολογιστή Mac ή Windows, ώστε να μην χάσετε σημαντικές σημειώσεις ή δείκτες.
Βήμα 1: Κάντε κλικ στο βέλος δίπλα στο εικονίδιο Αποθήκευση στη δεξιά πλευρά της γραμμής μενού σχολιασμών.

Βήμα 2: Επιλέξτε τη μορφή αρχείου για την αποθήκευση των σχολίων σας.

Αφού το Zoom αποθηκεύσει το αρχείο σχολιασμών σας, μπορείτε να αποκτήσετε πρόσβαση σε αυτό από το φάκελο Zoom που εμφανίζεται στο φάκελο Documents στον υπολογιστή Mac ή Windows.
Σχολιάστε στο Zoom
Οι σχολιασμοί βοηθούν να επισημανθεί τι είναι σημαντικό στις συσκέψεις Zoom όταν μοιράζεστε την οθόνη σας. Μπορείτε επίσης να ανατρέξετε στις αναρτήσεις μας στο πώς να θολώσετε το φόντο στο Zoom και πώς να αλλάξετε την εικόνα προφίλ σας Zoom.
Τελευταία ενημέρωση στις 30 Σεπτεμβρίου 2022
Το παραπάνω άρθρο μπορεί να περιέχει συνδέσμους συνεργατών που βοηθούν στην υποστήριξη της Guiding Tech. Ωστόσο, δεν επηρεάζει τη συντακτική μας ακεραιότητα. Το περιεχόμενο παραμένει αμερόληπτο και αυθεντικό.
Γραμμένο από
Paurush Chaudhary
Απομυθοποιώντας τον κόσμο της τεχνολογίας με τον απλούστερο τρόπο και επιλύοντας καθημερινά προβλήματα που σχετίζονται με Smartphones, Laptops, τηλεοράσεις και πλατφόρμες ροής περιεχομένου.



