Διορθώστε αυτή η εφαρμογή δεν υποστηρίζει το σφάλμα που καθορίζεται στη σύμβαση - TechCult
Miscellanea / / April 07, 2023
Μερικές φορές μπορεί να αντιμετωπίζετε προβλήματα με την εκτέλεση εφαρμογών στον υπολογιστή σας με Windows 10. Αυτό μπορεί να συμβεί εάν έχετε ενημερώσει πρόσφατα τα Windows σας. Όταν μια εφαρμογή δεν υποστηρίζει ή δεν ρυθμίζει τις παραμέτρους με τα Windows, ενδέχεται να μην εκτελείται σωστά. Σε αυτήν την περίπτωση, ο χρήστης μπορεί να λάβει αυτή η εφαρμογή δεν υποστηρίζει το μήνυμα που καθορίζεται στη σύμβαση. Ωστόσο, μπορεί να υπάρχουν και άλλοι λόγοι για τους οποίους η εφαρμογή δεν υποστηρίζει το σφάλμα που καθορίζεται στη σύμβαση. Κυρίως, αυτό το σφάλμα μπορεί εύκολα να επιλυθεί με την ενημέρωση εφαρμογών ή του καταστήματος των Windows, ωστόσο, σε ορισμένες περιπτώσεις, οι χρήστες μπορεί να χρειαστεί να εξερευνήσουν άλλες λύσεις. Σε αυτόν τον οδηγό, θα συζητήσουμε πιθανές μεθόδους και λύσεις για αυτό το σφάλμα.
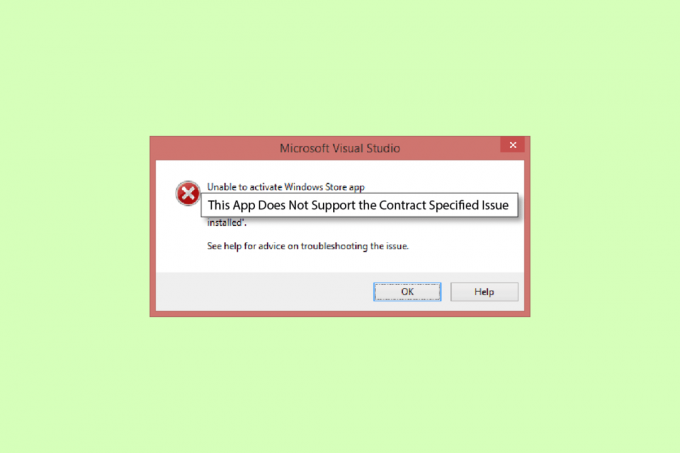
Πίνακας περιεχομένων
Τρόπος διόρθωσης αυτής της εφαρμογής Δεν υποστηρίζει το σφάλμα που καθορίζεται στη σύμβαση
Μπορεί να υπάρχουν πολλοί λόγοι για τους οποίους η εφαρμογή δεν υποστηρίζει την εμφάνιση σφαλμάτων Windows 10. Μερικοί από τους κύριους λόγους αναφέρονται παρακάτω.
- Γενικά, αυτό το σφάλμα παρουσιάζεται όταν οι εφαρμογές στον υπολογιστή σας δεν υποστηρίζουν τα Windows ή τις ενημερώσεις των Windows
- Τα κατεστραμμένα αρχεία συστήματος είναι επίσης ένας κοινός λόγος για τον οποίο η εφαρμογή δεν υποστηρίζει σφάλμα
- Το πρόγραμμα προστασίας από ιούς, το τείχος προστασίας ή το VPN σας ενδέχεται να αποκλείσουν μια εφαρμογή εάν τη θεωρεί ψευδώς απειλή για τον υπολογιστή σας
- Τα σφάλματα στη διαμόρφωση του καταστήματος των Windows μπορεί επίσης να προκαλέσουν τη μη εκτέλεση των εφαρμογών στον υπολογιστή σας
- Τα κατεστραμμένα αρχεία προσωρινής μνήμης για το κατάστημα των Windows μπορεί επίσης να προκαλέσουν σφάλματα κατά την εκτέλεση εφαρμογών στον υπολογιστή σας
Ο παρακάτω οδηγός θα σας δώσει μεθόδους για να διορθώσετε αυτήν την εφαρμογή που δεν υποστηρίζει το πρόβλημα που καθορίζεται στη σύμβαση στον υπολογιστή σας.
Μέθοδος 1: Επιδιόρθωση αρχείων συστήματος
Είναι σύνηθες να εμφανίζεται αυτό το σφάλμα λόγω ορισμένων κατεστραμμένων αρχείων συστήματος, στις περισσότερες περιπτώσεις, μπορείτε να επιδιορθώσετε εύκολα κατεστραμμένα αρχεία εκτελώντας σαρώσεις συστήματος. Μπορείτε να ελέγξετε το Πώς να επιδιορθώσετε τα αρχεία συστήματος στα Windows 10 οδηγός για την ασφαλή εκτέλεση σαρώσεων για την επιδιόρθωση κατεστραμμένων αρχείων συστήματος. Για τους περισσότερους χρήστες, η εφαρμογή επιδιόρθωσης αρχείων δεν υποστηρίζει το σφάλμα που καθορίζεται στη σύμβαση. Ωστόσο, εάν εξακολουθείτε να αντιμετωπίζετε το ίδιο πρόβλημα, προχωρήστε στην επόμενη μέθοδο.
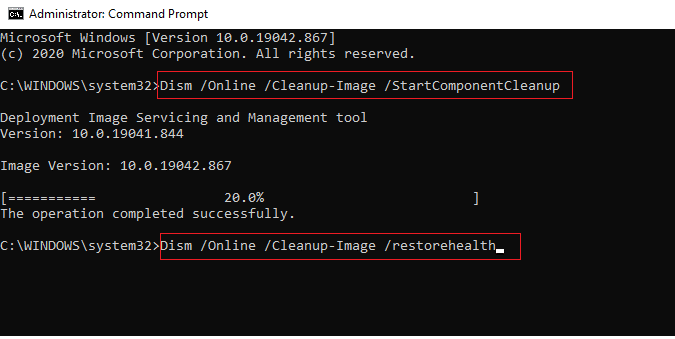
Μέθοδος 2: Απενεργοποιήστε προσωρινά το πρόγραμμα προστασίας από ιούς τρίτων (εάν ισχύει)
Συχνά, το λογισμικό προστασίας από ιούς τρίτου κατασκευαστή που χρησιμοποιείτε στον υπολογιστή σας μπορεί να ταξινομήσει μια εφαρμογή ως πιθανή απειλή για τον υπολογιστή σας και να την αποκλείσει. Σε αυτήν την περίπτωση, δεν θα μπορείτε να χρησιμοποιήσετε τη συγκεκριμένη εφαρμογή και ενδέχεται να λάβετε ότι αυτή η εφαρμογή δεν υποστηρίζει τη σύμβαση που καθορίζεται. Μπορείτε να δείτε το Πώς να απενεργοποιήσετε προσωρινά το Antivirus στα Windows 10 οδηγός για να μάθετε μεθόδους απενεργοποίησης του anti-virus σας.
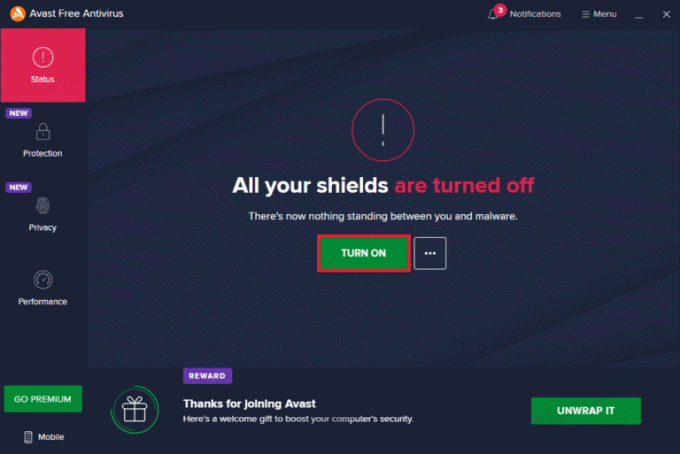
Διαβάστε επίσης:Πώς να απεγκαταστήσετε το McAfee LiveSafe στα Windows 10
Μέθοδος 3: Απενεργοποίηση τείχους προστασίας των Windows (Δεν συνιστάται)
Παρόμοια με ένα τείχος προστασίας από ιούς των Windows μπορεί επίσης να αποκλείσει μια συγκεκριμένη εφαρμογή, εάν θεωρεί ότι αποτελεί απειλή για τον υπολογιστή σας. Ακολούθησε το Πώς να απενεργοποιήσετε το τείχος προστασίας των Windows 10 οδηγός για την ασφαλή απενεργοποίηση του τείχους προστασίας των Windows στο σύστημά σας Windows 10.
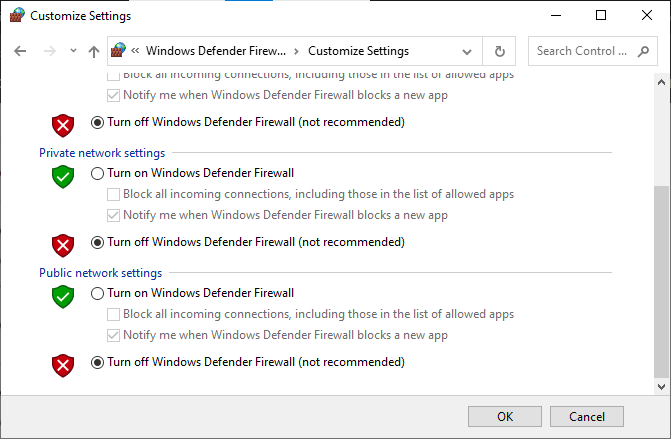
Μέθοδος 4: Απενεργοποίηση VPN
Εάν χρησιμοποιείτε λογισμικό VPN στον υπολογιστή σας τότε, μπορεί να είναι ο λόγος που λαμβάνετε αυτήν την εφαρμογή δεν υποστηρίζει τη σύμβαση που καθορίζεται με ορισμένες Εφαρμογές στον υπολογιστή σας. Επειδή ορισμένες εφαρμογές μπορεί να έχουν περιορισμούς τοποθεσίας στις χρήσεις τους. Ακολούθησε το Πώς να απενεργοποιήσετε το VPN και το διακομιστή μεσολάβησης στα Windows 10 οδηγός για να μάθετε τρόπους για να απενεργοποιήσετε τον πάροχο VPN στον υπολογιστή σας με Windows 10.
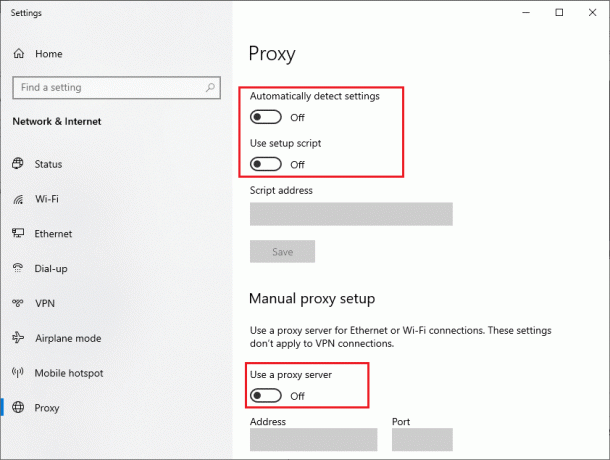
Διαβάστε επίσης:Πώς να αποκτήσετε δωρεάν λογαριασμό NordVPN
Μέθοδος 5: Εκτελέστε τη σάρωση κακόβουλου λογισμικού
Σε ορισμένες περιπτώσεις, εάν οι εφαρμογές στον υπολογιστή σας έχουν καταστραφεί από ιό ή κακόβουλο λογισμικό, ίσως χρειαστεί να εκτελέσετε μια σάρωση για να εξαλείψετε μια τέτοια πιθανότητα και να διορθώσετε ότι η εφαρμογή δεν υποστηρίζει το σφάλμα που καθορίζει το συμβόλαιο. Μπορείτε να ελέγξετε το Πώς μπορώ να εκτελέσω μια σάρωση για ιούς στον υπολογιστή μου; Οδηγός για να ακολουθήσετε τις οδηγίες για την ασφαλή εκτέλεση μιας σάρωσης για ιούς και κακόβουλο λογισμικό στον υπολογιστή σας.
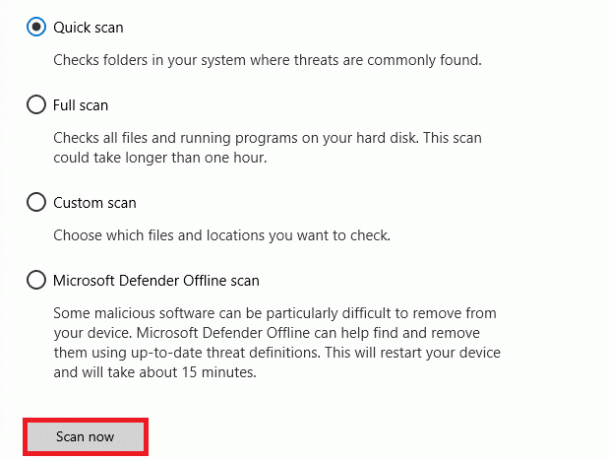
Μέθοδος 6: Εκτελέστε το Windows Store Troubleshooter
Συχνά, αυτή η εφαρμογή δεν υποστηρίζει το ζήτημα που καθορίζεται στη σύμβαση που προκύπτει λόγω προβλημάτων με το Windows Store. Για να διορθώσετε προβλήματα καταστήματος των Windows, μπορείτε να εκτελέσετε ένα ενσωματωμένο πρόγραμμα αντιμετώπισης προβλημάτων του Windows Store στα Windows 10.
1. Πάτα το Πλήκτρα Windows + I να ανοίξει ταυτόχρονα Ρυθμίσεις.
2. Εδώ, κάντε κλικ στο Ενημέρωση & Ασφάλεια σύνθεση.

3. Στη συνέχεια, κάντε κλικ στο Αντιμετώπιση προβλημάτων μενού στο αριστερό παράθυρο.
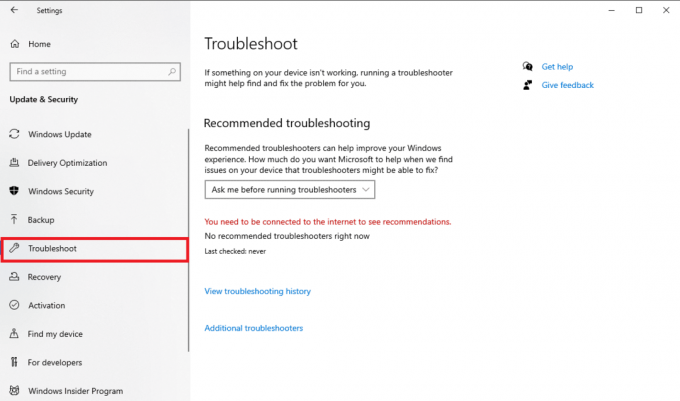
4. Κάντε κύλιση προς τα κάτω και επιλέξτε το Εφαρμογές Windows Store εργαλείο αντιμετώπισης προβλημάτων και κάντε κλικ στο Εκτελέστε το εργαλείο αντιμετώπισης προβλημάτων επιλογή.

5. Περιμένετε μέχρι τα Windows να διορθώσουν τα προβλήματα και επανεκκινήστε τον υπολογιστή.
Διαβάστε επίσης: Διορθώστε το Microsoft Store που δεν εγκαθιστά εφαρμογές
Μέθοδος 7: Ενημερώστε τις εφαρμογές του Microsoft Store
Συχνά, οι παλιές ενημερώσεις που δεν υποστηρίζουν ενημερώσεις στην έκδοση των Windows μπορούν να προκαλέσουν αυτό το σφάλμα κατά την εκκίνηση τους. Μπορείτε να προσπαθήσετε να επιλύσετε αυτό το σφάλμα προσπαθώντας να ενημερώσετε αυτές τις εφαρμογές.
1. Χτύπα το κλειδί Windows, τύπος Microsoft Store και κάντε κλικ στο Ανοιξε.

2. Κάνε κλικ στο Προφίλ εικονίδιο και, στη συνέχεια, κάντε κλικ στο Ρυθμίσεις εφαρμογής.
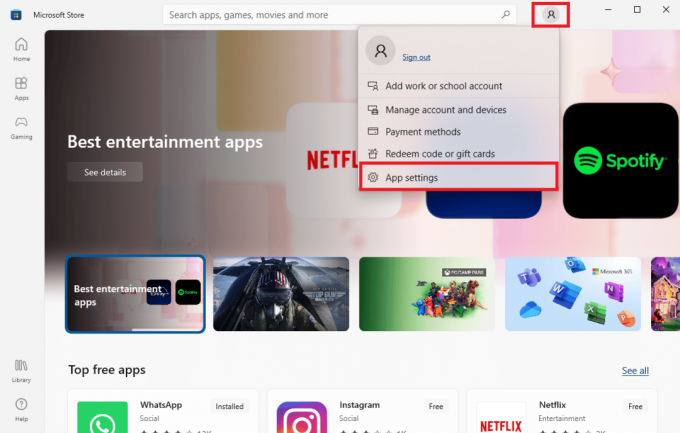
3. Ενεργοποιήστε την εναλλαγή για Ενημερώσεις εφαρμογών, αυτό θα επιτρέψει στο Microsoft Store να ενημερώνει αυτόματα τις εφαρμογές.
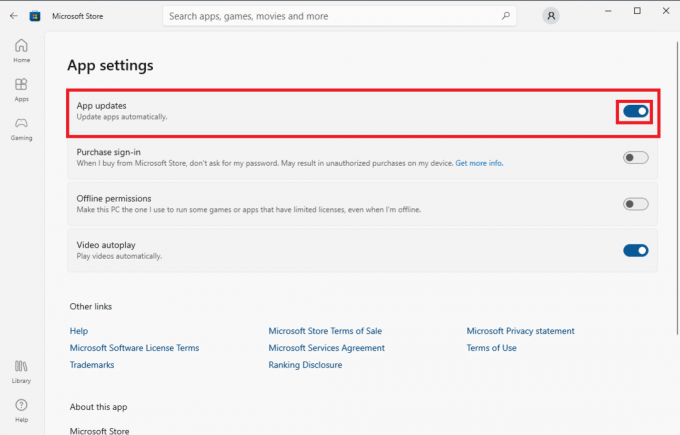
Μέθοδος 8: Εμφάνιση κρυφών αρχείων και φακέλων
Εάν υπάρχουν αρχεία και φάκελοι στο μητρώο εφαρμογών που έχουν κρυφτεί, η εφαρμογή μπορεί να προκαλέσει προβλήματα και να δείξει ότι η εφαρμογή δεν υποστηρίζει το σφάλμα που καθορίζεται στη σύμβαση. Αυτό το σφάλμα μπορεί να επιλυθεί με την εμφάνιση των κρυφών εφαρμογών και φακέλων.
1. Στο μενού έναρξης πληκτρολογήστε αναζήτηση Επιλογές Εξερεύνηση αρχείων και χτυπήστε το Εισάγετε κλειδί.

2. Πλοηγηθείτε στο Θέα αυτί.
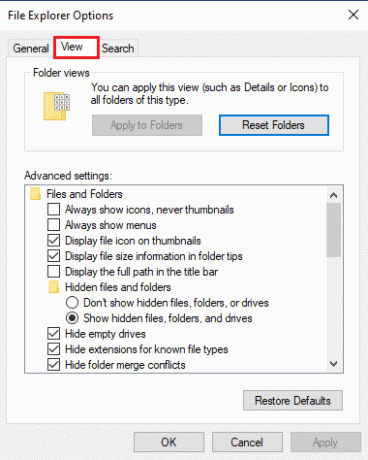
3. Σε Προηγμένες ρυθμίσεις επιλογές, εντοπίστε Κρυφά αρχεία και φακέλους και επιλέξτε το Εμφάνιση κρυφών αρχείων, φακέλων και μονάδων δίσκου επιλογή.
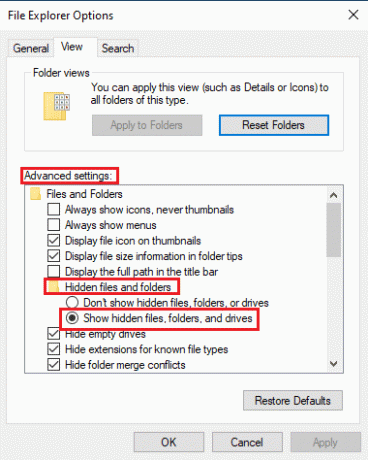
4. Κάντε κλικ στο Ισχύουν και μετά Εντάξει για να αποθηκεύσετε τις αλλαγές.
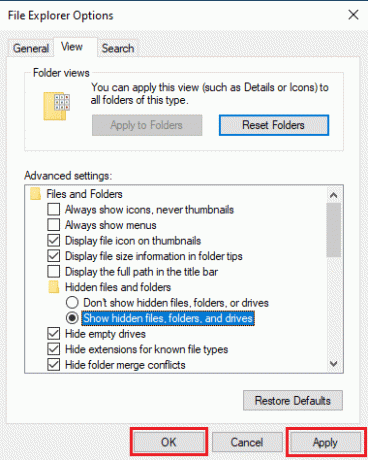
5. Τώρα, ανοίξτε το Εξερεύνηση αρχείων.
6. Στη συνέχεια, κάντε κλικ στο Αυτό το PC όπως φαίνεται στην παρακάτω εικόνα.
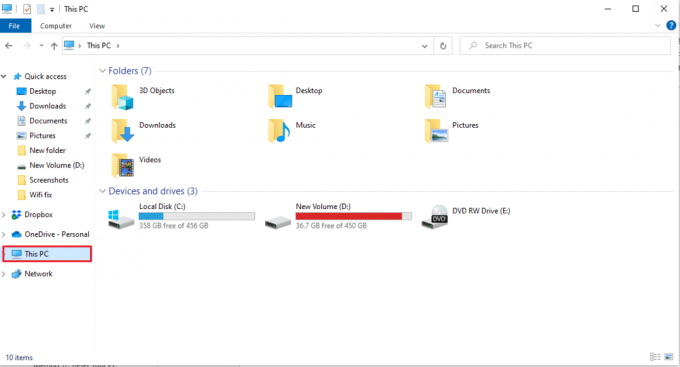
7. Κάντε διπλό κλικ Γ: Οδηγήστε και ανοίξτε το Αρχεια προγραμματος ντοσιέ.
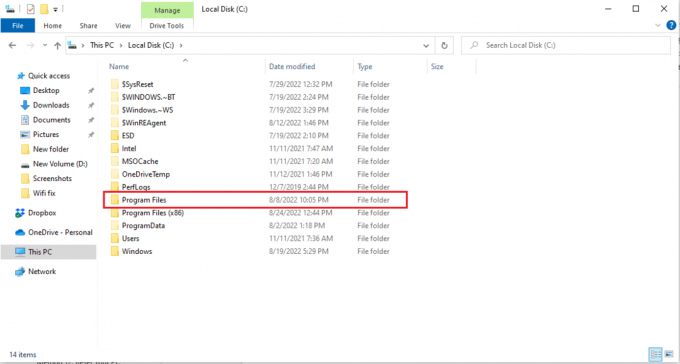
8. Στο φάκελο Program Files εντοπίστε το Windows Apps ντοσιέ.
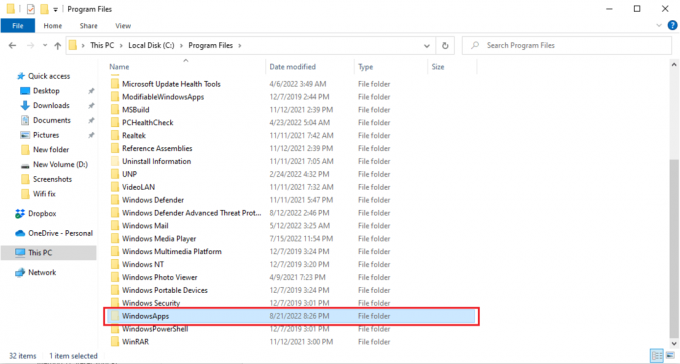
9. Κάντε δεξί κλικ στο φάκελο WindowsApps και κάντε κλικ Ιδιότητες.
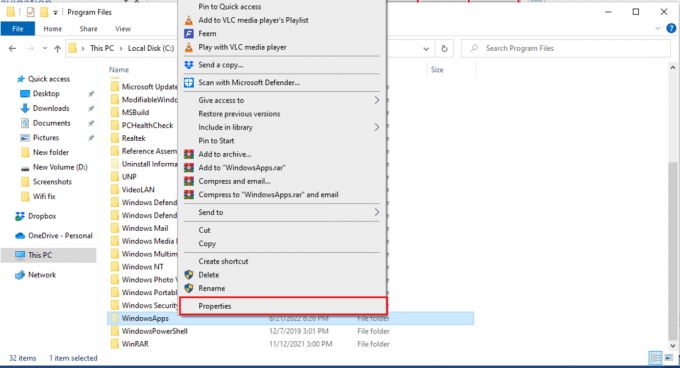
10. Πλοηγηθείτε στο Ασφάλεια αυτί.
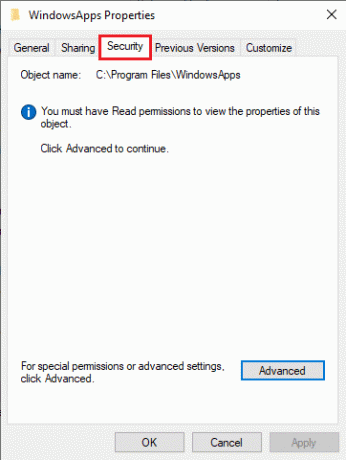
11. Κάνε κλικ στο Προχωρημένος κουμπί για να ανοίξετε τις σύνθετες ρυθμίσεις.
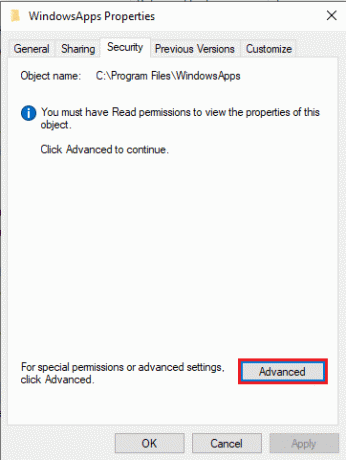
12. Κάνε κλικ στο Να συνεχίσει καρτέλα για άδειες διαχείρισης.
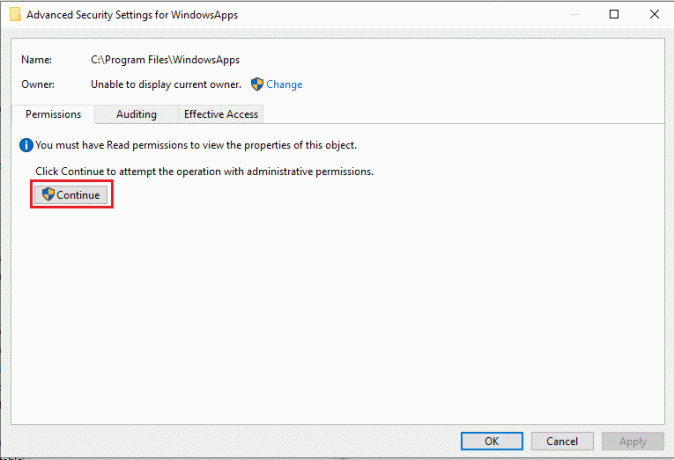
13. Αλλάξτε τα δικαιώματα για το φάκελο WindowsApp σε Administrative Group.
14. Τέλος, κάντε κλικ Ισχύουν και μετά Εντάξει και επανεκκινήστε τον υπολογιστή.
Διαβάστε επίσης:Διορθώστε το σφάλμα Windows Store 0x80072ee7
Μέθοδος 9: Εκκαθαρίστε την προσωρινή μνήμη του Microsoft Store
Αυτή η εφαρμογή δεν υποστηρίζει ότι το πρόβλημα που καθορίζεται στη σύμβαση μπορεί να προκύψει λόγω κατεστραμμένων αρχείων προσωρινής μνήμης στον υπολογιστή σας. Για να επιλύσετε το πρόβλημα που προκαλείται από τα αρχεία προσωρινής μνήμης, θα πρέπει να διαγράψετε αυτά τα αρχεία.
1. Πάτα το Πλήκτρα Windows + R μαζί για να ανοίξει το Τρέξιμο κουτί διαλόγου.
2. Τύπος WSReset.exe και χτυπήστε το Εισάγετε κλειδί επαναφέρω Microsoft Store.
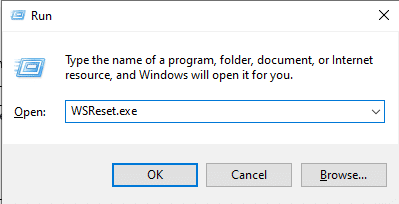
3. Μια κενή γραμμή εντολών θα εμφανιστεί στην οθόνη και θα περιμένει να εξαφανιστεί.
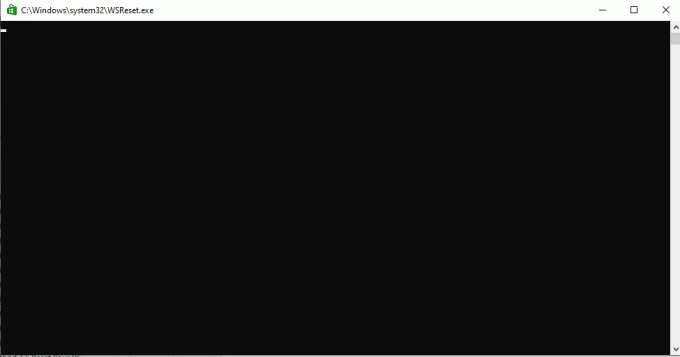
4. Περιμένετε να εκτελεστεί μόνο του το Windows Store.
Μέθοδος 10: Ελευθερώστε χώρο στο σκληρό δίσκο
Είναι πιθανό η αιτία της εφαρμογής να μην υποστηρίζει το σφάλμα που καθορίζεται στο συμβόλαιο προκαλείται από έλλειψη επαρκούς χώρου στον σκληρό δίσκο, αυτό το πρόβλημα θα απαιτήσει από εσάς να καθαρίσετε το δίσκο. Μπορείτε να ελέγξετε το 10 τρόποι για να ελευθερώσετε χώρο στο σκληρό δίσκο στα Windows οδηγός για να μάθετε τους τρόπους απελευθέρωσης του σκληρού δίσκου του υπολογιστή σας.
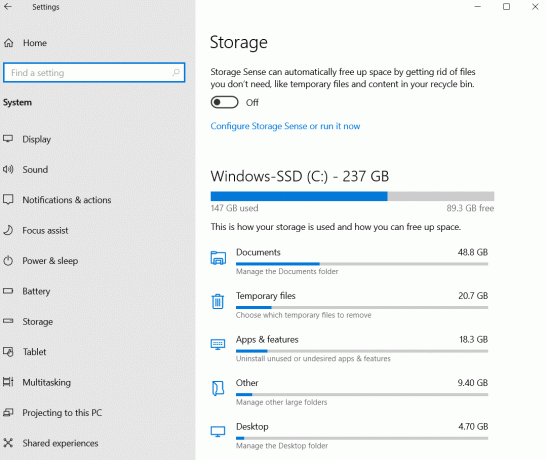
Μέθοδος 11: Επανεγκαταστήστε την εφαρμογή
Εάν οι προηγούμενες μέθοδοι δεν λειτουργούν και συνεχίσετε να λαμβάνετε το ίδιο σφάλμα, δοκιμάστε να απεγκαταστήσετε και να επανεγκαταστήσετε την προβληματική εφαρμογή.
1. Πάτα το κλειδί Windows, τύπος Πίνακας Ελέγχου, μετά κάντε κλικ στο Ανοιξε.

2. Σειρά Προβολή κατά > Κατηγορία, μετά κάντε κλικ στο Απεγκαταστήστε ένα πρόγραμμα επιλογή στο Προγράμματα Ενότητα.
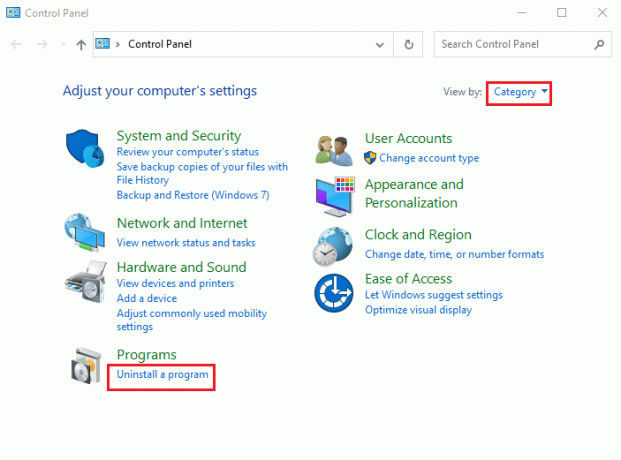
3. Εντοπίστε και κάντε δεξί κλικ στο προβληματικό πρόγραμμα και κάντε κλικ στο Απεγκατάσταση.
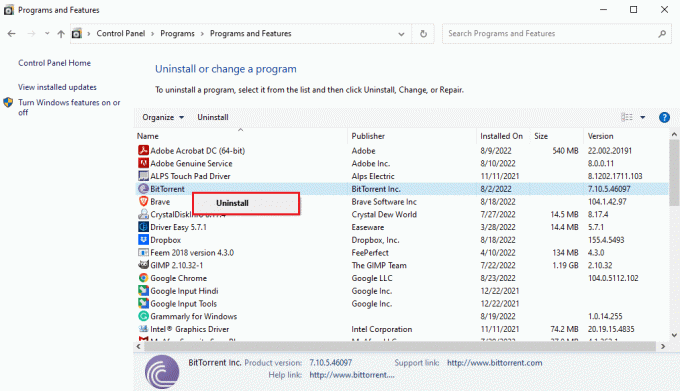
4. Ακολουθήστε τις οδηγίες απεγκατάστασης και απεγκαταστήστε το πρόγραμμα.
5. Τώρα, ανοίξτε το Microsoft Store.

6. Αναζητήστε το πρόγραμμα στο Store και εγκαταστήστε το.
Διαβάστε επίσης:Διορθώστε το σφάλμα Microsoft Store 0x80246019
Μέθοδος 12: Επαναφορά υπολογιστή
Εάν καμία από τις προαναφερθείσες μεθόδους δεν λειτουργεί και συνεχίζετε να λαμβάνετε αυτή η εφαρμογή δεν υποστηρίζει το καθορισμένο ζήτημα της σύμβασης, μπορείτε να δοκιμάσετε να επαναφέρετε τον υπολογιστή σας. Μπορείτε να ελέγξετε το Πώς να επαναφέρετε τα Windows 10 χωρίς απώλεια δεδομένων οδηγός για την ασφαλή επαναφορά του υπολογιστή Windows 10.
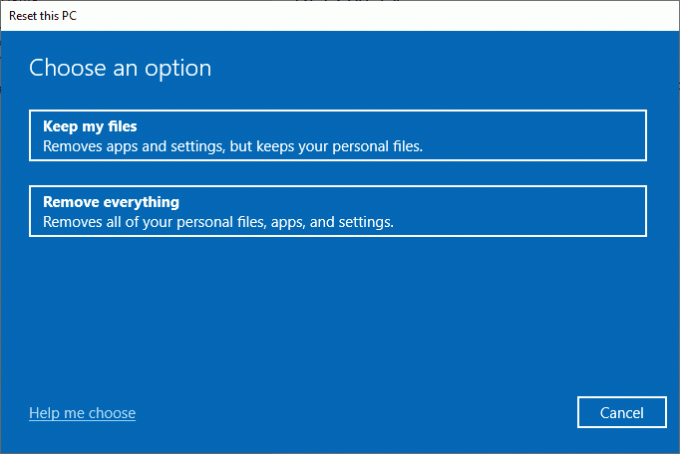
Συχνές Ερωτήσεις (FAQ)
Q1. Γιατί οι εφαρμογές δεν λειτουργούν στον υπολογιστή μου με Windows 10;
Απ. Μπορεί να υπάρχουν πολλοί λόγοι για τους οποίους οι εφαρμογές δεν λειτουργούν στον υπολογιστή σας, μεταξύ των οποίων περιλαμβάνονται μερικοί από τους πιθανούς λόγους σφάλματα αρχείων συστήματος ή μη υποστηριζόμενες εκδόσεις των Windows.
Ε2. Μπορώ να διαγράψω την προσωρινή μνήμη του Windows Store από τον υπολογιστή μου;
Απ. Ναί, εάν τα αρχεία προσωρινής μνήμης του Windows Store είναι κατεστραμμένα, θα πρέπει να τα διαγράψετε επαναφέροντας το Windows Store.
Ε3. Γιατί υπάρχει ένα σφάλμα που δεν υποστηρίζει η εφαρμογή στον υπολογιστή μου;
Απ. Εάν χρησιμοποιείτε μια έκδοση των Windows που δεν είναι συμβατή με το πρόγραμμα, μπορεί να δείξει ότι η εφαρμογή δεν υποστηρίζει σφάλματα.
Συνιστάται:
- Διορθώστε το σφάλμα εφαρμογής MOM στα Windows 10
- Διορθώστε το C Drive συνεχίζει να γεμίζει χωρίς λόγο
- Διορθώστε τον κωδικό σφάλματος 0x80d0000a στα Windows 10
- Επιδιόρθωση Βεβαιωθείτε ότι οι καθορισμένες διαδρομές μετασχηματισμού είναι έγκυρες σφάλμα
Ελπίζουμε ότι αυτός ο οδηγός ήταν χρήσιμος και θα μπορούσατε να τον διορθώσετε αυτή η εφαρμογή δεν υποστηρίζει την καθορισμένη σύμβαση λάθος. Ενημερώστε μας ποια μέθοδος λειτούργησε καλύτερα για εσάς. Επίσης, εάν έχετε οποιεσδήποτε απορίες/προτάσεις σχετικά με αυτό το άρθρο, μην διστάσετε να τις αφήσετε στην ενότητα σχολίων.
Ο Έλον είναι συγγραφέας τεχνολογίας στο TechCult. Γράφει οδηγούς για περίπου 6 χρόνια τώρα και έχει καλύψει πολλά θέματα. Του αρέσει να καλύπτει θέματα που σχετίζονται με τα Windows, το Android και τα πιο πρόσφατα κόλπα και συμβουλές.



