Κορυφαίοι 5 τρόποι για να διορθώσετε αυτήν τη σελίδα παρουσιάζει πρόβλημα σφάλματος στον Microsoft Edge στα Windows
Miscellanea / / April 07, 2023
Κατά την περιήγηση στον ιστό στον Microsoft Edge, θα μπορούσατε να δείτε το μήνυμα λάθους που λέει, "Αυτή η σελίδα αντιμετωπίζει πρόβλημα". Εάν είστε τυχεροί, η ανανέωση της ιστοσελίδας μπορεί να επιλύσει το σφάλμα. Εάν όχι, ενδέχεται να αντιμετωπίζετε ένα πρόβλημα που σχετίζεται με το Edge στον υπολογιστή σας.
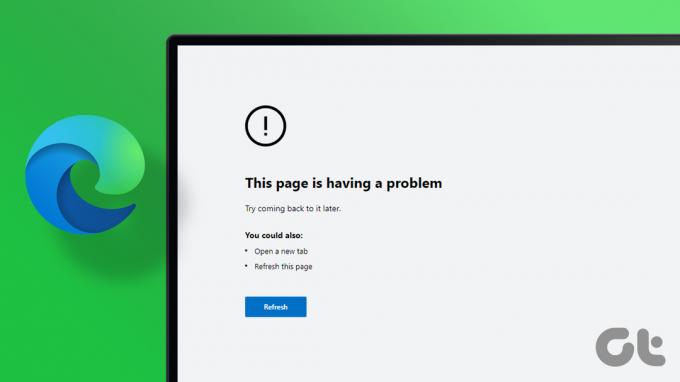
Φυσικά, θα ελέγχατε εάν ο ίδιος ιστότοπος ανοίγει σε άλλο πρόγραμμα περιήγησης ή στο τηλέφωνό σας. Έτσι, εάν αντιμετωπίζετε το ίδιο σφάλμα ενώ χρησιμοποιώντας το Edge στα Windows σας PC, τότε είναι το Edge που χρειάζεται επιδιόρθωση. Ακολουθούν ορισμένες λύσεις που θα σας βοηθήσουν να επιλύσετε το σφάλμα-.
1. Απενεργοποιήστε τις επεκτάσεις
Ενώ οι επεκτάσεις προσθέτουν νέες δυνατότητες και λειτουργίες σε ένα πρόγραμμα περιήγησης, δεν είναι όλες αξιόπιστες. Μια επέκταση ενδέχεται να παρεμβαίνει στις διαδικασίες του προγράμματος περιήγησης και να εμποδίζει τον Edge να φορτώνει ιστότοπους. Για να το διορθώσετε, θα πρέπει να απενεργοποιήσετε όλα τα επεκτάσεις προγράμματος περιήγησης, και στη συνέχεια προσπαθήστε να φορτώσετε ξανά τον ιστότοπο.
Βήμα 1: Ανοίξτε τον Microsoft Edge, κάντε κλικ στο εικονίδιο μενού με τις τρεις κουκκίδες στην επάνω δεξιά γωνία και επιλέξτε Επεκτάσεις.

Βήμα 2: Κάντε κλικ στην επιλογή Διαχείριση επεκτάσεων.

Βήμα 3: Χρησιμοποιήστε τις εναλλαγές για να απενεργοποιήσετε όλες τις επεκτάσεις σας μία προς μία.

Κάντε επανεκκίνηση του Edge μετά από αυτό και προσπαθήστε να φορτώσετε μερικές ιστοσελίδες. Το πιο πιθανό είναι να ευθύνεται μια κατεστραμμένη ή προβληματική επέκταση προγράμματος περιήγησης. Για να προσδιορίσετε ποια επέκταση προκαλεί το σφάλμα, ενεργοποιήστε τις επεκτάσεις σας μία κάθε φορά.
2. Εκκαθάριση δεδομένων περιήγησης
Με την πάροδο του χρόνου, το πρόγραμμα περιήγησής σας συλλέγει πολλά cookies και δεδομένα για να διασφαλίσει ότι οι ιστότοποι φορτώνονται ταχύτερα. Ωστόσο, αυτά τα δεδομένα και η προσωρινή μνήμη μπορεί να γίνουν παλιά ή να καταστραφούν και να προκαλέσουν κάθε είδους προβλήματα. Αυτό μπορεί να εμποδίσει τη κανονική φόρτωση ιστοσελίδων. Για να αποκλείσετε αυτήν την πιθανότητα, μπορείτε να αφαιρέσετε την υπάρχουσα κρυφή μνήμη Edge και τα δεδομένα cookie. Δείτε πώς να το κάνετε.
Βήμα 1: Στον Microsoft Edge, κάντε κλικ στο εικονίδιο του μενού με τις τρεις κουκκίδες στην επάνω δεξιά γωνία και επιλέξτε Ρυθμίσεις.

Βήμα 2: Μεταβείτε στην καρτέλα «Απόρρητο, αναζήτηση και υπηρεσίες» στα αριστερά σας.

Βήμα 3: Κάντε κύλιση προς τα κάτω στην ενότητα "Εκκαθάριση δεδομένων περιήγησης" και κάντε κλικ στο κουμπί "Επιλέξτε τι θέλετε να διαγράψετε".

Βήμα 4: Επιλέξτε Όλος ο χρόνος στην περιοχή Χρονικό εύρος. Επιλέξτε τα πλαίσια που διαβάζουν «Cookies και άλλα δεδομένα ιστότοπου» και «Εικόνες και αρχεία στην κρυφή μνήμη».

Βήμα 5: Πατήστε το κουμπί Clear now στο κάτω μέρος και επανεκκινήστε το πρόγραμμα περιήγησης Edge.

3. Επαναφέρετε τον Microsoft Edge
Εάν η εκκαθάριση των υπαρχόντων δεδομένων περιήγησης δεν λύσει το πρόβλημα, μπορείτε να δοκιμάσετε επαναφορά του Edge στις προεπιλεγμένες ρυθμίσεις του. Με αυτόν τον τρόπο θα καταργηθούν όλες οι επεκτάσεις, οι διαμορφώσεις εκκίνησης και άλλα προσωρινά δεδομένα.
Ακολουθήστε αυτά τα βήματα για να επαναφέρετε τον Microsoft Edge στα Windows.
Βήμα 1: Εκκινήστε τον Microsoft Edge και κάντε κλικ στο εικονίδιο του μενού με τις τρεις κουκκίδες για να ανοίξετε τις Ρυθμίσεις.

Βήμα 2: Μεταβείτε στην καρτέλα Επαναφορά ρυθμίσεων. Στα δεξιά σας, κάντε κλικ στο «Επαναφορά ρυθμίσεων στις προεπιλεγμένες τιμές τους».
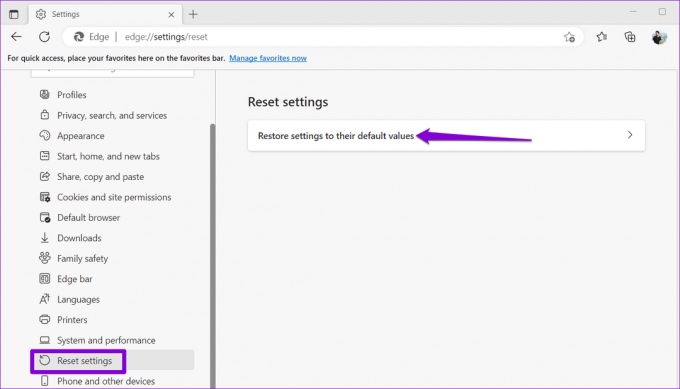
Βήμα 3: Επιλέξτε Επαναφορά όταν σας ζητηθεί.

Δείτε αν μπορείτε να φορτώσετε ιστότοπους στο Edge μετά από αυτό.
4. Τροποποιήστε τα αρχεία μητρώου για να ενεργοποιήσετε την ακεραιότητα κώδικα
Εάν ο Edge εξακολουθεί να εμφανίζει το σφάλμα "Αυτή η σελίδα έχει πρόβλημα" κατά τη φόρτωση ιστότοπων, μπορείτε να χρησιμοποιήσετε την ακόλουθη μέθοδο μητρώου για να το διορθώσετε. Ωστόσο, εάν αισθάνεστε άνετα με την επεξεργασία αρχείων μητρώου, θα πρέπει να χρησιμοποιήσετε μόνο αυτήν τη μέθοδο. Επιπλέον, θα πρέπει να εξετάσετε δημιουργία αντιγράφων ασφαλείας όλων των αρχείων μητρώου σας ή δημιουργία σημείου επαναφοράς πριν προχωρήσετε στις παρακάτω αλλαγές.
Βήμα 1: Πατήστε το πλήκτρο Windows + R για να ανοίξετε το παράθυρο διαλόγου Εκτέλεση. Τύπος regedit και πατήστε Enter.
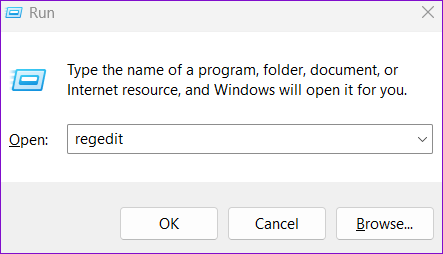
Βήμα 2: Επιλέξτε Ναι όταν εμφανιστεί η προτροπή Έλεγχος λογαριασμού χρήστη (UAC).

Βήμα 3: Επικολλήστε την ακόλουθη διαδρομή στη γραμμή διευθύνσεων στο επάνω μέρος και πατήστε Enter για να μεταβείτε στο κλειδί Microsoft.
Υπολογιστής\HKEY_LOCAL_MACHINE\SOFTWARE\Πολιτικές\Microsoft

Βήμα 4: Κάντε δεξί κλικ στο κλειδί της Microsoft, μεταβείτε στο Νέο και επιλέξτε Κλειδί από το υπομενού. Ονομάστε το Edge.
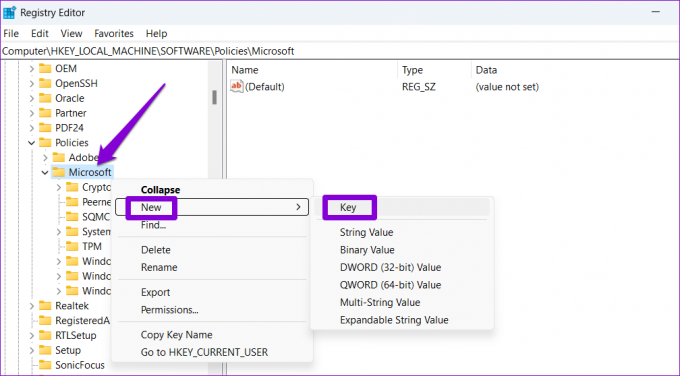
Βήμα 5: Κάντε δεξί κλικ στο πλήκτρο Edge, μεταβείτε στο Νέο και επιλέξτε Τιμή DWORD (32-bit). Ονομάστε το RendererCodeIntegrityEnabled.

Βήμα 6: Κάντε διπλό κλικ στο DWORD που δημιουργήθηκε πρόσφατα και αλλάξτε τα δεδομένα τιμής του σε 0. Στη συνέχεια, κάντε κλικ στο OK.
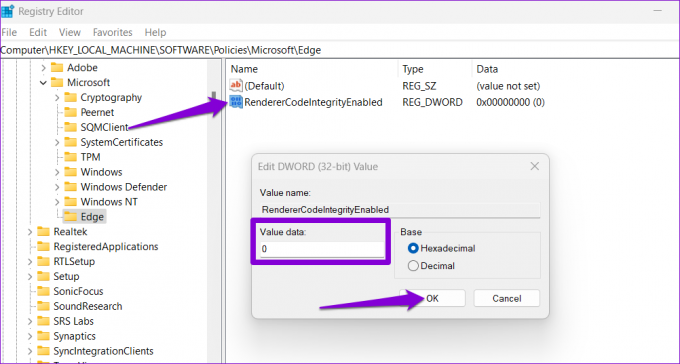
Κάντε επανεκκίνηση του υπολογιστή σας αφού ολοκληρώσετε τα παραπάνω βήματα και, στη συνέχεια, δοκιμάστε να χρησιμοποιήσετε τον Microsoft Edge.
5. Αλλάξτε την τιμή IPv6 στον Επεξεργαστή Μητρώου
Ένας άλλος λόγος που ο Edge μπορεί να εμφανίσει το σφάλμα "Αυτή η σελίδα έχει πρόβλημα" είναι εάν έχετε απενεργοποιήσει το IPv6 μέσω του μητρώου. Θα χρειαστεί να αλλάξετε την τιμή για το κλειδί DisabledComponents σε 0 (μηδέν) ακολουθώντας τα παρακάτω βήματα.
Βήμα 1: Κάντε κλικ στο εικονίδιο αναζήτησης στη γραμμή εργασιών, πληκτρολογήστε επεξεργαστή μητρώουκαι επιλέξτε Εκτέλεση ως διαχειριστής.

Βήμα 2: Επιλέξτε Ναι όταν εμφανιστεί η προτροπή Έλεγχος λογαριασμού χρήστη (UAC).

Βήμα 3: Επικολλήστε την ακόλουθη διαδρομή στη γραμμή διευθύνσεων στο επάνω μέρος και πατήστε Enter για να μεταβείτε στο ακόλουθο πλήκτρο.
Υπολογιστής\HKEY_LOCAL_MACHINE\SYSTEM\CurrentControlSet\Services\Tcpip6\Parameters
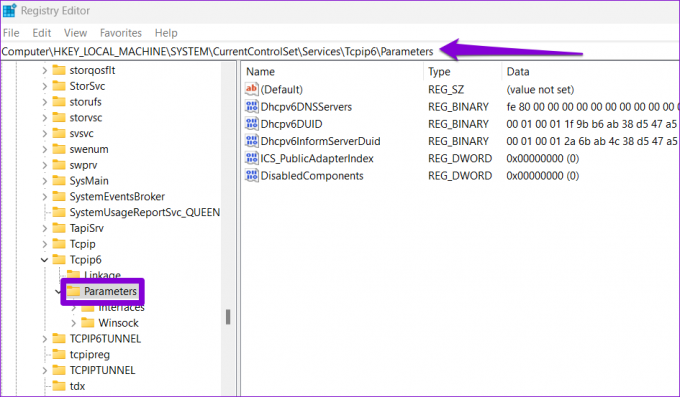
Βήμα 4: Κάντε διπλό κλικ στην καταχώρηση DisabledComponents στα δεξιά σας και αλλάξτε τα δεδομένα τιμής σε 0. Στη συνέχεια, κάντε κλικ στο OK.

Επανεκκινήστε τον υπολογιστή σας και ο Edge θα αρχίσει να φορτώνει τους ιστότοπούς σας όπως πριν.
Περιήγηση χωρίς σφάλματα
Παρά τις προσπάθειες της Microsoft, ο Microsoft Edge δεν είναι ασφαλής. Ως αποτέλεσμα, το πρόγραμμα περιήγησης μπορεί περιστασιακά να σας ενοχλεί με σφάλματα όπως "Αυτή η σελίδα έχει πρόβλημα". Ευτυχώς, είναι δυνατό να διορθώσετε τέτοια ενοχλητικά σφάλματα εάν δεν θέλετε να μεταβείτε σε διαφορετικό πρόγραμμα περιήγησης.
Τελευταία ενημέρωση στις 02 Νοεμβρίου, 2022
Το παραπάνω άρθρο μπορεί να περιέχει συνδέσμους συνεργατών που βοηθούν στην υποστήριξη της Guiding Tech. Ωστόσο, δεν επηρεάζει τη συντακτική μας ακεραιότητα. Το περιεχόμενο παραμένει αμερόληπτο και αυθεντικό.
Γραμμένο από
Pankil Shah
Ο Pankil είναι Πολιτικός Μηχανικός στο επάγγελμα που ξεκίνησε το ταξίδι του ως συγγραφέας στην EOTO.tech. Πρόσφατα εντάχθηκε στο Guiding Tech ως ανεξάρτητος συγγραφέας για να καλύψει οδηγίες, επεξηγήσεις, οδηγούς αγοράς, συμβουλές και κόλπα για Android, iOS, Windows και Web.



