Αναδημιουργία προσωρινής μνήμης γραμματοσειρών στα Windows 10
Miscellanea / / November 28, 2021
Το Font Cache λειτουργεί με τον ίδιο τρόπο όπως το Icon Cache και το λειτουργικό σύστημα Windows δημιουργεί μια προσωρινή μνήμη για τις γραμματοσειρές για να τις φορτώνει πιο γρήγορα και να τις εμφανίζει στη διεπαφή της εφαρμογής, του Explorer κ.λπ. Εάν για κάποιο λόγο η προσωρινή μνήμη της γραμματοσειράς είναι κατεστραμμένη, τότε οι γραμματοσειρές ενδέχεται να μην εμφανίζονται σωστά ή αρχίζει να εμφανίζει μη έγκυρους χαρακτήρες γραμματοσειράς στα Windows 10. Για να επιλύσετε αυτό το ζήτημα, πρέπει να δημιουργήσετε ξανά την προσωρινή μνήμη γραμματοσειρών και σε αυτήν την ανάρτηση, θα δούμε πώς να το κάνουμε αυτό.
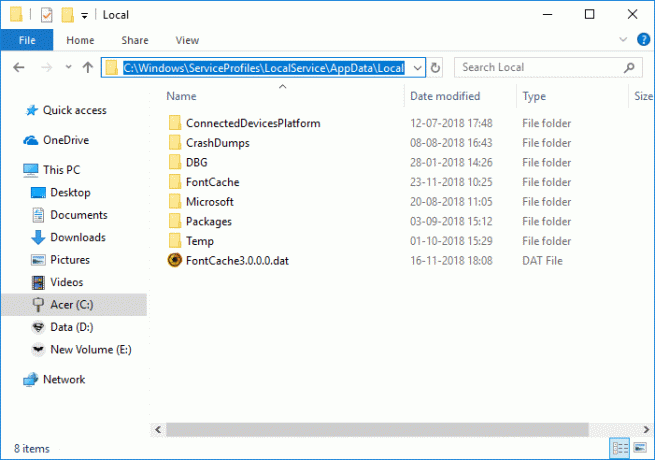
Το αρχείο προσωρινής αποθήκευσης γραμματοσειρών αποθηκεύεται στους φακέλους των Windows: C:\Windows\ServiceProfiles\LocalService\AppData\Local\FontCache, Εάν προσπαθείτε να αποκτήσετε πρόσβαση σε αυτόν τον φάκελο, τότε δεν θα μπορείτε να το κάνετε απευθείας καθώς τα Windows προστατεύουν αυτόν τον φάκελο. Οι γραμματοσειρές αποθηκεύονται προσωρινά σε περισσότερα από ένα αρχεία στον παραπάνω φάκελο. Τέλος πάντων, χωρίς να χάσουμε χρόνο, ας δούμε πώς να αναδημιουργήσετε την προσωρινή μνήμη γραμματοσειρών στα Windows 10 με τη βοήθεια του παρακάτω οδηγού.
Περιεχόμενα
- Αναδημιουργία προσωρινής μνήμης γραμματοσειρών στα Windows 10
- Μέθοδος 1: Μη αυτόματη ανανέωση της προσωρινής μνήμης γραμματοσειρών στα Windows 10
- Μέθοδος 2: Ανοικοδόμηση προσωρινής μνήμης γραμματοσειρών στα Windows 10 χρησιμοποιώντας το αρχείο BAT
Αναδημιουργία προσωρινής μνήμης γραμματοσειρών στα Windows 10
Σιγουρέψου ότι δημιουργήστε ένα σημείο επαναφοράς μόνο σε περίπτωση που κάτι πάει στραβά.
Μέθοδος 1: Μη αυτόματη ανανέωση της προσωρινής μνήμης γραμματοσειρών στα Windows 10
1. Πατήστε Windows Key + R και μετά πληκτρολογήστε υπηρεσίες.msc και πατήστε Enter.

2. Κάντε κύλιση προς τα κάτω μέχρι να βρείτε "Υπηρεσία προσωρινής αποθήκευσης γραμματοσειρών των Windows" στο παράθυρο υπηρεσιών.
Σημείωση: Πατήστε το πλήκτρο W στο πληκτρολόγιο για να εντοπίσετε την υπηρεσία προσωρινής αποθήκευσης γραμματοσειρών των Windows.
3. Κάντε δεξί κλικ στην Υπηρεσία προσωρινής αποθήκευσης γραμματοσειρών παραθύρου στη συνέχεια επιλέγει Ιδιότητες.
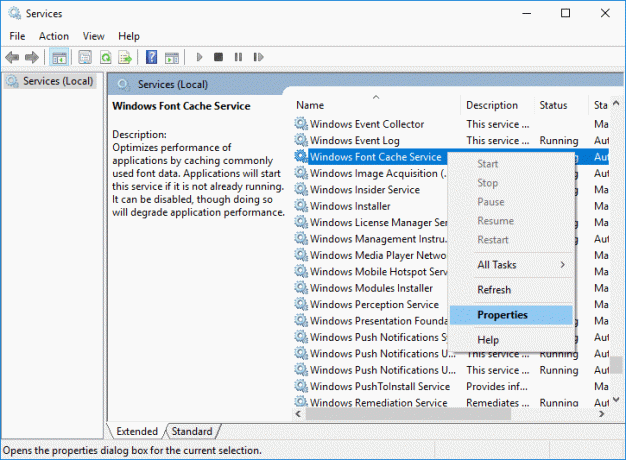
4. Φροντίστε να κάνετε κλικ Να σταματήσει στη συνέχεια ρυθμίστε το Τύπος εκκίνησης όπως και Ατομα με ειδικές ανάγκες.
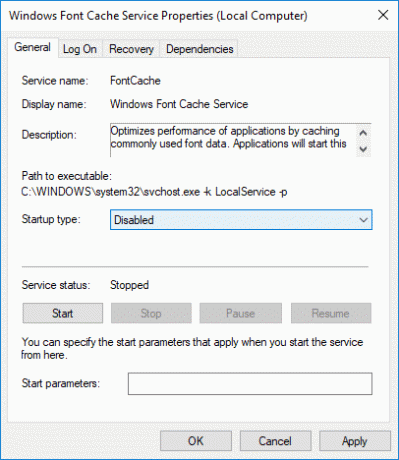
5. Κάντε κλικ στο Apply, ακολουθούμενο από ΕΝΤΑΞΕΙ.
6. Κάντε το ίδιο (Ακολουθήστε τα βήματα 3 έως 5) για Windows Presentation Foundation Font Cache 3.0.0.0.
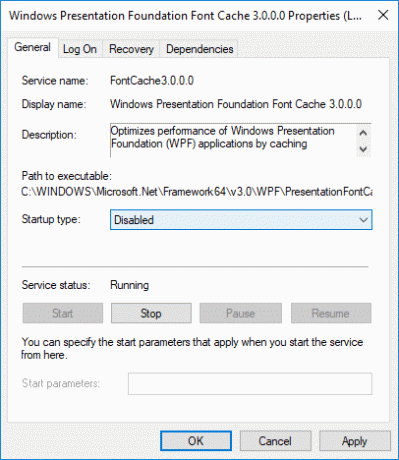
7. Τώρα μεταβείτε στον ακόλουθο φάκελο μεταβαίνοντας σε έναν φάκελο κάθε φορά:
C:\Windows\ServiceProfiles\LocalService\AppData\Local
Σημείωση: Μην αντιγράψετε και επικολλήσετε την παραπάνω διαδρομή καθώς ορισμένοι κατάλογοι προστατεύονται από τα Windows. Πρέπει να κάνετε χειροκίνητα διπλό κλικ σε καθέναν από τους παραπάνω φακέλους και να κάνετε κλικ Να συνεχίσει για πρόσβαση στους παραπάνω φακέλους.
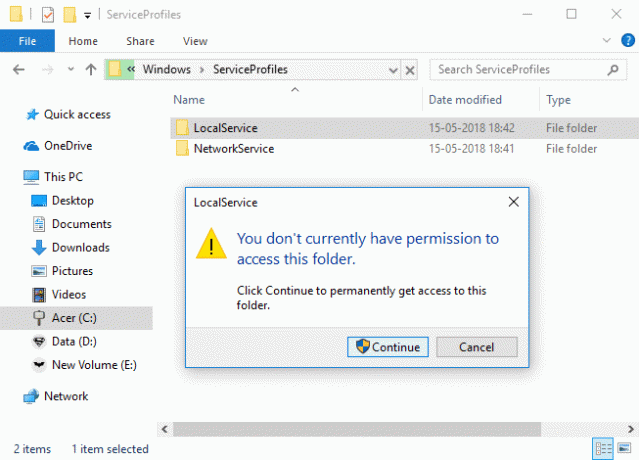
8. Τώρα μόλις μπείτε στον Τοπικό φάκελο, διαγράψτε όλα τα αρχεία με το όνομα FontCache και .dat ως επέκταση.
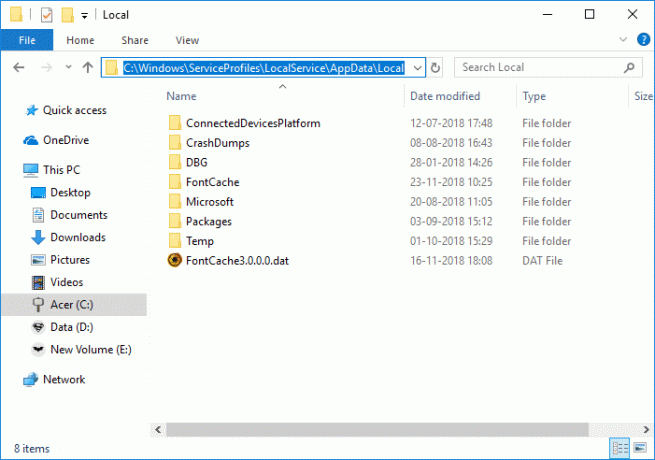
9. Στη συνέχεια, κάντε διπλό κλικ στο FontCache φάκελο και διαγράψτε όλο το περιεχόμενό του.
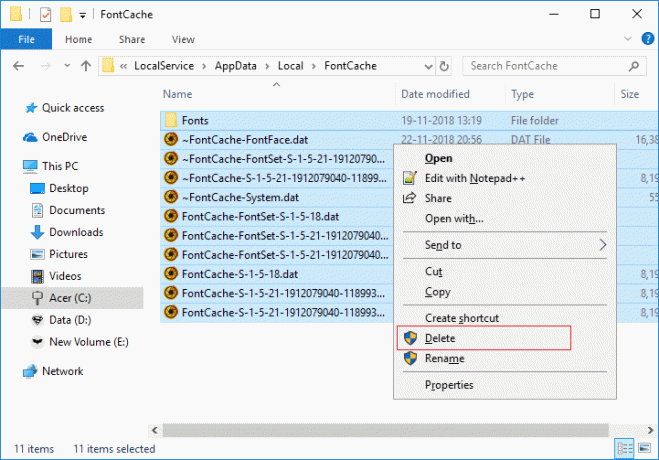
10. Χρειάζεται επίσης διαγράψτε το αρχείο FNTCACHE.DAT από τον παρακάτω κατάλογο:
C:\Windows\System32\
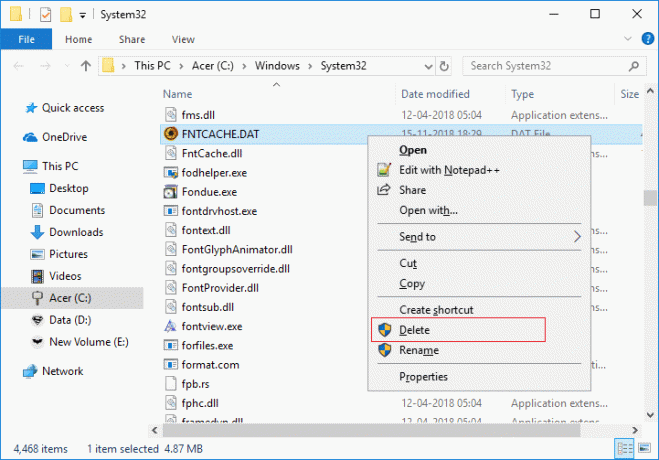
11. Μόλις τελειώσετε, επανεκκινήστε τον υπολογιστή σας για να αποθηκεύσετε τις αλλαγές.
12. Μετά την επανεκκίνηση, φροντίστε να ξεκινήσετε τις ακόλουθες υπηρεσίες και να ορίσετε τον τύπο εκκίνησης ως Αυτόματη:
Υπηρεσία προσωρινής αποθήκευσης γραμματοσειρών των Windows
Windows Presentation Foundation Font Cache 3.0.0.0
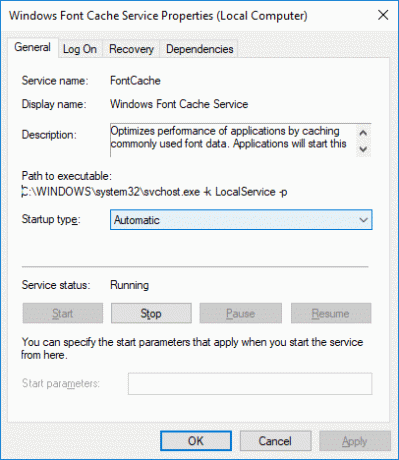
13. Αυτό θα γίνει με επιτυχία Αναδημιουργία προσωρινής μνήμης γραμματοσειρών στα Windows 10.
Εάν εξακολουθείτε να βλέπετε τους μη έγκυρους χαρακτήρες μετά την επανεκκίνηση, πρέπει να επιδιορθώσετε τα Windows 10 χρησιμοποιώντας DISM.
Μέθοδος 2: Ανοικοδόμηση προσωρινής μνήμης γραμματοσειρών στα Windows 10 χρησιμοποιώντας το αρχείο BAT
1. Ανοίξτε το Σημειωματάριο και, στη συνέχεια, αντιγράψτε και επικολλήστε τα ακόλουθα:
@echo off:: Διακοπή και απενεργοποίηση της υπηρεσίας "Windows Font Cache Service". :FontCache. sc stop "FontCache" sc config "FontCache" start=disabled. sc ερώτημα FontCache | findstr /I /C:"STOPPED" αν όχι %errorlevel%==0 (μετάβαση στο FontCache):: Εκχώρηση δικαιωμάτων πρόσβασης στον τρέχοντα χρήστη για το φάκελο και τα περιεχόμενα "%WinDir%\ServiceProfiles\LocalService". icacls "%WinDir%\ServiceProfiles\LocalService" /grant "%UserName%":F /C /T /Q:: Διαγραφή προσωρινής μνήμης γραμματοσειρών. del /A /F /Q "%WinDir%\ServiceProfiles\LocalService\AppData\Local\FontCache\*FontCache*" del /A /F /Q "%WinDir%\System32\FNTCACHE.DAT":: Ενεργοποίηση και έναρξη " υπηρεσία Windows Font Cache Service». sc config "FontCache" start=auto. sc start "FontCache"
2. Τώρα από το μενού Σημειωματάριο κάντε κλικ στο Αρχείο μετά κάντε κλικ Αποθήκευση ως.
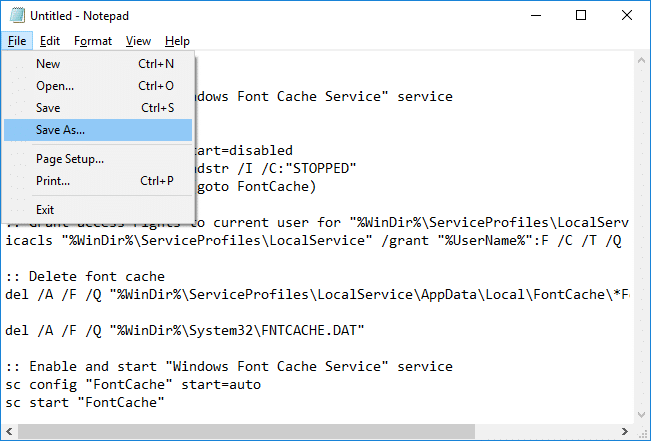
3. Από το αναπτυσσόμενο μενού Αποθήκευση ως τύπος επιλέξτε "Ολα τα αρχεία” και στη συνέχεια κάτω από το όνομα αρχείου Τύπος Rebuild_FontCache.bat (Η επέκταση .bat είναι πολύ σημαντική).
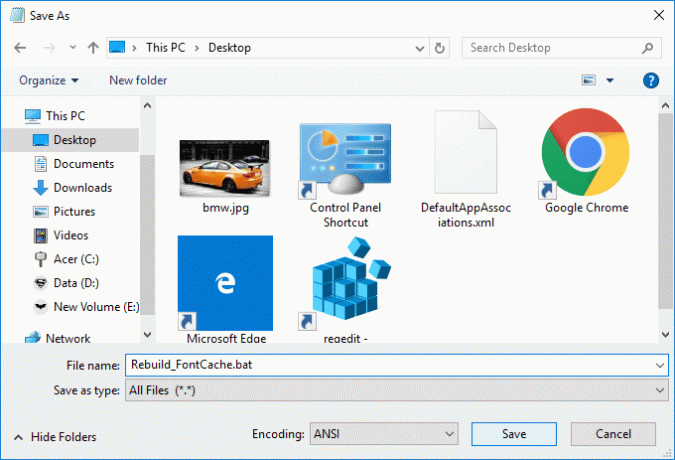
4. Φροντίστε να πλοηγηθείτε στην επιφάνεια εργασίας και, στη συνέχεια, κάντε κλικ στο Αποθηκεύσετε.
5. Κάντε διπλό κλικ Rebuild_FontCache.bat για να το εκτελέσετε και μόλις τελειώσετε επανεκκινήστε τον υπολογιστή σας για να αποθηκεύσετε τις αλλαγές.
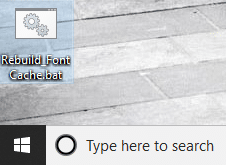
Συνιστάται:
- Διορθώστε το Bluetooth δεν θα ενεργοποιηθεί στα Windows 10
- Απενεργοποιήστε τα πρόσφατα στοιχεία και τις συχνές θέσεις στα Windows 10
- Ενεργοποιήστε ή απενεργοποιήστε την ενσωματωμένη αυτόματη συμπλήρωση στα Windows 10
- Διορθώστε το σφάλμα διαχείρισης μνήμης στα Windows 10
Αυτό είναι, μάθατε με επιτυχία Πώς να δημιουργήσετε ξανά την προσωρινή μνήμη γραμματοσειρών στα Windows 10 αλλά αν εξακολουθείτε να έχετε ερωτήσεις σχετικά με αυτό το σεμινάριο, μην διστάσετε να τις ρωτήσετε στην ενότητα των σχολίων.



