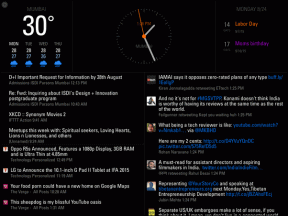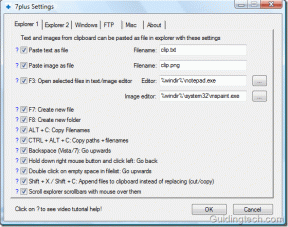Διορθώστε τον κωδικό σφάλματος 0x8078012D στα Windows 10 – TechCult
Miscellanea / / April 07, 2023
Πολλοί χρήστες συναντούν ένα σφάλμα δημιουργίας αντιγράφων ασφαλείας στον υπολογιστή τους με Windows. αυτό το σφάλμα εμφανίζεται ως κωδικός σφάλματος 0x8078012D. Το σφάλμα δημιουργίας αντιγράφων ασφαλείας εικόνας συστήματος των Windows 10 είναι ένα συνηθισμένο σφάλμα και εμφανίζεται όταν ένας χρήστης προσπαθεί να δημιουργήσει ένα αντίγραφο ασφαλείας για ενημερώσεις των Windows. Αυτό το σφάλμα προκαλείται από διάφορους παράγοντες, όπως οι ρυθμίσεις των υπηρεσιών δημιουργίας αντιγράφων ασφαλείας των Windows ή τα σφάλματα αρχείων συστήματος. Ο εφεδρικός κωδικός σφάλματος 0x8078012D μπορεί να επιλυθεί με τον καθαρισμό και την επιδιόρθωση των κατεστραμμένων αρχείων και την επιδιόρθωση του προβληματικού λογισμικού. Αυτός ο οδηγός θα συζητήσει τους λόγους και τις μεθόδους για τα σφάλματα δημιουργίας αντιγράφων ασφαλείας των Windows.
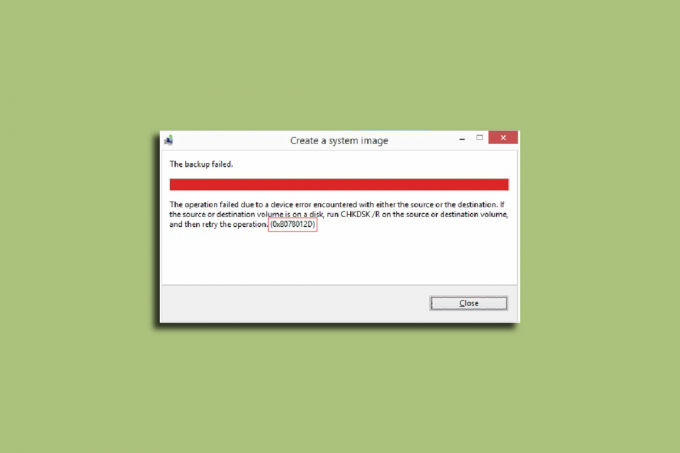
Πίνακας περιεχομένων
Πώς να διορθώσετε τον κωδικό σφάλματος αντιγράφου ασφαλείας 0x8078012D στα Windows 10
Μπορεί να υπάρχουν πολλοί λόγοι για το πρόβλημα του κωδικού σφάλματος 0x8078012D Windows 10 Υπολογιστές. Μερικοί από τους πιθανούς λόγους παρατίθενται παρακάτω.
- Τα κατεστραμμένα αρχεία συστήματος είναι ένας από τους συνήθεις λόγους για αυτό το σφάλμα
- Τα κατεστραμμένα προγράμματα οδήγησης δίσκου μπορούν επίσης να προκαλέσουν σφάλματα δημιουργίας αντιγράφων ασφαλείας με τα Windows
- Οι ακατάλληλες ρυθμίσεις στις υπηρεσίες δημιουργίας αντιγράφων ασφαλείας των Windows ευθύνονται επίσης για αυτό το σφάλμα
- Σφάλματα συστήματος όπως σφάλματα και άλλα σφάλματα είναι επίσης μερικές φορές υπεύθυνα για το σφάλμα
- Μερικές φορές το πρόβλημα προκαλείται λόγω μιας σουίτας ασφαλείας τρίτου κατασκευαστή.
Ο παρακάτω οδηγός θα διερευνήσει μεθόδους για την επίλυση του κωδικού σφάλματος 0x8078012D για τα Windows 10.
Μέθοδος 1: Εκτελέστε Clean Boot
Ενδέχεται να λάβετε αυτό το Σφάλμα σε υπολογιστή με Windows λόγω διαφόρων προγραμμάτων παρασκηνίου και άλλων σφαλμάτων συστήματος. Αυτά τα σφάλματα μπορούν να επιλυθούν εκτελώντας μια καθαρή εκκίνηση του υπολογιστή σας. Ελέγξτε το Πώς να εκτελέσετε καθαρή εκκίνηση στα Windows 10 οδηγός για την ασφαλή εκτέλεση καθαρής εκκίνησης στον υπολογιστή σας.
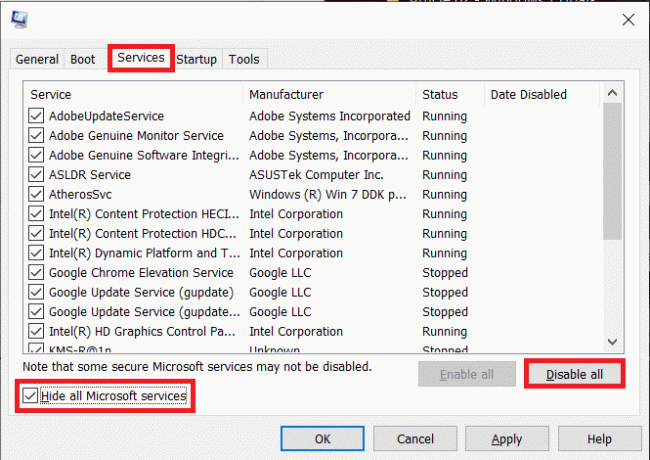
Μέθοδος 2: Εκτελέστε την εντολή chkdsk
Ο κωδικός σφάλματος 0x8078012D μπορεί επίσης να προκληθεί από κατεστραμμένα προγράμματα οδήγησης δίσκου στον υπολογιστή σας. Αυτά τα σφάλματα προγραμμάτων οδήγησης μπορούν επίσης να διορθωθούν με σάρωση και επιδιόρθωση προγραμμάτων οδήγησης δίσκων χρησιμοποιώντας ενσωματωμένες σαρώσεις στα Windows 10. Το Check Disk Scan ή το CHKDSK Scan είναι ένα βοηθητικό πρόγραμμα στα Windows που σαρώνει για κατεστραμμένα προγράμματα οδήγησης συστήματος και προσπαθεί να διορθώσει και να επιδιορθώσει τα προγράμματα οδήγησης. Ελέγξτε το Πώς να ελέγξετε το δίσκο για σφάλματα χρησιμοποιώντας το chkdsk οδηγός για σάρωση για τα προγράμματα οδήγησης δίσκου για τους υπολογιστές σας με Windows 10.
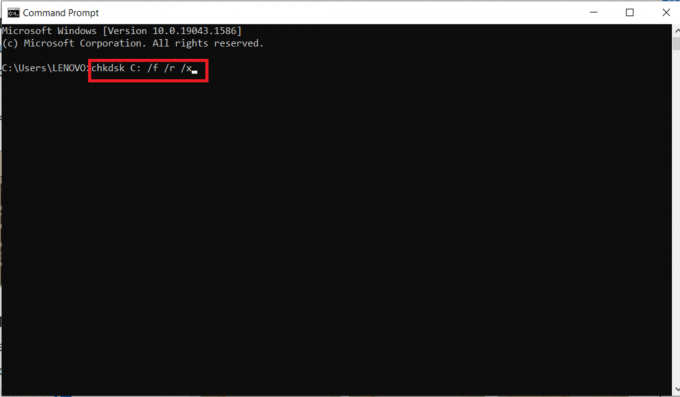
Διαβάστε επίσης: Διορθώστε τον κωδικό σφάλματος 0x80d0000a στα Windows 10
Μέθοδος 3: Επιδιόρθωση αρχείων συστήματος
Τα κατεστραμμένα αρχεία συστήματος είναι ένας από τους κύριους λόγους για τους οποίους εμφανίζεται αυτός ο κωδικός σφάλματος 0x8078012D σε υπολογιστές με Windows 10. Αυτά τα κατεστραμμένα αρχεία μπορούν επίσης να προκαλέσουν άλλα σοβαρά προβλήματα με το σύστημά σας. Μπορείτε να προσπαθήσετε να επιλύσετε τα ζητήματα που προκαλούνται από τέτοια αρχεία εκτελώντας μια ενσωματωμένη σάρωση συστήματος. Η σάρωση SFC είναι ένα βοηθητικό πρόγραμμα που αναπτύχθηκε από τη Microsoft. αυτό το βοηθητικό πρόγραμμα σαρώνει για τυχόν κατεστραμμένο αρχείο συστήματος και προσπαθεί να το επιδιορθώσει και να το ανακτήσει. Ελέγξτε το Πώς να επιδιορθώσετε τα αρχεία συστήματος στα Windows 10 οδηγός για την εκτέλεση σαρώσεων για τη διόρθωση του σφάλματος δημιουργίας αντιγράφων ασφαλείας εικόνας συστήματος των Windows 10 επιδιορθώνοντας τα αρχεία συστήματος. Εάν το πρόβλημα δεν επιλυθεί πραγματοποιώντας σαρώσεις για την επιδιόρθωση αρχείων συστήματος, προχωρήστε στο επόμενο βήμα για να διορθώσετε το σφάλμα δημιουργίας αντιγράφων ασφαλείας.
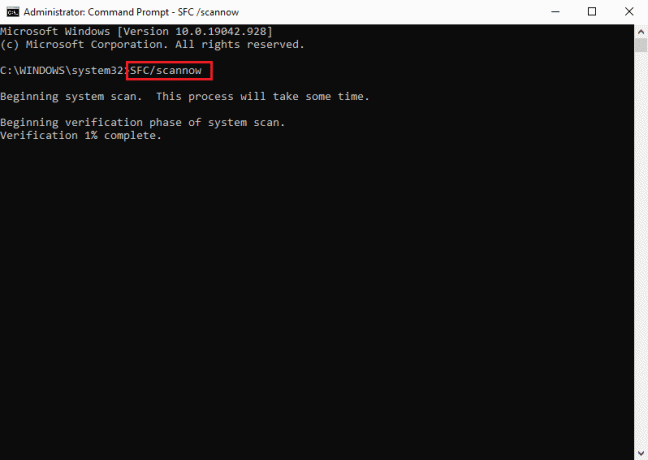
Μέθοδος 4: Απενεργοποιήστε προσωρινά το πρόγραμμα προστασίας από ιούς τρίτων (εάν υπάρχει)
Εάν χρησιμοποιείτε ένα πρόγραμμα προστασίας από ιούς τρίτου κατασκευαστή για την προστασία του υπολογιστή σας από κακόβουλο λογισμικό και άλλες απειλές. τότε το πρόβλημα μπορεί να προκληθεί από αυτά τα προγράμματα. Όταν ένα λογισμικό προστασίας από ιούς τρίτου κατασκευαστή λάβει ένα ψευδώς θετικό για μια πιθανή απειλή, μπορεί να αποκλείσει το πρόγραμμα. Αυτό μπορεί επίσης να προκαλέσει σφάλματα με τα αντίγραφα ασφαλείας των ενημερώσεων των Windows. Μπορείτε να επιλύσετε αυτό το ζήτημα απενεργοποιώντας το πρόγραμμα προστασίας από ιούς τρίτων. Ελέγξτε το Πώς να απενεργοποιήσετε προσωρινά το Antivirus στα Windows 10 οδηγός για να ακολουθήσετε τις οδηγίες για να απενεργοποιήσετε με ασφάλεια το πρόγραμμα προστασίας από ιούς στον υπολογιστή σας Windows 10.

Διαβάστε επίσης:Πώς να διορθώσετε το σφάλμα 0x80070002 Windows 10
Μέθοδος 5: Απεγκατάσταση προστασίας από ιούς τρίτων (Δεν συνιστάται)
Εάν η απενεργοποίηση του προγράμματος προστασίας από ιούς δεν επιλύσει το σφάλμα δημιουργίας αντιγράφων ασφαλείας εικόνας συστήματος των Windows 10, μπορείτε επίσης να εξετάσετε το ενδεχόμενο να το απεγκαταστήσετε πλήρως. Μπορείτε να ελέγξετε το 5 τρόποι για να απεγκαταστήσετε πλήρως το Avast Antivirus στα Windows 10 για να απεγκαταστήσετε το πρόγραμμα προστασίας από ιούς από τον υπολογιστή σας για να διορθώσετε το πρόβλημα με τον κωδικό σφάλματος 0x8078012D.

Εάν η κατάργηση του προγράμματος προστασίας από ιούς δεν επιλύσει το πρόβλημα, προχωρήστε στην επόμενη μέθοδο επίλυσης κωδικός σφάλματος 0x8078012D ή 0xc7700112 στα Windows 10.
Διαβάστε επίσης:Πώς να διορθώσετε το σφάλμα Windows Update 80072ee2
Μέθοδος 6: Ενεργοποιήστε τις υπηρεσίες δημιουργίας αντιγράφων ασφαλείας των Windows
Εάν οι Υπηρεσίες δημιουργίας αντιγράφων ασφαλείας των Windows είναι απενεργοποιημένες στον υπολογιστή σας. Δεν θα μπορείτε να δημιουργήσετε αντίγραφα ασφαλείας των Windows Update στον υπολογιστή σας. Για να επιλύσετε αυτό το ζήτημα, θα πρέπει να εξετάσετε το ενδεχόμενο να ενεργοποιήσετε τις Υπηρεσίες δημιουργίας αντιγράφων ασφαλείας των Windows στον υπολογιστή σας.
1. Πάτα το Πλήκτρα Windows + R ταυτόχρονα για να ανοίξετε το Τρέξιμο κουτί διαλόγου.
2. Εδώ, πληκτρολογήστε υπηρεσίες.msc και πατήστε το Εισάγετε κλειδί να εκτοξεύσει το Υπηρεσίες παράθυρο.

3. Εντοπίστε και κάντε δεξί κλικ στο Ενημερωμένη έκδοση για Windows, μετά κάντε κλικ στο Ιδιότητες.
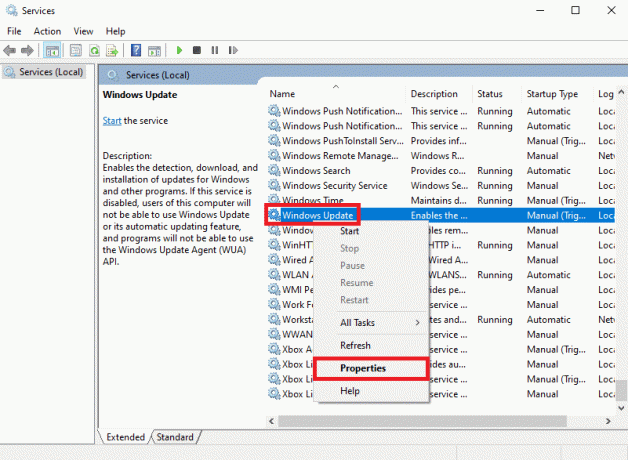
4. Πλοηγηθείτε στο Γενικός καρτέλα και επιλέξτε το Τύπος εκκίνησης πτυσώμενο μενού.
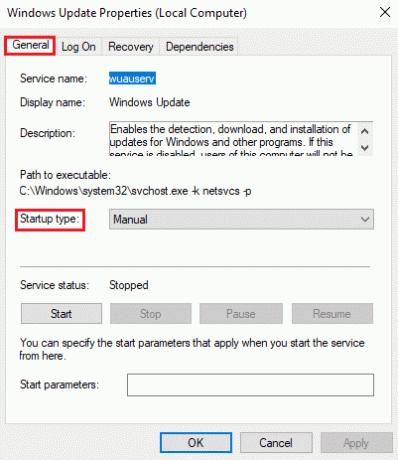
5. Ρυθμίστε το Τύπος εκκίνησης όπως και Αυτόματο και κάντε κλικ στο Αρχή κουμπί για να ξεκινήσει η υπηρεσία.
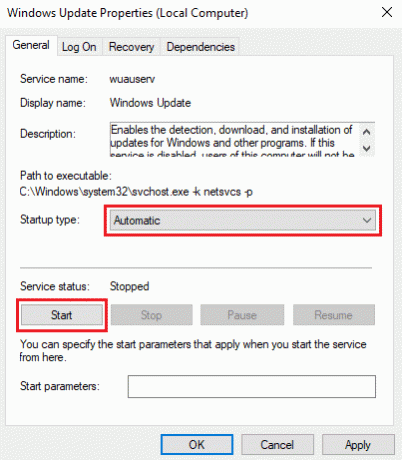
6. Κάντε κλικ Ισχύουν και μετά Εντάξει για να αποθηκεύσετε τις αλλαγές.
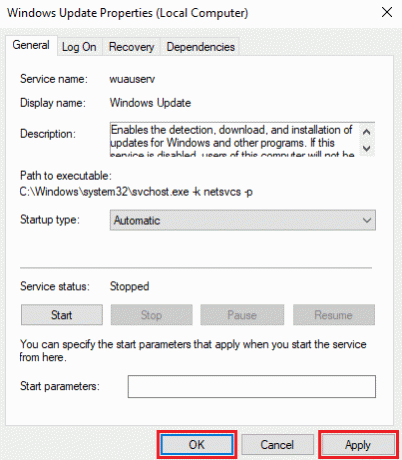
Συχνές Ερωτήσεις (FAQ)
Q1. Γιατί έχω σφάλματα κατά τη δημιουργία αντιγράφων ασφαλείας των ενημερώσεων των Windows;
Απ. Όταν οι υπηρεσίες δημιουργίας αντιγράφων ασφαλείας των Windows είναι απενεργοποιημένες στον υπολογιστή σας, ενδέχεται να λάβετε σφάλματα κατά την προσπάθεια δημιουργίας αντιγράφου ασφαλείας για τα Windows.
Ε2. Μπορεί η ενημέρωση των Windows να βλάψει τον υπολογιστή μου;
Απ. Κανονικά, οι ενημερώσεις των Windows δεν βλάπτουν τον υπολογιστή σας, είναι ενημερώσεις ρουτίνας που απαιτεί ο υπολογιστής σας για την εκκαθάριση σφαλμάτων και σφαλμάτων.
Ε3. Πώς να διορθώσετε τα σφάλματα ενημέρωσης των Windows;
Απ. Μπορείτε να χρησιμοποιήσετε πολλές μεθόδους για την επίλυση σφαλμάτων ενημέρωσης των Windows, όπως απεγκατάσταση ή απενεργοποίηση προστασίας από ιούς ή σάρωση του υπολογιστή για κατεστραμμένα αρχεία συστήματος.
Συνιστάται:
- Διορθώστε ότι το καλώδιο Ethernet δεν είναι σωστά συνδεδεμένο
- Διορθώστε τον κωδικό σφάλματος συστήματος 1231 στα Windows 10
- Διορθώστε το πρόβλημα της συσκευής εκκίνησης στα Windows 10
- Διορθώστε τον κωδικό σφάλματος 0xc1800103 0x90002
Ελπίζουμε ότι αυτός ο οδηγός ήταν χρήσιμος για εσάς και μπορέσατε να το διορθώσετε κωδικός σφάλματος 0x8078012D Πρόβλημα δημιουργίας αντιγράφων ασφαλείας της ενημέρωσης των Windows. Ενημερώστε μας ποια μέθοδος λειτούργησε καλύτερα για εσάς. Εάν έχετε προτάσεις ή απορίες, ενημερώστε μας στην ενότητα σχολίων.
Ο Έλον είναι συγγραφέας τεχνολογίας στο TechCult. Γράφει οδηγούς για περίπου 6 χρόνια τώρα και έχει καλύψει πολλά θέματα. Του αρέσει να καλύπτει θέματα που σχετίζονται με τα Windows, το Android και τα πιο πρόσφατα κόλπα και συμβουλές.