Πώς να χρησιμοποιήσετε την Αναζήτηση φακών Google στο Chrome
Miscellanea / / April 07, 2023
Το Google Lens είναι ένα εργαλείο οπτικής αναγνώρισης με τεχνητή νοημοσύνη που μπορεί να σας βοηθήσει να αναγνωρίσετε αντικείμενα και κείμενο μέσα σε μια εικόνα. Η Google έχει ενσωματώσει αυτό το εργαλείο σε πολλές εφαρμογές και υπηρεσίες, συμπεριλαμβανομένου του Chrome. Με αυτό, μπορείτε να αναγνωρίσετε άγνωστα αντικείμενα, μέρη, κείμενο και άλλα στοιχεία σε μια εικόνα κατά την περιήγηση.

Η λειτουργία αναζήτησης φακού του Google Chrome μπορεί εύκολα να περάσει απαρατήρητη, ακόμα κι αν χρησιμοποιείτε το πρόγραμμα περιήγησης καθημερινά. Σίγουρα μπορείτε να το αξιοποιήσετε στο έπακρο. Δείτε πώς μπορείτε να χρησιμοποιήσετε τη δυνατότητα αναζήτησης Google Lens στο Chrome για επιτραπέζιους υπολογιστές και κινητά. Λοιπόν, ας πάμε κατευθείαν σε αυτό.
Πώς να χρησιμοποιήσετε την Αναζήτηση φακών Google στο Chrome για επιτραπέζιους υπολογιστές
Αν και μπορείτε να χρησιμοποιήσετε τις Εικόνες Google για να αντίστροφη αναζήτηση για μια εικόνα στον υπολογιστή σας, Η ενσωμάτωση του Google Lens στο Chrome απλοποιεί σημαντικά τη διαδικασία. Ας δούμε πώς μπορείτε να χρησιμοποιήσετε την αναζήτηση Google Lens στο Chrome για Windows ή Mac.
Βήμα 1: Στο Google Chrome, μεταβείτε στην εικόνα που θέλετε να μάθετε.
Βήμα 2: Κάντε δεξί κλικ στην εικόνα και επιλέξτε "Αναζήτηση εικόνας με το Google". Αυτό θα πρέπει να ανοίξει ένα πλαίσιο Google Lens στα δεξιά σας.

Βήμα 3: Μπορείτε να προβάλετε τα αποτελέσματα αναζήτησης στο πλαϊνό πλαίσιο ή να τα ανοίξετε σε ξεχωριστή καρτέλα κάνοντας κλικ στο κουμπί "Άνοιγμα σε νέα καρτέλα" στην επάνω δεξιά γωνία.

Μπορείτε να προσαρμόσετε μη αυτόματα το τμήμα εστίασης με το ποντίκι σας, εάν θέλετε το Google Lens να εστιάζει σε ένα συγκεκριμένο αντικείμενο στην εικόνα. Μόλις το κάνετε, τα αποτελέσματα αναζήτησης θα ενημερωθούν αυτόματα.

Εξαγωγή ή μετάφραση κειμένου από μια εικόνα με το Google Lens
Το Google Lens μπορεί επίσης να βοηθήσει στην εξαγωγή κειμένου από μια εικόνα και στη μετάφρασή του. Για αυτό, κάντε κλικ στην επιλογή Κείμενο ακριβώς κάτω από την εικόνα. Το Google Lens θα εντοπίσει οποιοδήποτε κείμενο στην εικόνα και θα σας επιτρέψει να το αντιγράψετε.

Εάν θέλετε να μεταφράσετε το κείμενο σε άλλη γλώσσα, μεταβείτε στην καρτέλα Μετάφραση και επιλέξτε την προτιμώμενη γλώσσα.

Μόλις επιλέξετε τη γλώσσα, το Google Lens θα εμφανίσει το μεταφρασμένο κείμενο στην εικόνα σας.

Αναζητήστε πολλές εικόνες ταυτόχρονα με το Google Lens
Το Google Lens σάς επιτρέπει επίσης να αναζητάτε πολλές εικόνες ταυτόχρονα. Για να το κάνετε αυτό, κάντε δεξί κλικ σε μια κενή ενότητα στη σελίδα και επιλέξτε «Αναζήτηση εικόνων με το Google Lens».

Στη συνέχεια, σύρετε το ποντίκι σας στην οθόνη για να επιλέξετε τις εικόνες που θέλετε να αναζητήσετε και τα αποτελέσματα του Google Lens θα εμφανιστούν στη δεξιά πλευρά του παραθύρου.

Πώς να χρησιμοποιήσετε την Αναζήτηση φακών Google στο Chrome για κινητά
Αν και Το Google Lens είναι προσβάσιμο στο τηλέφωνό σας μέσω του Google Photos και του Google Assistant, μπορείτε επίσης να χρησιμοποιήσετε το εργαλείο στο Chrome για Android ή iPhone. Δείτε πώς:
Βήμα 1: Ανοίξτε το Chrome στο Android ή το iPhone σας και εντοπίστε την εικόνα που θέλετε να σαρώσετε.
Βήμα 2: Πατήστε παρατεταμένα την εικόνα σας και επιλέξτε "Αναζήτηση εικόνας με το Google Lens".


Βήμα 3: Στο παράθυρο του Google Lens που ανοίγει, θα δείτε πολλές λευκές κουκκίδες, που αντιπροσωπεύουν ένα αντικείμενο στην εικόνα σας. Μπορείτε να πατήσετε τη λευκή κουκκίδα για να εστιάσετε σε ένα συγκεκριμένο αντικείμενο.


Εναλλακτικά, μπορείτε να αναδιαμορφώσετε την περιοχή αναζήτησης με μη αυτόματο τρόπο για να βελτιώσετε τα αποτελέσματα αναζήτησης.
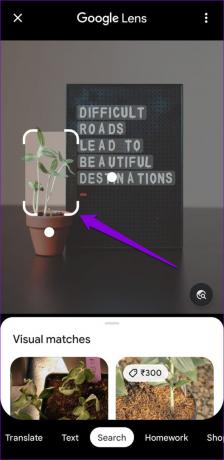
Στο κάτω μέρος, θα παρατηρήσετε διάφορες καρτέλες όπως Κείμενο, Μετάφραση, Αγορές, Μέρη και ούτω καθεξής. Μπορείτε να κάνετε εναλλαγή μεταξύ τους όπως απαιτείται.
Για παράδειγμα, εάν μεταβείτε στην καρτέλα Κείμενο, θα έχετε την επιλογή να αντιγράψετε το κείμενο μέσα στην εικόνα. Εναλλακτικά, μπορείτε να πατήσετε το κουμπί Ακρόαση για να κάνετε το Google Lens να διαβάσει το κείμενο δυνατά.


Ομοίως, μπορείτε να επισκεφτείτε την καρτέλα Μετάφραση για να μεταφράσετε το κείμενο ή την καρτέλα Αγορές για να αγοράσετε το προϊόν στην εικόνα σας.
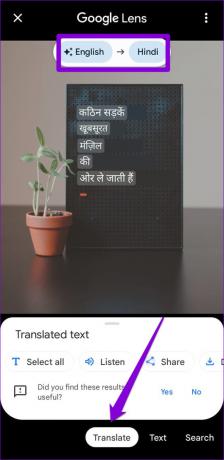

Πώς να απενεργοποιήσετε την αναζήτηση Google Lens στο Chrome
Εάν δεν βρίσκετε χρήσιμη την επιλογή αναζήτησης του Google Lens στο Chrome, μπορείτε πάντα να την απενεργοποιήσετε. Για αυτό, θα πρέπει να έχετε πρόσβαση Σημαίες Chrome στην επιφάνεια εργασίας σας ή κινητό.
Απενεργοποιήστε την Αναζήτηση φακών Google στο Chrome για επιτραπέζιους υπολογιστές
Βήμα 1: Ανοίξτε το Google Chrome στον υπολογιστή σας. Τύπος chrome://flags στη γραμμή διευθύνσεων στο επάνω μέρος και πατήστε Enter.

Βήμα 2: Τύπος Φακός στο πλαίσιο αναζήτησης στην κορυφή. Στη συνέχεια, κάντε κλικ στο αναπτυσσόμενο μενού δίπλα στην επιλογή «Ενεργοποίηση δυνατοτήτων φακού στο Chrome» και επιλέξτε Απενεργοποιημένο.

Βήμα 3: Τέλος, κάντε κλικ στο κουμπί Επανεκκίνηση στο κάτω μέρος.

Απενεργοποιήστε την Αναζήτηση φακών Google στο Chrome για κινητά
Βήμα 1: Ανοίξτε το Chrome στο Android ή το iPhone σας. Τύπος chrome://flags στη γραμμή URL στο επάνω μέρος και επιλέξτε το πρώτο αποτέλεσμα που εμφανίζεται.
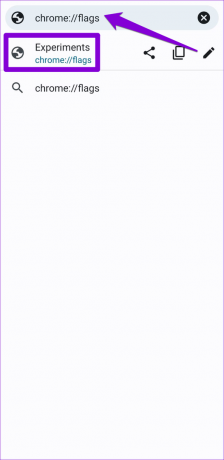
Βήμα 2: Πληκτρολογήστε Lens στο πλαίσιο αναζήτησης.

Βήμα 3: Χρησιμοποιήστε το αναπτυσσόμενο μενού στην ενότητα «Αναζήτηση εικόνων με την υποστήριξη του Google Lens στο μενού περιβάλλοντος» και επιλέξτε Απενεργοποιημένο.


Όσοι χρησιμοποιούν Chrome σε iPhone, πατήστε το αναπτυσσόμενο μενού στην ενότητα «Χρήση Google Lens για αναζήτηση εικόνων» και επιλέξτε Απενεργοποιημένο.
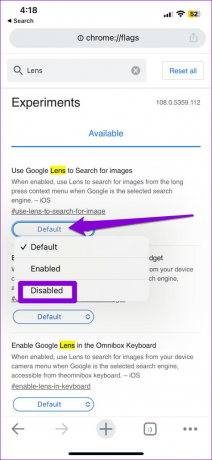
Κάντε επανεκκίνηση του Chrome μετά από αυτό και η επιλογή αναζήτησης του Google Lens δεν θα εμφανίζεται πλέον στο μενού περιβάλλοντος. Αντίθετα, το Chrome θα σας επιτρέψει να κάνετε αναζήτηση στην εικόνα με τις Εικόνες Google.
Το απόλυτο εργαλείο για την ανακάλυψη
Χάρη στην ενσωμάτωση του Google Lens στο Chrome, δεν χρειάζεται πλέον να χρησιμοποιείτε έναν αποκλειστικό ιστότοπο για να αντιστρέψετε την αναζήτηση μιας εικόνας. Ακολουθήστε τα παραπάνω βήματα για να χρησιμοποιήσετε την αναζήτηση Google Lens στο Chrome και, στη συνέχεια, μοιραστείτε την εμπειρία σας στα παρακάτω σχόλια.
Τελευταία ενημέρωση στις 30 Ιανουαρίου 2023
Το παραπάνω άρθρο μπορεί να περιέχει συνδέσμους συνεργατών που βοηθούν στην υποστήριξη της Guiding Tech. Ωστόσο, δεν επηρεάζει τη συντακτική μας ακεραιότητα. Το περιεχόμενο παραμένει αμερόληπτο και αυθεντικό.
Γραμμένο από
Pankil Shah
Ο Pankil είναι Πολιτικός Μηχανικός στο επάγγελμα που ξεκίνησε το ταξίδι του ως συγγραφέας στην EOTO.tech. Πρόσφατα εντάχθηκε στο Guiding Tech ως ανεξάρτητος συγγραφέας για να καλύψει οδηγίες, επεξηγήσεις, οδηγούς αγοράς, συμβουλές και κόλπα για Android, iOS, Windows και Web.



