Κορυφαίοι 7 τρόποι για να διορθώσετε την αργή μεταφορά αρχείων USB στα Windows 11
Miscellanea / / April 07, 2023
Είναι απογοητευτικό όταν οι μεταφορές αρχείων USB στα Windows 11 διαρκούν περισσότερο από το συνηθισμένο. Ενώ μπορεί να υπάρχουν πολλές αιτίες που κυμαίνονται από μη συμβατή θύρα USB έως ελαττωματικούς οδηγούς, η αντιμετώπιση του προβλήματος δεν είναι πολύ δύσκολη.
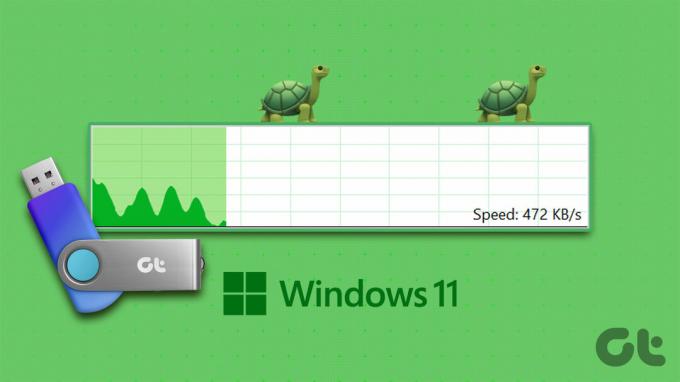
Φυσικά, εάν χρησιμοποιείτε μια μονάδα USB που δεν έχει επαληθευτεί ή έχει σχηματική εμφάνιση που αγοράσατε από τους δρόμους, δεν θα λειτουργήσει. Ωστόσο, εάν η μονάδα USB είναι νόμιμη και οι μεταφορές έχουν επιβραδυνθεί ξαφνικά, θα πρέπει να κοιτάξετε προσεκτικά τον υπολογιστή σας. Συγκεντρώσαμε μερικές αποτελεσματικές μεθόδους για τη διόρθωση αργών μεταφορών αρχείων USB στα Windows 11. Λοιπόν, ας ξεκινήσουμε.
1. Δοκιμάστε άλλη θύρα USB
Είναι καλή ιδέα να δοκιμάσετε μια άλλη θύρα USB στον υπολογιστή σας. Η μη συμβατή ή δυσλειτουργική θύρα είναι ένας συνηθισμένος λόγος για αργές ταχύτητες μεταφοράς αρχείων USB στα Windows. Μπορείτε να δοκιμάσετε να συνδέσετε τη συσκευή σας σε άλλη θύρα USB για να ελέγξετε αν κάνει τη διαφορά.
Οι περισσότεροι υπολογιστές διαθέτουν θύρες USB 2.0 και USB 3.0. Πρέπει να βεβαιωθείτε ότι συνδέετε μια μονάδα USB 3.0 σε μια θύρα 3.0 για να έχετε καλύτερες ταχύτητες μεταφοράς. Οι θύρες USB 3.0 είναι μπλε και οι άλλες έχουν ένα σήμα SS (λογότυπο SuperSpeed USB) δίπλα τους.
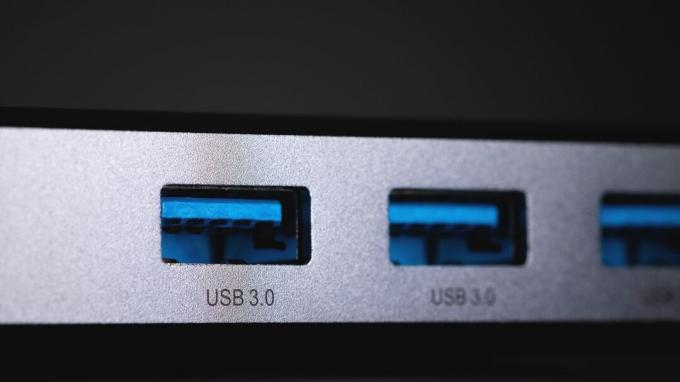
2. Αλλάξτε την πολιτική μονάδας USB σε Καλύτερη απόδοση
Από προεπιλογή, τα Windows 11 χρησιμοποιούν την πολιτική γρήγορης αφαίρεσης για όλες τις συσκευές USB. Ενώ αυτό σας επιτρέπει να αποσυνδέσετε μια συσκευή USB χωρίς εκτινάσσοντάς το από το σύστημα, μειώνει επίσης τις ταχύτητες μεταφοράς δεδομένων.
Η αλλαγή της πολιτικής USB για τη συσκευή σας σε Καλύτερη απόδοση μπορεί να συμβάλει στη βελτίωση των ταχυτήτων μεταφοράς δεδομένων στα Windows 11. Δείτε πώς να κάνετε το ίδιο.
Βήμα 1: Κάντε κλικ στο εικονίδιο αναζήτησης στη γραμμή εργασιών, πληκτρολογήστε διαχειριστή της συσκευήςκαι πατήστε Enter.

Βήμα 2: Αναπτύξτε τις μονάδες δίσκου, κάντε δεξί κλικ στη μονάδα USB και επιλέξτε Ιδιότητες.

Βήμα 3: Στο παράθυρο Ιδιότητες συσκευής, μεταβείτε στην καρτέλα Πολιτικές και επιλέξτε Καλύτερη απόδοση. Στη συνέχεια, πατήστε ΟΚ.

Συνδέστε ξανά τη μονάδα USB και δοκιμάστε τις ταχύτητες μεταφοράς δεδομένων μεταφέροντας ένα μεγάλο αρχείο.
3. Ελέγξτε τη συσκευή USB για σφάλματα
Προβλήματα με τη συσκευή USB σας μπορεί να προκαλέσουν αργές ταχύτητες μεταφοράς αρχείων στα Windows. Μπορείτε να σαρώσετε τη συσκευή αποθήκευσης για σφάλματα συστήματος αρχείων ή κατεστραμμένους τομείς για να δείτε εάν αυτό βοηθά.
Βήμα 1: Κάντε δεξί κλικ στο εικονίδιο Έναρξη και επιλέξτε Εξερεύνηση αρχείων από το μενού που εμφανίζεται.

Βήμα 2: Πλοηγηθείτε σε Αυτό το PC. Στην περιοχή Συσκευές και μονάδες δίσκου, κάντε δεξί κλικ στη μονάδα δίσκου σας και επιλέξτε Ιδιότητες.

Βήμα 3: Κάτω από την καρτέλα Εργαλεία, κάντε κλικ στο κουμπί Έλεγχος δίπλα στο Έλεγχος σφαλμάτων.

Βήμα 4: Επιλέξτε Ναι όταν εμφανιστεί η προτροπή Έλεγχος λογαριασμού χρήστη (UAC).

Βήμα 5: Επιλέξτε Σάρωση μονάδας δίσκου.

Εάν τα Windows εντοπίσουν προβλήματα με τη μονάδα δίσκου σας, ακολουθήστε τις υποδείξεις που εμφανίζονται στην οθόνη για να τα επιλύσετε.
4. Αλλάξτε το σύστημα αρχείων για συσκευή USB σε NTFS
Ένα άλλο πράγμα που πρέπει να εξετάσετε είναι το σύστημα αρχείων που χρησιμοποιεί η μονάδα USB σας. Εάν χρησιμοποιεί το σύστημα αρχείων FAT32, θα πρέπει να περιμένετε περισσότερο κατά τη μεταφορά μεγάλων αρχείων από και προς τη μονάδα δίσκου σας. Σε αυτήν την περίπτωση, μπορείτε να αλλάξετε το σύστημα αρχείων για τη μονάδα δίσκου σας από FAT32 σε NTFS για να έχετε καλύτερες ταχύτητες μεταφοράς.
Επειδή αυτή η διαδικασία απαιτεί μορφοποίηση της μονάδας δίσκου, βεβαιωθείτε ότι έχετε δημιουργήσει αντίγραφα ασφαλείας όλου του περιεχομένου της μονάδας δίσκου πριν συνεχίσετε.
Βήμα 1: Πατήστε το πλήκτρο Windows + E για να εκκινήσετε το File Explorer και μεταβείτε στο This PC από την αριστερή στήλη.
Βήμα 2: Από το δεξί παράθυρο, κάντε δεξί κλικ στη συσκευή USB και επιλέξτε Μορφοποίηση.

Βήμα 3: Στο παράθυρο Μορφοποίηση που ανοίγει, επιλέξτε NTFS στην περιοχή Σύστημα αρχείων και κάντε κλικ στο Έναρξη.
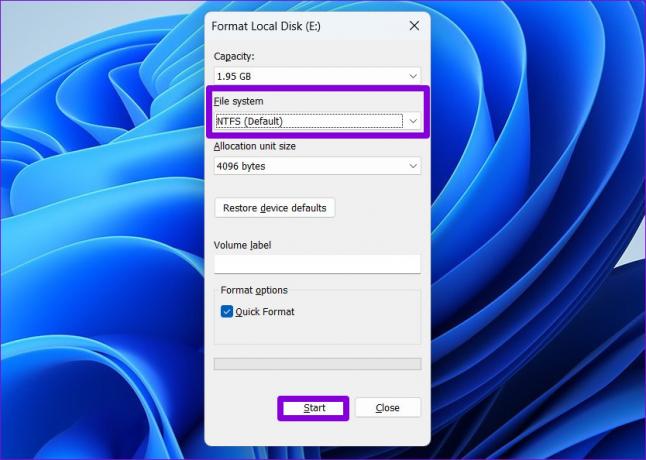
Θα πρέπει να παρατηρήσετε μια βελτίωση στις ταχύτητες μεταφοράς αρχείων μετά τη διαμόρφωση της μονάδας USB στο σύστημα αρχείων NTFS.
5. Επανεκκινήστε την υπηρεσία Optimize Drives
Το Optimize Drives είναι μια υπηρεσία των Windows που βοηθά το σύστημα να λειτουργεί πιο αποτελεσματικά βελτιστοποιώντας τα αρχεία σε μονάδες αποθήκευσης. Εάν αυτή η υπηρεσία δεν εκτελείται, ενδέχεται να αντιμετωπίσετε αργές ταχύτητες μεταφοράς αρχείων USB στα Windows 11. Δείτε τι μπορείτε να κάνετε για να το διορθώσετε.
Βήμα 1: Πατήστε το πλήκτρο Windows + R για να εκκινήσετε την εντολή Εκτέλεση, πληκτρολογήστε υπηρεσίες.mscκαι πατήστε Enter.
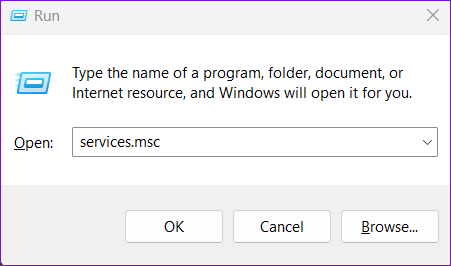
Βήμα 2: Στο παράθυρο Υπηρεσίες, εντοπίστε και κάντε διπλό κλικ στην υπηρεσία Optimize drives για να ανοίξετε τις ιδιότητές της.

Βήμα 3: Αλλάξτε τον τύπο εκκίνησης σε Αυτόματη και κάντε κλικ στην επιλογή Εφαρμογή ακολουθούμενη από OK.

Κάντε επανεκκίνηση του υπολογιστή σας μετά από αυτό και συνδέστε ξανά τη συσκευή USB. Στη συνέχεια, δοκιμάστε ξανά την ταχύτητα μεταφοράς αρχείων USB.
6. Απενεργοποιήστε την ευρετηρίαση μονάδας δίσκου
Η ευρετηρίαση Drive είναι μια χρήσιμη δυνατότητα που σας επιτρέπει γρήγορη αναζήτηση αρχείων στην εξωτερική σας μονάδα δίσκου. Ωστόσο, αυτή η δυνατότητα μπορεί επίσης να επιβραδύνει άλλες λειτουργίες. Για να το αποφύγετε αυτό, μπορείτε να απενεργοποιήσετε τη δυνατότητα δημιουργίας ευρετηρίου μονάδας δίσκου για τη μονάδα USB ακολουθώντας τα παρακάτω βήματα.
Βήμα 1: Πατήστε το πλήκτρο Windows + E για να εκκινήσετε την Εξερεύνηση αρχείων και να μεταβείτε σε Αυτός ο υπολογιστής.
Βήμα 2: Κάντε δεξί κλικ στη μονάδα δίσκου σας και επιλέξτε Ιδιότητες.

Βήμα 3: Στην καρτέλα Γενικά, καταργήστε την επιλογή του πλαισίου ελέγχου "Να επιτρέπεται στα αρχεία σε αυτήν τη μονάδα δίσκου να έχουν ευρετήριο περιεχομένων εκτός από τις ιδιότητες αρχείων". Στη συνέχεια, πατήστε Εφαρμογή και μετά OK.

7. Ενημερώστε τα προγράμματα οδήγησης USB
Τα παλιά ή ελαττωματικά προγράμματα οδήγησης USB μπορούν επίσης να επιβραδύνουν τη μεταφορά αρχείων USB στα Windows. Σε αυτήν την περίπτωση, η ενημέρωση των προγραμμάτων οδήγησης συσκευών USB θα βοηθήσει στην επίλυση του προβλήματος.
Βήμα 1: Πατήστε το πλήκτρο Windows + R για να εκκινήσετε το πλαίσιο διαλόγου Εκτέλεση. Στο πεδίο Άνοιγμα, πληκτρολογήστε devmgmt.msc και πατήστε Enter.

Βήμα 2: Κάντε διπλό κλικ στους ελεγκτές Universal Serial Bus για να το αναπτύξετε.

Βήμα 3: Κάντε δεξί κλικ στο πρώτο USB Root Hub και επιλέξτε Ενημέρωση προγράμματος οδήγησης από τη λίστα.

Στη συνέχεια, ακολουθήστε τις οδηγίες που εμφανίζονται στην οθόνη για να ολοκληρώσετε τη διαδικασία. Εάν ο υπολογιστής σας διαθέτει πολλές θύρες USB, θα δείτε πολλές καταχωρήσεις για τα προγράμματα οδήγησης USB Root Hub. Σε αυτήν την περίπτωση, θα χρειαστεί να ενημερώσετε καθένα από αυτά χρησιμοποιώντας τα βήματα που περιγράφονται παραπάνω.
Ανάγκη για ταχύτητα
Οι πιο αργές ταχύτητες μεταφοράς αρχείων USB μπορούν να χάνουν πολύτιμο χρόνο και να σας απογοητεύσουν. Να είστε βέβαιοι, μία ή περισσότερες λύσεις σε αυτήν τη λίστα θα σας βοηθήσουν να επιταχύνετε αυτές τις μεταφορές αρχείων στα Windows 11.
Τελευταία ενημέρωση στις 13 Οκτωβρίου 2022
Το παραπάνω άρθρο μπορεί να περιέχει συνδέσμους συνεργατών που βοηθούν στην υποστήριξη της Guiding Tech. Ωστόσο, δεν επηρεάζει τη συντακτική μας ακεραιότητα. Το περιεχόμενο παραμένει αμερόληπτο και αυθεντικό.
Γραμμένο από
Pankil Shah
Ο Pankil είναι Πολιτικός Μηχανικός στο επάγγελμα που ξεκίνησε το ταξίδι του ως συγγραφέας στην EOTO.tech. Πρόσφατα εντάχθηκε στο Guiding Tech ως ανεξάρτητος συγγραφέας για να καλύψει οδηγίες, επεξηγήσεις, οδηγούς αγοράς, συμβουλές και κόλπα για Android, iOS, Windows και Web.



