6 καλύτερες επιδιορθώσεις για το Δεν μπορώ να πληκτρολογήσω στο Microsoft Excel στα Windows 11
Miscellanea / / April 07, 2023
Το Microsoft Excel είναι ένα εξαιρετικό εργαλείο για τη δημιουργία αναφορών, την οπτικοποίηση δεδομένων, την εκτέλεση πολύπλοκων υπολογισμών και πολλά άλλα. Είτε το χρησιμοποιείτε για προσωπική είτε επαγγελματική εργασία, μπορεί να σας βοηθήσει να προσθέσετε και να διαχειριστείτε εύκολα δεδομένα. Ωστόσο, δεν μπορείτε να το κάνετε αυτό εάν το Microsoft Excel δεν σας επιτρέπει να πληκτρολογείτε ή να επεξεργάζεστε κελιά στον υπολογιστή σας Windows 11

Μπορεί να έχετε πρόβλημα να ολοκληρώσετε την εργασία σας όταν το Excel δεν σας επιτρέπει να δημιουργήσετε ή να επεξεργαστείτε βιβλία εργασίας. Ακολουθούν ορισμένες συμβουλές αντιμετώπισης προβλημάτων όταν δεν μπορείτε να πληκτρολογήσετε Το Microsoft Excel στα Windows 11.
1. Ελέγξτε τις Επιλογές επεξεργασίας στο Microsoft Excel
Το πρώτο πράγμα που πρέπει να κάνετε είναι να ελέγξετε τις επιλογές επεξεργασίας στο Microsoft Excel και να βεβαιωθείτε ότι είναι ενεργοποιημένη η επεξεργασία κελιών. Τα αρχεία Excel που κατεβάζουμε από μηνύματα ηλεκτρονικού ταχυδρομείου ή λαμβάνουμε μέσω του Microsoft Teams ενδέχεται να μην εγγυώνται δικαιώματα επεξεργασίας. Αυτό σημαίνει ότι μπορείτε να προβάλετε μόνο αυτά τα αρχεία, αλλά δεν μπορείτε να επεξεργαστείτε ή να προσθέσετε νέα δεδομένα. Ακολουθήστε λοιπόν αυτά τα βήματα για να ελέγξετε τις επιλογές επεξεργασίας για το αρχείο Excel.
Βήμα 1: Ανοίξτε την εφαρμογή Microsoft Excel στον υπολογιστή σας και κάντε κλικ στο μενού Αρχείο στην επάνω αριστερή γωνία.

Βήμα 2: Κάντε κλικ στις Επιλογές στην κάτω αριστερή γωνία.

Βήμα 3: Στο παράθυρο Επιλογές του Excel, μεταβείτε στην καρτέλα Για προχωρημένους.
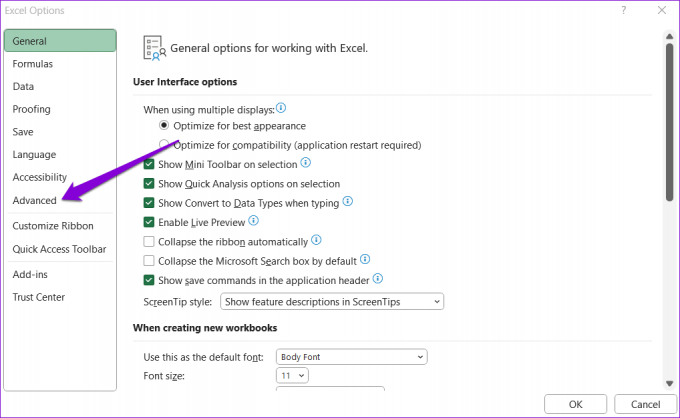
Βήμα 4: Στην περιοχή Επιλογές επεξεργασίας, επιλέξτε το πλαίσιο ελέγχου που γράφει «Να επιτρέπεται η επεξεργασία απευθείας στα κελιά». Στη συνέχεια, κάντε κλικ στο OK.

Μετά από αυτό, ελέγξτε αν μπορείτε να πληκτρολογήσετε στο Excel.
2. Καταργήστε την προστασία του βιβλίου εργασίας του Excel
Το Microsoft Excel σάς επιτρέπει να προστατεύετε τα δεδομένα σας σε επίπεδο κελιού, υπολογιστικού φύλλου ή βιβλίου εργασίας. Πιθανότατα προστατεύεται εάν το εν λόγω ζήτημα περιορίζεται σε ένα συγκεκριμένο αρχείο Excel. Σε αυτή την περίπτωση, θα χρειαστεί καταργήστε την προστασία του υπολογιστικού φύλλου να το επεξεργαστείτε. Δείτε πώς να το κάνετε.
Βήμα 1: Ανοίξτε το προστατευμένο υπολογιστικό φύλλο του Excel και κάντε κλικ στην καρτέλα Αναθεώρηση στο επάνω μέρος.

Βήμα 2: Κάντε κλικ στην επιλογή Κατάργηση προστασίας φύλλου και, στη συνέχεια, προσπαθήστε να επεξεργαστείτε ξανά κελιά.

3. Ανοίξτε το Excel σε ασφαλή λειτουργία και απενεργοποιήστε τα πρόσθετα
Αν και τα πρόσθετα του Excel συμβάλλουν στην αύξηση της παραγωγικότητας, μπορεί περιστασιακά να προκαλέσουν δυσλειτουργία του Excel στον υπολογιστή σας. Για να ελέγξετε αυτήν τη δυνατότητα, θα πρέπει να ανοίξετε το Excel σε ασφαλή λειτουργία, όπου εκτελείται χωρίς πρόσθετα.
Για να ανοίξετε το Excel σε ασφαλή λειτουργία, πατήστε τα πλήκτρα Windows + R για να ανοίξετε το παράθυρο διαλόγου Εκτέλεση. Τύπος excel /ασφαλής στο πεδίο Άνοιγμα και πατήστε Enter.

Όταν το Excel ανοίγει σε ασφαλή λειτουργία, ελέγξτε εάν μπορείτε να επεξεργαστείτε κελιά. Εάν αυτή η μέθοδος λειτουργεί, ένα από τα πρόσθετα τρίτων μπορεί να ευθύνεται για το πρόβλημα. Για να βρείτε τον ένοχο, μπορείτε να απενεργοποιήσετε όλα τα πρόσθετα και να τα ενεργοποιήσετε ξανά μεμονωμένα.
Βήμα 1: Ανοίξτε ένα υπολογιστικό φύλλο του Excel και κάντε κλικ στο μενού Αρχείο στην επάνω αριστερή γωνία.

Βήμα 2: Κάντε κλικ στην επιλογή Επιλογές στην κάτω αριστερή γωνία.

Βήμα 3: Στην καρτέλα Πρόσθετα, επιλέξτε Πρόσθετα COM στο αναπτυσσόμενο μενού Διαχείριση και, στη συνέχεια, κάντε κλικ στο κουμπί Μετάβαση δίπλα του.

Βήμα 4: Καταργήστε την επιλογή όλων των πλαισίων για να απενεργοποιήσετε τα πρόσθετά σας και κάντε κλικ στο OK.

Επανεκκινήστε το Excel και ενεργοποιήστε τα πρόσθετα σας ένα προς ένα. Δοκιμάστε να χρησιμοποιήσετε το Excel αφού ενεργοποιήσετε κάθε πρόσθετο για να προσδιορίσετε ποιο προκαλεί το πρόβλημα. Όταν βρείτε το προβληματικό πρόσθετο, σκεφτείτε να το αφαιρέσετε ή να το αφήσετε απενεργοποιημένο.
4. Απενεργοποιήστε την Προστατευμένη προβολή στο Excel
Το Protected View είναι μια δυνατότητα ασφαλείας στο Microsoft Excel που στοχεύει στην προστασία του υπολογιστή σας από δυνητικά μη ασφαλή αρχεία. Αυτή η δυνατότητα μπορεί να προκαλέσει το Excel να ανοίξει τα αρχεία σας σε περιορισμένη λειτουργία, εμποδίζοντάς σας να τα επεξεργαστείτε ή να τα αλλάξετε. Εάν είστε βέβαιοι για τη νομιμότητα του υπολογιστικού φύλλου Excel, μπορείτε να απενεργοποιήσετε προσωρινά τη δυνατότητα Προστατευμένης προβολής.
Βήμα 1: Στο Microsoft Excel, κάντε κλικ στο μενού Αρχείο στο επάνω μέρος.

Βήμα 2: Επιλέξτε Επιλογές από το αριστερό παράθυρο.

Βήμα 3: Στο παράθυρο Επιλογές του Excel, μεταβείτε στην καρτέλα Κέντρο αξιοπιστίας και κάντε κλικ στο κουμπί Ρυθμίσεις Κέντρου αξιοπιστίας στο δεξιό παράθυρο.

Βήμα 4: Αποεπιλέξτε και τα τρία πλαίσια ελέγχου για να απενεργοποιήσετε την Προστατευμένη προβολή και κάντε κλικ στο OK για να αποθηκεύσετε τις αλλαγές.

5. Επιδιορθώστε το αρχείο σας Excel
Ένας άλλος λόγος που μπορεί να δυσκολεύεστε να πληκτρολογήσετε στο Excel είναι εάν το βιβλίο εργασίας είναι κατεστραμμένο. Ευτυχώς, το Excel περιλαμβάνει ένα εργαλείο επιδιόρθωσης που μπορεί να εντοπίσει και να διορθώσει αυτόματα προβλήματα με το βιβλίο εργασίας σας. Δείτε πώς να το χρησιμοποιήσετε.
Βήμα 1: Ανοίξτε το Microsoft Excel στον υπολογιστή σας.
Βήμα 2: Επιλέξτε Άνοιγμα από την αριστερή πλαϊνή γραμμή και κάντε κλικ στην επιλογή Αναζήτηση.

Βήμα 3: Περιηγηθείτε και επιλέξτε το αρχείο Excel στον υπολογιστή σας.
Βήμα 4: Κάντε κλικ στο βέλος προς τα κάτω δίπλα στο Άνοιγμα για να επιλέξετε την επιλογή «Άνοιγμα και επιδιόρθωση».

Το Excel θα προσπαθήσει να επιδιορθώσει το αρχείο σας και στη συνέχεια να το ανοίξει. Μετά από αυτό, ελέγξτε αν μπορείτε να πληκτρολογήσετε στο Excel.
6. Εκτελέστε το εργαλείο επιδιόρθωσης του Office
Ως έσχατη λύση, μπορείτε να εκτελέσετε το εργαλείο επιδιόρθωσης του Office στον υπολογιστή σας για να διορθώσετε το Microsoft Excel. Αυτό το εργαλείο μπορεί να βοηθήσει στην επιδιόρθωση προβλημάτων με όλα τα προγράμματα του Office, συμπεριλαμβανομένου του Excel. Δείτε πώς μπορείτε να το εκτελέσετε.
Βήμα 1: Κάντε δεξί κλικ στο εικονίδιο Έναρξη και επιλέξτε Εγκατεστημένες εφαρμογές από τη λίστα.

Βήμα 2: Κάντε κύλιση προς τα κάτω για να εντοπίσετε το προϊόν του Microsoft Office στη λίστα. Κάντε κλικ στο εικονίδιο μενού με τις τρεις κουκκίδες δίπλα του και επιλέξτε Τροποποίηση.

Βήμα 3: Επιλέξτε την επιλογή Γρήγορη επισκευή και κάντε κλικ στην Επιδιόρθωση.

Εάν το σφάλμα επιμένει ακόμη και μετά από αυτό, εκτελέστε μια ηλεκτρονική επισκευή. Αυτό θα πραγματοποιήσει μια πιο ενδελεχή λειτουργία επιδιόρθωσης για την επίλυση τυχόν προβλημάτων με το Microsoft Excel.
Γύρνα ξανά στη δουλειά
Δεν είναι διασκεδαστικό όταν το Microsoft Excel αρχίζει να αντιμετωπίζει προβλήματα. Ας ελπίσουμε ότι μία από τις παραπάνω λύσεις έχει αποδειχθεί χρήσιμη και μπορείτε να επεξεργαστείτε τα υπολογιστικά φύλλα σας όπως πριν. Ωστόσο, εάν καμία από τις παραπάνω λύσεις δεν λειτουργεί, μπορείτε πάντα μετατρέψτε το υπολογιστικό φύλλο του Excel σε έγγραφο Φύλλων Google και συνεχίστε τη δουλειά σας.
Τελευταία ενημέρωση στις 06 Φεβρουαρίου 2023
Το παραπάνω άρθρο μπορεί να περιέχει συνδέσμους συνεργατών που βοηθούν στην υποστήριξη της Guiding Tech. Ωστόσο, δεν επηρεάζει τη συντακτική μας ακεραιότητα. Το περιεχόμενο παραμένει αμερόληπτο και αυθεντικό.
Γραμμένο από
Pankil Shah
Ο Pankil είναι Πολιτικός Μηχανικός στο επάγγελμα που ξεκίνησε το ταξίδι του ως συγγραφέας στην EOTO.tech. Πρόσφατα εντάχθηκε στο Guiding Tech ως ανεξάρτητος συγγραφέας για να καλύψει οδηγίες, επεξηγήσεις, οδηγούς αγοράς, συμβουλές και κόλπα για Android, iOS, Windows και Web.



