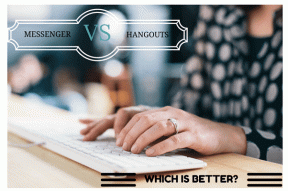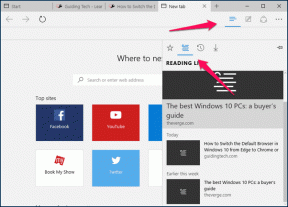Κορυφαίοι 8 τρόποι για να διορθώσετε το αργό Google Chrome σε Mac
Miscellanea / / April 07, 2023
Ενώ το Safari έχει βελτιωθεί αλματωδώς στο Mac, οι περισσότεροι χρήστες εξακολουθούν να προτιμούν μια εναλλακτική λύση τρίτου κατασκευαστή, όπως Google Chrome ή Microsoft Edge για να σερφάρετε στο διαδίκτυο. Μερικές φορές, μπορεί να αντιμετωπίσετε προβλήματα απόδοσης με το Chrome σε Mac. Ακολουθούν οι καλύτεροι τρόποι για να διορθώσετε το αργό Google Chrome σε Mac.

Αν και το Google Chrome είναι ένα από τα ταχύτερα προγράμματα περιήγησης σε Mac, μερικές φορές μπορεί να αντιμετωπίσετε προβλήματα απόδοσης. Μπορείτε να χρησιμοποιήσετε τις παρακάτω συμβουλές για να επιταχύνετε γρήγορα το Google Chrome σε Mac.
1. Ελέγξτε τη σύνδεση δικτύου σε Mac
Εάν έχετε αργή σύνδεση στο διαδίκτυο σε Mac, οι καρτέλες του Google Chrome ενδέχεται να χρειαστούν περισσότερο χρόνο για να φορτωθούν. Πριν ανοίξετε το Chrome, συνδεθείτε σε δίκτυο Wi-Fi υψηλής ταχύτητας (κατά προτίμηση ζώνη συχνοτήτων 5 GHz).
Βήμα 1: Κάντε κλικ στο εικονίδιο του Κέντρου Ελέγχου στην επάνω δεξιά γωνία της γραμμής μενού.
Βήμα 2: Συνδεθείτε σε ένα σταθερό δίκτυο Wi-Fi.

2. Χρησιμοποιήστε το Activity Monitor για να κλείσετε άλλες εφαρμογές
Σε αντίθεση με το iOS, το macOS δεν αναστέλλει τις εφαρμογές και τις υπηρεσίες παρασκηνίου. Αυτό σημαίνει ότι θα χρειαστεί να κλείσετε τις εφαρμογές που απαιτούν πόρους στο Mac σας με μη αυτόματο τρόπο. Αυτό ελευθερώνει επίσης τη μνήμη RAM στο Mac σας. Όταν το Google Chrome έχει λιγότερη μνήμη RAM για χρήση σε Mac, μπορεί να φαίνεται αργή στη χρήση.
Μπορείτε να χρησιμοποιήσετε το προεπιλεγμένο Activity Monitor για να αναγνωρίσετε και να κλείσετε εφαρμογές στο Mac σας. Ακολουθήστε τα παρακάτω βήματα.
Βήμα 1: Πατήστε τα πλήκτρα Command + Space για να ανοίξετε την Αναζήτηση Spotlight. Τύπος Παρακολούθηση δραστηριότητας και πατήστε το πλήκτρο Return για να ανοίξετε το Activity Monitor.

Βήμα 2: Στη συνέχεια, ελέγξτε ποιες εφαρμογές καταναλώνουν υψηλή χρήση μνήμης και CPU. Επιλέξτε τέτοιες εφαρμογές και πατήστε το σημάδι «x» στο επάνω μέρος για να σταματήσετε αναγκαστικά αυτές τις εφαρμογές ή υπηρεσίες.

Αυτό μπορεί να βοηθήσει στη διόρθωση της αργής εμπειρίας του Google Chrome στο Mac.
3. Χρησιμοποιήστε τη Διαχείριση εργασιών Chrome
Εάν ανοίξετε δεκάδες καρτέλες στο Chrome σε Mac, θα πρέπει να κλείσετε τις περιττές για να επιταχύνετε το πρόγραμμα περιήγησης. Η ενσωματωμένη Διαχείριση εργασιών του Chrome μπορεί να είναι χρήσιμη για τον εντοπισμό τέτοιων καρτελών. Δείτε πώς μπορείτε να το χρησιμοποιήσετε.
Βήμα 1: Εκκινήστε το Chrome στο Mac σας.
Βήμα 2: Κάντε κλικ στις τρεις κάθετες κουκκίδες του μενού "Περισσότερα" στην επάνω δεξιά γωνία, αναπτύξτε το "Περισσότερα εργαλεία" και επιλέξτε "Διαχείριση εργασιών".

Βήμα 3: Ελέγξτε ποιες καρτέλες χτυπούν τη CPU και τη μνήμη. Επιλέξτε τέτοιες καρτέλες και πατήστε το κουμπί End Process για να τις κλείσετε.
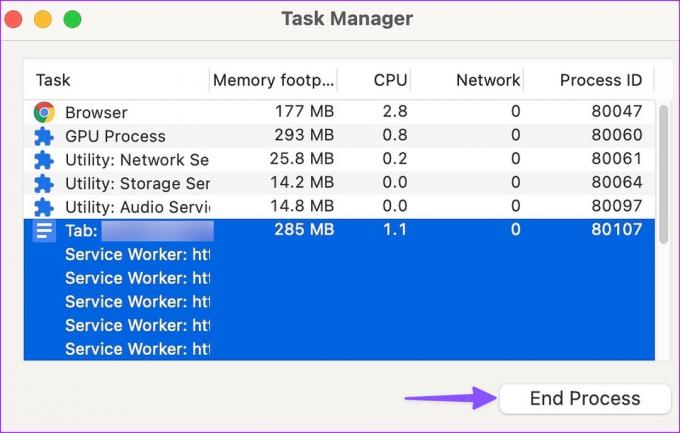
4. Απενεργοποιήστε τη ροή στο παρασκήνιο και τη διαδικασία λήψης
Μεταδίδετε τραγούδια από την Apple Music ή τις πιο πρόσφατες τηλεοπτικές εκπομπές από το Prime Video; Μπορεί να καταναλώσει μεγάλο εύρος ζώνης Διαδικτύου στο Mac σας. Θα πρέπει να απενεργοποιήσετε τη ροή στο παρασκήνιο και άλλες διαδικασίες λήψης στο Mac σας.
5. Απενεργοποιήστε τις επεκτάσεις Chrome
Ενώ το Chrome προσφέρει χιλιάδες επεκτάσεις για τη βελτίωση της εμπειρίας περιήγησής σας, δεν πρέπει να υπερβάλλετε. Εάν εγκαταστήσετε δεκάδες επεκτάσεις στο Chrome, μπορεί να επιβραδύνει σημαντικά το πρόγραμμα περιήγησής σας. Εξάλλου, δεν ενημερώνεται τακτικά κάθε επέκταση και δεν έχει συμβατότητα με την πιο πρόσφατη έκδοση του Chrome.
Βήμα 1: Ανοίξτε το Google Chrome, κάντε κλικ στο μενού με τις τρεις κάθετες κουκκίδες στην επάνω δεξιά γωνία και επιλέξτε Περισσότερα εργαλεία.
Βήμα 2: Επιλέξτε «Επεκτάσεις» από το υπομενού.

Βήμα 3: Απενεργοποιήστε ή αφαιρέστε τις περιττές επεκτάσεις του Chrome.
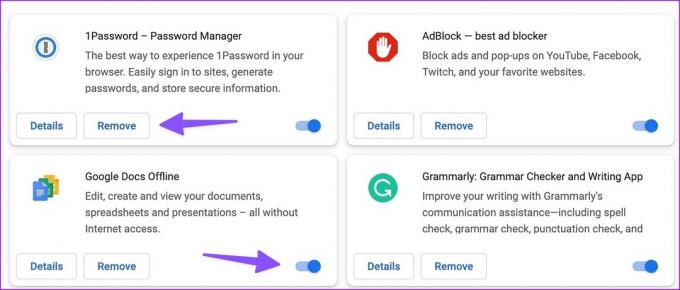
6. Μην εκκαθαρίζετε συχνά την προσωρινή μνήμη του Google Chrome
Όπως κάθε άλλο πρόγραμμα περιήγησης στην αγορά, το Google Chrome συλλέγει προσωρινή μνήμη στο παρασκήνιο για να βελτιώσει τους χρόνους φόρτωσης για τις καρτέλες που χρησιμοποιούνται συχνά. Δεν χρειάζεται διαγραφή δεδομένων περιήγησης και προσωρινής μνήμης συχνά στο Chrome σε Mac.
Εάν διαγράψετε την προσωρινή μνήμη του Chrome, το πρόγραμμα περιήγησης πρέπει να φορτώσει τα πάντα από την αρχή. Μπορεί να παρατηρήσετε υψηλότερους χρόνους φόρτωσης στο Google Chrome.
7. Χρησιμοποιήστε επιτάχυνση υλικού όποτε είναι διαθέσιμη
Η επιτάχυνση υλικού στο Chrome μετατοπίζει ορισμένες εργασίες της CPU σε GPU για να επιταχύνει την απόδοση. Είναι ένα από τα προσεγμένα κόλπα για να διορθώσετε το αργό Google Chrome σε Mac. Θα πρέπει να ενεργοποιήσετε την επιτάχυνση υλικού στο Chrome χρησιμοποιώντας τα παρακάτω βήματα.
Βήμα 1: Εκκινήστε το Chrome σε Mac.
Βήμα 2: Κάντε κλικ στο μενού Περισσότερα στο επάνω μέρος και ανοίξτε τις Ρυθμίσεις.

Βήμα 3: Επιλέξτε Σύστημα από την αριστερή πλαϊνή γραμμή.
Βήμα 4: Ενεργοποιήστε την εναλλαγή «Χρήση επιτάχυνσης υλικού όταν είναι διαθέσιμη».
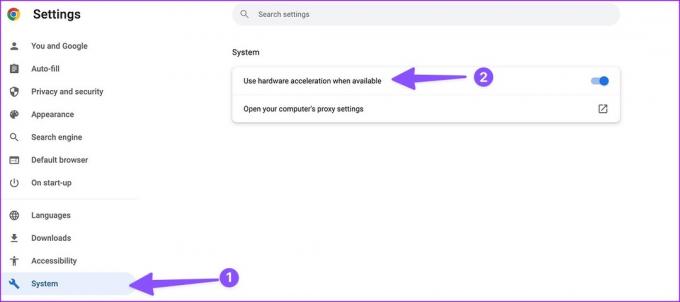
8. Ενημερώστε το Google Chrome
Η Google εκδίδει συχνά ενημερώσεις για την προσθήκη λειτουργιών, τη βελτίωση της απόδοσης και τη διόρθωση σφαλμάτων. Θα πρέπει να ενημερώσετε το Chrome στην πιο πρόσφατη έκδοση ακολουθώντας τα παρακάτω βήματα.
Βήμα 1: Ανοίξτε το Google Chrome, κάντε κλικ στο μενού με τις τρεις κάθετες κουκκίδες στην επάνω δεξιά γωνία και επιλέξτε Ρυθμίσεις.
Βήμα 2: Επιλέξτε «Σχετικά με το Chrome» από την πλαϊνή γραμμή.
Βήμα 3: Το Chrome θα πραγματοποιήσει λήψη και εγκατάσταση της πιο πρόσφατης ενημέρωσης.
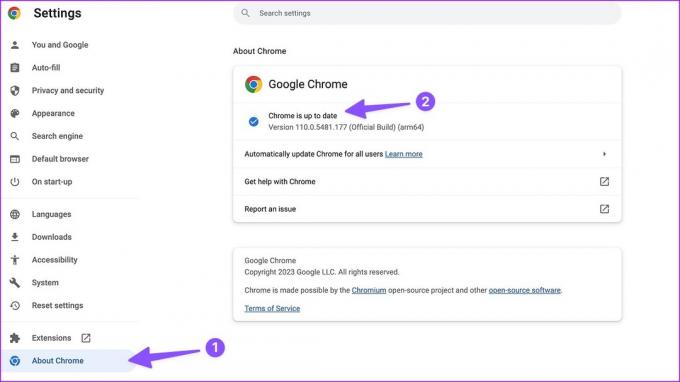
Πετάξτε μέσω ιστοσελίδων στο Chrome
Εάν ένας συγκεκριμένος ιστότοπος δεν φορτώνεται σωστά στο Chrome, μπορείτε να χρησιμοποιήσετε άλλο πρόγραμμα περιήγησης σε Mac. Θα πρέπει να χρησιμοποιήσετε όλες τις προτάσεις για να διορθώσετε το αργό Google Chrome σε Mac. Παρατηρήσατε βελτιώσεις ταχύτητας στο Chrome σε Mac; Μοιραστείτε την εμπειρία σας στα σχόλια.
Τελευταία ενημέρωση στις 27 Φεβρουαρίου 2023
Το παραπάνω άρθρο μπορεί να περιέχει συνδέσμους συνεργατών που βοηθούν στην υποστήριξη της Guiding Tech. Ωστόσο, δεν επηρεάζει τη συντακτική μας ακεραιότητα. Το περιεχόμενο παραμένει αμερόληπτο και αυθεντικό.
Γραμμένο από
Πάρθ Σαχ
Ο Parth εργάστηκε στο παρελθόν στο EOTO.tech καλύπτοντας ειδήσεις τεχνολογίας. Αυτήν τη στιγμή είναι ελεύθερος επαγγελματίας στο Guiding Tech γράφοντας για σύγκριση εφαρμογών, σεμινάρια, συμβουλές και κόλπα λογισμικού και βουτιά σε πλατφόρμες iOS, Android, macOS και Windows.