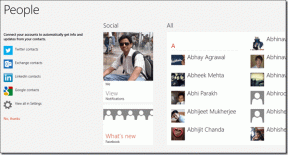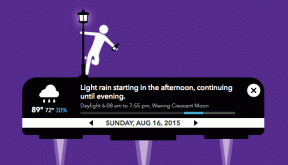Πώς να αλλάξετε το όνομα αρχείου και τη θέση λήψης των στιγμιότυπων οθόνης σε Mac
Miscellanea / / April 07, 2023
Η λήψη στιγμιότυπων οθόνης σε Mac είναι εύκολη και γρήγορη. Μπορείτε αμέσως τραβήξτε και επεξεργαστείτε στιγμιότυπα οθόνης στο Mac σας για χρήση σύμφωνα με τις ανάγκες σας. Το Mac σας αποθηκεύει αυτό το αρχείο από προεπιλογή στο φάκελο Desktop κάθε φορά που τραβάτε ένα στιγμιότυπο οθόνης. Επίσης, το Mac σας ακολουθεί ένα προεπιλεγμένο σχήμα ονομασίας αρχείων για κάθε αρχείο στιγμιότυπου οθόνης.

Όταν τραβάτε πολλά στιγμιότυπα οθόνης διαδοχικά, τα ονόματα αρχείων αυτών των εικόνων μπορεί να προκαλούν σύγχυση. Ευτυχώς, μπορείτε να αλλάξετε το όνομα αρχείου και τη θέση σε έναν συγκεκριμένο φάκελο. Δείτε πώς μπορείτε να αλλάξετε το όνομα του αρχείου και τη θέση λήψης για στιγμιότυπα οθόνης στο Mac σας.
Πώς να αλλάξετε το όνομα αρχείου στιγμιότυπου οθόνης
Συνήθως, το macOS αποθηκεύει το όνομα αρχείου του στιγμιότυπου οθόνης με τη μορφή "Screenshot Date Time". Κατά καιρούς, είναι δύσκολο να θυμηθείτε συγκεκριμένη παρτίδα στιγμιότυπων οθόνης και θα θέλατε να χρησιμοποιήσετε συγκεκριμένα ονόματα. Δείτε πώς μπορείτε να αλλάξετε τα ονόματα των αρχείων στιγμιότυπων οθόνης καθώς αποθηκεύονται στο Mac σας.
Βήμα 1: Πατήστε Command + Spacebar για να ανοίξετε την Αναζήτηση Spotlight, πληκτρολογήστε Τερματικό, και πατήστε Επιστροφή

Βήμα 2: Πληκτρολογήστε την παρακάτω εντολή και πατήστε Return. Μπορείτε να αντικαταστήσετε το όνομα GT με αυτό που θέλετε για τα στιγμιότυπα οθόνης:
προεπιλογές γράψτε το όνομα com.apple.screencapture "GT"
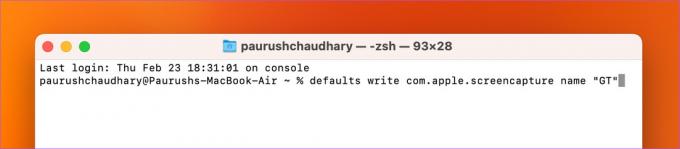
Βήμα 3: Πληκτρολογήστε την ακόλουθη εντολή και πατήστε Return:
killall SystemUIServer

Κλείστε το παράθυρο του τερματικού και τώρα θα παρατηρήσετε το νέο όνομα αρχείου των στιγμιότυπων οθόνης στο Mac σας. Θα εξακολουθείτε να βλέπετε την Ημερομηνία και την Ώρα του στιγμιότυπου οθόνης μαζί με το νέο όνομα του αρχείου σας.
Συμβουλή μπόνους – Πώς να χρησιμοποιήσετε το προεπιλεγμένο όνομα αρχείου στιγμιότυπου οθόνης σε Mac
Εάν θέλετε να επαναφέρετε τη χρήση του προεπιλεγμένου ονόματος αρχείου για τα στιγμιότυπα οθόνης στο Mac σας, δείτε πώς να το κάνετε χρησιμοποιώντας το Terminal.
Βήμα 1: Πατήστε Command + Spacebar για να ανοίξετε την Αναζήτηση Spotlight, πληκτρολογήστε Τερματικό, και πατήστε Επιστροφή.

Βήμα 2: Πληκτρολογήστε την ακόλουθη εντολή και πατήστε Return:
προεπιλογές γράψτε το όνομα com.apple.screencapture "Screenshot"

Εάν χρησιμοποιείτε μια παλαιότερη έκδοση του macOS και του OS X, μπορείτε να χρησιμοποιήσετε το «Screen Shot» αντί για το «Screenshot» στην εντολή που αναφέρεται παραπάνω.
Πώς να αλλάξετε τη θέση λήψης σε Mac
Ο φάκελος Λήψεις είναι όπου αποθηκεύονται όλα τα στιγμιότυπα οθόνης από προεπιλογή στο Mac σας. Με τον καιρό θα έχετε πολλά άλλα αρχεία αποθηκευμένα στο φάκελο Λήψεις. Επομένως, μπορεί να είναι δύσκολο για εσάς να βρείτε τα στιγμιότυπα οθόνης σας. Επομένως, θα μοιραστούμε τώρα τα βήματα για να αλλάξετε τη θέση λήψης για τα στιγμιότυπα οθόνης σας στο Mac.
Χρησιμοποιήστε το Screenshot Utility για να αλλάξετε τη θέση λήψης
Δείτε πώς μπορείτε να ορίσετε έναν φάκελο ως προορισμό για την αποθήκευση στιγμιότυπων οθόνης στο Mac σας.
Βήμα 1: Πατήστε Command + Shift + 5 πλήκτρα για να ανοίξετε το Screenshot Utility.
Βήμα 2: Κάντε κλικ στις Επιλογές στη γραμμή εργαλείων Στιγμιότυπο οθόνης.

Βήμα 3: Στην περιοχή Αποθήκευση σε, επιλέξτε την τοποθεσία σας από τις προεπιλεγμένες επιλογές.
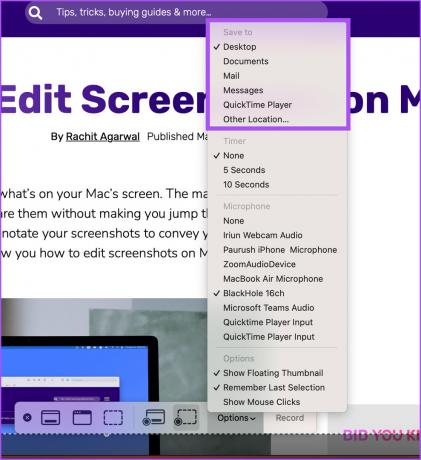
Για να επιλέξετε έναν φάκελο στο Mac σας, επιλέξτε Άλλη τοποθεσία.
Βήμα 4: Προσθέστε έναν νέο φάκελο ή επιλέξτε έναν υπάρχοντα. Στη συνέχεια, κάντε κλικ στο κουμπί Επιλογή στην κάτω δεξιά πλευρά.

Αυτό θα επιλέξει μια νέα τοποθεσία για την αποθήκευση στιγμιότυπων οθόνης.
Μπορείτε να ακολουθήσετε τα ίδια βήματα για να επιστρέψετε στην προηγούμενη προεπιλεγμένη θέση για την αποθήκευση των στιγμιότυπων οθόνης σας.
Χρησιμοποιήστε το τερματικό για να αλλάξετε τη θέση λήψης
Αυτή είναι μια προηγμένη μέθοδος και σας συμβουλεύουμε να τη χρησιμοποιήσετε μόνο εάν δεν είστε ικανοποιημένοι με την προηγούμενη που χρησιμοποιεί το Screenshot Utility. Δείτε πώς μπορείτε να αλλάξετε τη θέση λήψης για στιγμιότυπα οθόνης χρησιμοποιώντας την εφαρμογή Terminal.
Βήμα 1: Πατήστε Command + Spacebar για να ανοίξετε την Αναζήτηση Spotlight, πληκτρολογήστε Τερματικό, και πατήστε Επιστροφή.

Βήμα 2: Πληκτρολογήστε την παρακάτω εντολή και πατήστε Return.
οι προεπιλογές γράφουν com.apple.screencapture location ~/Downloads
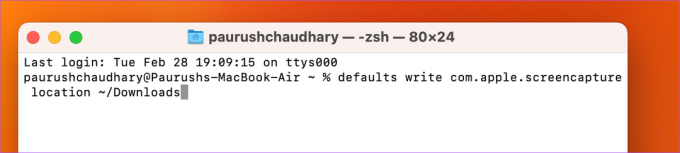
Αντί για "Λήψεις", μπορείτε να εισαγάγετε το όνομα της τοποθεσίας που προτιμάτε για την αποθήκευση των στιγμιότυπων οθόνης.
Βήμα 3: Για να εφαρμόσετε τις αλλαγές, πληκτρολογήστε την ακόλουθη εντολή και πατήστε Return.
killall SystemUIServer
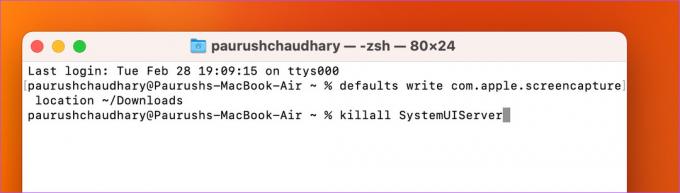
Κλείστε το παράθυρο και ο Mac θα αποθηκεύσει τα στιγμιότυπα οθόνης σας στη νέα θέση λήψης.
Εάν θέλετε να επιστρέψετε στην προηγούμενη προεπιλεγμένη τοποθεσία, ανοίξτε την εφαρμογή Terminal και χρησιμοποιήστε την ακόλουθη εντολή.
Οι προεπιλογές γράφουν com.apple.screencapture location ~/Desktop
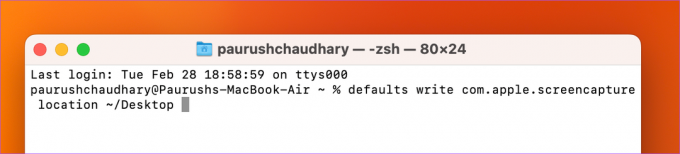
Μόλις τελειώσετε, πληκτρολογήστε την ακόλουθη εντολή για να εφαρμόσετε τις αλλαγές.
killall SystemUIServer
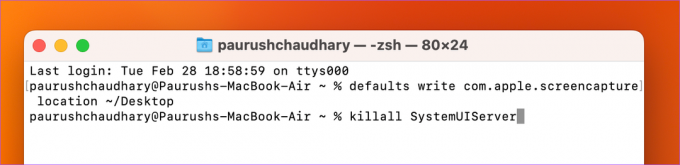
Διαχείριση των στιγμιότυπων οθόνης σας
Αυτές οι συμβουλές μπορούν να σας βοηθήσουν να διαχειριστείτε τα στιγμιότυπά σας μετά τη λήψη τους σε Mac. Μπορείτε να τραβήξετε ολόκληρη την οθόνη σας ή ένα μέρος της οθόνης σας. Αλλά αυτά περιορίζονται στην περιοχή προβολής της οθόνης σας στο Mac. Γι' αυτό η Apple εισήγαγε τη δυνατότητα κύλισης στιγμιότυπων οθόνης από την κυκλοφορία του macOS Mojave. Εάν θέλετε να αποφύγετε τη λήψη πολλαπλών στιγμιότυπων οθόνης της ίδιας ιστοσελίδας, μπορείτε να χρησιμοποιήσετε μερικά εκπληκτικά εργαλεία για τη λήψη στιγμιότυπων οθόνης με κύλιση στο Mac σας.
Τελευταία ενημέρωση στις 28 Φεβρουαρίου 2023
Το παραπάνω άρθρο μπορεί να περιέχει συνδέσμους συνεργατών που βοηθούν στην υποστήριξη της Guiding Tech. Ωστόσο, δεν επηρεάζει τη συντακτική μας ακεραιότητα. Το περιεχόμενο παραμένει αμερόληπτο και αυθεντικό.
Γραμμένο από
Paurush Chaudhary
Απομυθοποιώντας τον κόσμο της τεχνολογίας με τον απλούστερο τρόπο και επιλύοντας καθημερινά προβλήματα που σχετίζονται με Smartphones, Laptops, τηλεοράσεις και πλατφόρμες ροής περιεχομένου.