6 καλύτερες επιδιορθώσεις για την υπογραφή email που δεν εμφανίζεται στην εφαρμογή αλληλογραφίας σε Mac
Miscellanea / / April 07, 2023
Για να κάνετε τα email σας προσωπικά, μπορείτε προσθέστε την υπογραφή του email σας στην εφαρμογή Mail στο Mac σας. Η προσθήκη μιας υπογραφής βοηθά στη δημιουργία μιας εντύπωσης κατά την αποστολή μηνυμάτων ηλεκτρονικού ταχυδρομείου στις επαγγελματικές σας επαφές. Είναι ένα σύντομο απόσπασμα πληροφοριών που επικυρώνουν και υποδηλώνουν το επάγγελμα ή τα ενδιαφέροντά σας. Τι γίνεται όμως αν η υπογραφή του email δεν εμφανίζεται σωστά;

Ορισμένοι χρήστες παραπονιούνται ότι η υπογραφή email τους σταματά να εμφανίζεται στην εφαρμογή Apple Mail. Είτε η υπογραφή δεν αποδίδεται σωστά είτε έχει αποκλειστεί από κάτι, μπορείτε εύκολα να επιλύσετε το πρόβλημα. Ακολουθούν ορισμένες λειτουργικές λύσεις για να διορθώσετε ότι η υπογραφή email σας δεν εμφανίζεται στην εφαρμογή Mail στο Mac.
1. Ελέγξτε αν έχει επιλεγεί η υπογραφή σας
Η εφαρμογή Mail στο Mac σας επιτρέπει να προσθέσετε πολλούς λογαριασμούς email και τις αντίστοιχες υπογραφές τους. Επομένως, συνιστούμε να ελέγξετε εάν η συγκεκριμένη υπογραφή email είναι επιλεγμένη ή όχι στην εφαρμογή Mail.
Βήμα 1: Πατήστε Command + Spacebar για να ανοίξετε την Αναζήτηση Spotlight, πληκτρολογήστε Ταχυδρομείο, και πατήστε Επιστροφή.

Βήμα 2: Κάντε κλικ στο Mail στην επάνω αριστερή γωνία.

Βήμα 3: Επιλέξτε Ρυθμίσεις από τη λίστα επιλογών.

Βήμα 4: Κάντε κλικ στην επιλογή Υπογραφές στο επάνω μέρος του παραθύρου Γενικά.

Βήμα 5: Επιλέξτε τον λογαριασμό email σας από τον αριστερό πίνακα.

Βήμα 6: Επιλέξτε την υπογραφή του email σας εάν δεν έχετε επιλέξει προηγουμένως.
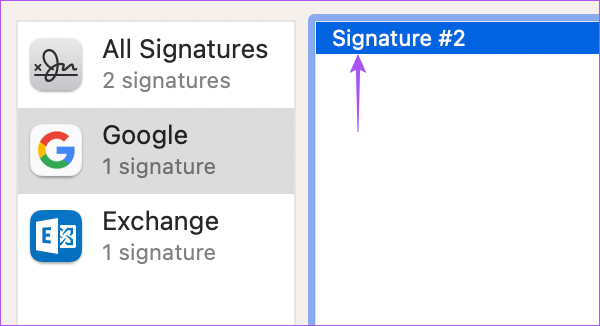
Βήμα 7: Κλείστε το παράθυρο και ελέγξτε εάν το πρόβλημα έχει λυθεί.
2. Σύρετε την υπογραφή σας σε άλλο λογαριασμό email
Μια λύση προτείνεται στα επίσημα φόρουμ κοινότητας της Apple υποδεικνύει να σύρετε την υπογραφή email σας σε διαφορετικό λογαριασμό email. Προφανώς, αυτό έλυσε το πρόβλημα της μη εμφάνισης της υπογραφής email στην εφαρμογή Mail στο Mac. Αλλά σημειώστε ότι αυτή η λύση ισχύει μόνο εάν έχετε περισσότερους από έναν λογαριασμούς email συνδεδεμένους στην εφαρμογή Mail.
Δείτε πώς μπορείτε να δοκιμάσετε το ίδιο.
Βήμα 1: Πατήστε Command + Spacebar για να ανοίξετε την Αναζήτηση Spotlight, πληκτρολογήστε Ταχυδρομείο, και πατήστε Επιστροφή.

Βήμα 2: Κάντε κλικ στο Mail στην επάνω αριστερή γωνία.

Βήμα 3: Επιλέξτε Ρυθμίσεις από τη λίστα επιλογών.

Βήμα 4: Κάντε κλικ στην επιλογή Υπογραφές στο επάνω μέρος του παραθύρου Γενικά.

Βήμα 5: Επιλέξτε Όλες οι υπογραφές από τον αριστερό πίνακα.

Βήμα 6: Επιλέξτε μια υπογραφή και σύρετέ την στον λογαριασμό email στον οποίο θέλετε να τη χρησιμοποιήσετε κατά τη σύνταξη των email σας.
Βήμα 7: Κλείστε το παράθυρο και ελέγξτε εάν το πρόβλημα έχει λυθεί.
3. Ενεργοποιήστε ξανά τον λογαριασμό email σας
Μπορείτε να διαγράψετε τον λογαριασμό email σας και να τον προσθέσετε ξανά στην εφαρμογή Mail στο Mac σας. Αυτό θα κάνει ξανά λήψη όλων των δεδομένων email σας και θα εμφανίσει επίσης την αντίστοιχη υπογραφή email σας.
Βήμα 1: Πατήστε Command + Spacebar για να ανοίξετε την Αναζήτηση Spotlight, πληκτρολογήστε Ταχυδρομείο, και πατήστε Επιστροφή.

Βήμα 2: Κάντε κλικ στο Mail στην επάνω αριστερή γωνία.

Βήμα 3: Επιλέξτε Ρυθμίσεις από τη λίστα επιλογών.

Βήμα 4: Κάντε κλικ στην επιλογή Υπογραφές στο επάνω μέρος του παραθύρου Γενικά.

Βήμα 5: Επιλέξτε τον λογαριασμό email σας από τον αριστερό πίνακα και κάντε κλικ στο εικονίδιο Μείον στην κάτω αριστερή γωνία για να τον διαγράψετε.

Βήμα 6: Κάντε κλικ στο εικονίδιο Συν στην κάτω αριστερή γωνία για να προσθέσετε ξανά τον λογαριασμό email σας.

Βήμα 7: Προσθέστε την υπογραφή σας για άλλη μια φορά για αυτόν τον λογαριασμό email.

Μετά από αυτό, κλείστε το παράθυρο και ελέγξτε εάν το πρόβλημα έχει λυθεί.
4. Αναγκαστική έξοδος και επανεκκίνηση της εφαρμογής αλληλογραφίας
Δώστε στην εφαρμογή Apple Mail μια νέα αρχή στο Mac σας. Αυτό θα σταματήσει τυχόν κολλημένες διαδικασίες ή λειτουργίες σε μια ουρά για την εφαρμογή Mail. Είναι καλύτερο από την επανεκκίνηση του Mac σας. Δείτε πώς μπορείτε να κλείσετε αναγκαστικά και να επανεκκινήσετε την εφαρμογή Mail.
Βήμα 1: Κάντε κλικ στο λογότυπο της Apple στην επάνω αριστερή γωνία.

Βήμα 2: Επιλέξτε Αναγκαστική έξοδο.

Βήμα 3: Επιλέξτε την εφαρμογή Mail και κάντε κλικ στο Force Quit στην κάτω δεξιά πλευρά.

Βήμα 4: Επανεκκινήστε την εφαρμογή Mail και ελέγξτε εάν το πρόβλημα έχει λυθεί.

5. Ελέγξτε εάν ο συγχρονισμός iCloud είναι ενεργοποιημένος
Μια άλλη μέθοδος αντιμετώπισης προβλημάτων που μπορείτε να χρησιμοποιήσετε είναι να ελέγξετε εάν η εφαρμογή Mail στο Mac σας συγχρονίζεται με τον λογαριασμό σας iCloud. Δείτε πώς μπορείτε να ελέγξετε το ίδιο.
Βήμα 1: Πατήστε Command + Spacebar για να ανοίξετε την Αναζήτηση Spotlight, πληκτρολογήστε Ρυθμίσεις συστήματος, και πατήστε Επιστροφή.

Βήμα 2: Κάντε κλικ στο όνομα του προφίλ σας στην επάνω αριστερή γωνία.

Βήμα 3: Κάντε κλικ στο iCloud.

Βήμα 4: Κάντε κλικ στο iCloud Drive.

Βήμα 5: Κάντε κλικ στο κουμπί Επιλογές δίπλα στο «Συγχρονισμός εφαρμογών στο iCloud Drive».

Βήμα 6: Στην περιοχή Έγγραφα, κάντε κύλιση προς τα κάτω και ελέγξτε εάν η εφαρμογή Mail είναι ενεργοποιημένη.

Εάν όχι, κάντε κλικ στο πλαίσιο ελέγχου για να ενεργοποιήσετε το ίδιο.
Βήμα 7: Κλείστε στο Done στην επάνω δεξιά πλευρά.

Βήμα 8: Κλείστε το παράθυρο και ανοίξτε την εφαρμογή Mail για να ελέγξετε εάν το πρόβλημα έχει λυθεί.

6. Ενημερώστε την εφαρμογή Mail
Η τελευταία λύση εάν το πρόβλημα δεν έχει λυθεί τώρα είναι να ενημερώσετε την έκδοση της εφαρμογής Mail στο Mac σας. Για αυτό, πρέπει να ενημερώσετε την έκδοση του macOS.
Βήμα 1: Πατήστε Command + Spacebar για να ανοίξετε την Αναζήτηση Spotlight, πληκτρολογήστε Ελέγξτε για ενημερώσεις λογισμικού, και πατήστε Επιστροφή.

Βήμα 2: Εάν υπάρχει διαθέσιμη ενημέρωση, πραγματοποιήστε λήψη και εγκατάσταση.
Βήμα 3: Μετά την εγκατάσταση της ενημέρωσης και την επανεκκίνηση του Mac σας, ανοίξτε ξανά την εφαρμογή Mail και ελέγξτε εάν το πρόβλημα έχει λυθεί.

Υπογράψτε τα email σας
Αυτές οι λύσεις θα βοηθήσουν κάνοντας την υπογραφή σας να εμφανίζεται στην εφαρμογή Apple Mail στο Mac. Μπορείτε επίσης να διαβάσετε την ανάρτησή μας στο πώς να προσθέσετε μια εικόνα στην υπογραφή email σας στην εφαρμογή Mail στο Mac.
Τελευταία ενημέρωση στις 13 Φεβρουαρίου 2023
Το παραπάνω άρθρο μπορεί να περιέχει συνδέσμους συνεργατών που βοηθούν στην υποστήριξη της Guiding Tech. Ωστόσο, δεν επηρεάζει τη συντακτική μας ακεραιότητα. Το περιεχόμενο παραμένει αμερόληπτο και αυθεντικό.
Γραμμένο από
Paurush Chaudhary
Απομυθοποιώντας τον κόσμο της τεχνολογίας με τον απλούστερο τρόπο και επιλύοντας καθημερινά προβλήματα που σχετίζονται με Smartphones, Laptops, τηλεοράσεις και πλατφόρμες ροής περιεχομένου.



