Πώς να ελευθερώσετε χώρο στο Mac χρησιμοποιώντας το iCloud
Miscellanea / / April 07, 2023
Τα περισσότερα μοντέλα MacBook ξεκινούν με βάση αποθήκευσης 256 GB. Αν και είναι αρκετό για τους περισσότερους, πολλοί μπορεί να το βρουν περιοριστικό στη ροή εργασίας τους. Μπορείτε πάντα να αποκτήσετε έναν SSD 512 GB ή 1 TB στο MacBook σας, αλλά η αναβάθμιση του SSD σας κατά τη διαδικασία ολοκλήρωσης αγοράς δεν είναι φθηνή. Εάν έχετε λιγότερο χώρο στο Mac σας, ενδέχεται να αντιμετωπίσετε συντριβή εφαρμογής και άλλα προβλήματα στις καθημερινές λειτουργίες. Χάρη στην πλατφόρμα iCloud, μπορείτε εύκολα να στκερδίστε χώρο στο Mac σας χωρίς να χάσει την πρόσβαση στα αρχεία.
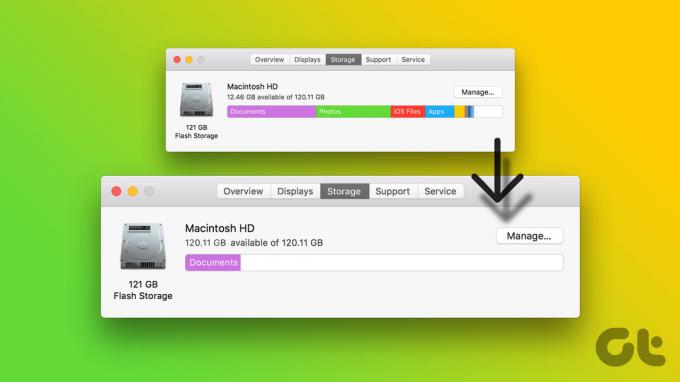
Η ενασχόληση με λιγότερο χώρο στο Mac σας δεν είναι ποτέ επιθυμητή κατάσταση. Δεν θα θέλετε να διαγράφετε συχνά αρχεία και να αδειάζετε τον Κάδο για να προσθέτετε νέες φωτογραφίες, βίντεο και έγγραφα στο Mac σας. Αντί να μετακινείτε σχετικά αρχεία σε άλλο SSD ή εξωτερικό χώρο αποθήκευσης, χρησιμοποιήστε τα παρακάτω βήματα για να ελευθερώσετε χώρο στο Mac σας χρησιμοποιώντας το iCloud.
Ελέγξτε την αποθήκευση στο Mac σας
Με το macOS Ventura, η Apple έχει ανανεώσει πλήρως το μενού Προτιμήσεις συστήματος και το ονομάζει Ρυθμίσεις συστήματος. Το νέο μενού System Settings μοιάζει με την εφαρμογή iPhone και iPad. Δείτε πώς μπορείτε να ελέγξετε τον αποθηκευτικό χώρο που απομένει στο Mac σας.
Βήμα 1: Κάντε κλικ στο εικονίδιο της Apple στην επάνω αριστερή γωνία.
Βήμα 2: Ανοίξτε τις Ρυθμίσεις συστήματος.

Βήμα 3: Επιλέξτε Γενικά από την αριστερή πλαϊνή γραμμή.
Βήμα 4: Ανοίξτε το μενού Αποθήκευση.

Βήμα 5: Ελέγξτε πόσος χώρος σας απομένει στο Mac σας. Εάν δεν έχετε επαρκή αποθηκευτικό χώρο στο Mac σας, ελευθερώστε τον ακολουθώντας τα παρακάτω βήματα.

Ελέγξτε την τρέχουσα αποθήκευση iCloud
Πριν ανεβάσετε τα τοπικά σας αρχεία Mac στην πλατφόρμα iCloud, θα πρέπει πρώτα να ελέγξετε τον αποθηκευτικό χώρο iCloud που απομένει για τον λογαριασμό σας. Εάν έχετε ήδη iPhone ή iPad, ενδέχεται να έχετε λιγότερο χώρο αποθήκευσης iCloud λόγω δημιουργίας αντιγράφων ασφαλείας συσκευών, μεταφορτώσεων πολυμέσων, δεδομένων εφαρμογών κ.λπ.
Βήμα 1: Ανοίξτε τις Ρυθμίσεις συστήματος στο Mac σας (ανατρέξτε στα παραπάνω βήματα).
Βήμα 2: Επιλέξτε τον λογαριασμό σας στην κορυφή.
Βήμα 3: Ανοίξτε το μενού «iCloud».

Βήμα 4: Ελέγξτε μια λεπτομερή ανάλυση αποθήκευσης iCloud για τον λογαριασμό σας.

Εάν δεν έχετε αρκετό χώρο iCloud, θα πρέπει να τον βελτιστοποιήσετε ή να εγγραφείτε σε ένα από τα υψηλότερα προγράμματα. Μπορείτε να ελέγξετε την αφιερωμένη μας ανάρτηση αν θέλετε ελευθερώστε χώρο αποθήκευσης iCloud σε Mac. Για να αγοράσετε ή να κάνετε αναβάθμιση σε υψηλότερο πρόγραμμα iCloud, ακολουθήστε τα παρακάτω βήματα.
Βήμα 1: Μεταβείτε στις Ρυθμίσεις συστήματος στο Mac και ανοίξτε το προφίλ σας (ελέγξτε τα παραπάνω βήματα).
Βήμα 2: Επιλέξτε iCloud.
Βήμα 3: Επιλέξτε Διαχείριση στην επάνω δεξιά γωνία.

Βήμα 4: Ελέγξτε την ανάλυση αποθήκευσης iCloud από το παρακάτω μενού. Επιλέξτε «Αλλαγή σχεδίου αποθήκευσης» στο επάνω μέρος.

Βήμα 5: Μπορείτε να αγοράσετε ένα υψηλότερο πρόγραμμα iCloud+ ή Apple One από το παρακάτω μενού. Επιλέξτε έναν σχετικό χώρο αποθήκευσης iCloud και ολοκληρώστε τη διαδικασία αγοράς.

Ελευθερώστε χώρο στο Mac χρησιμοποιώντας το iCloud
Τώρα που γνωρίζετε ότι υπάρχει λιγότερος χώρος στο Mac σας και έχετε ένα σχετικό σχέδιο iCloud για να μετακινήσετε τα αρχεία σας, ακολουθήστε τα παρακάτω βήματα για να τα ανεβάσετε.
Βήμα 1: Ανοίξτε την εφαρμογή Finder στο Mac.
Βήμα 2: Επιλέξτε iCloud Drive κάτω από το iCloud από την αριστερή πλαϊνή γραμμή.

Βήμα 3: Δημιουργήστε έναν νέο φάκελο ή ανοίξτε έναν υπάρχοντα.
Βήμα 4: Πατήστε τα πλήκτρα Command + T για να ανοίξετε μια άλλη καρτέλα στην εφαρμογή Finder.
Βήμα 5: Σύρετε και αποθέστε μεγάλα αρχεία από το Mac σας σε έναν σχετικό φάκελο στο iCloud Drive.
Μπορείτε να μετακινήσετε μεγάλα αρχεία στην επιφάνεια εργασίας του Mac για να τα ανεβάσετε στην πλατφόρμα iCloud. Αφού ανεβάσετε σχετικά αρχεία στο iCloud, χρησιμοποιήστε τα παρακάτω βήματα για να τα αφαιρέσετε από το Mac.
Βήμα 1: Ανοίξτε το iCloud Drive στην εφαρμογή Finder (ανατρέξτε στα παραπάνω βήματα).
Βήμα 2: Επιλέξτε τα αρχεία ή τους φακέλους που έχετε μεταφορτώσει στο iCloud.

Βήμα 3: Κάντε δεξί κλικ πάνω τους. Επιλέξτε «Κατάργηση λήψης» από το μενού περιβάλλοντος.
Το iCloud θα αφαιρέσει το τοπικό αρχείο από το Mac και θα διατηρήσει το μεταφορτωμένο αρχείο ορατό στην εφαρμογή Finder. Εάν θέλετε να χρησιμοποιήσετε τα ίδια αρχεία στο μέλλον, κάντε διπλό κλικ πάνω τους ή επιλέξτε «Λήψη τώρα» από το μενού περιβάλλοντος.

Βελτιστοποιήστε τον χώρο αποθήκευσης Mac
Εάν δεν θέλετε να ανεβάσετε μη αυτόματα φωτογραφίες και βίντεο στο iCloud, ενεργοποιήστε τη βελτιστοποίηση iCloud από τις Ρυθμίσεις συστήματος.
Βήμα 1: Ανοίξτε το μενού Αποθήκευση στις Ρυθμίσεις συστήματος του Mac (ελέγξτε τα παραπάνω βήματα).
Βήμα 2: Επιλέξτε Optimize δίπλα στο μενού «Αποθήκευση στο iCloud».

Η επιλογή αποθηκεύει όλες τις φωτογραφίες και τα βίντεο στη βιβλιοθήκη φωτογραφιών iCloud και εξοικονομεί χώρο διατηρώντας βελτιστοποιημένες εκδόσεις του Mac σας όταν απαιτείται αποθηκευτικός χώρος.
Διαχειριστείτε τον χώρο αποθήκευσης Mac σας σαν επαγγελματίας
Αφού ανεβάσετε σχετικά αρχεία στο iCloud για να εξοικονομήσετε χώρο στο Mac, μπορείτε να χρησιμοποιήσετε ετικέτες στην εφαρμογή Finder για να το οργανώσετε. Ανατρέξτε στην ανάρτησή μας για χρήση ετικέτες στην εφαρμογή Finder του Mac.
Τελευταία ενημέρωση στις 23 Νοεμβρίου 2022
Το παραπάνω άρθρο μπορεί να περιέχει συνδέσμους συνεργατών που βοηθούν στην υποστήριξη της Guiding Tech. Ωστόσο, δεν επηρεάζει τη συντακτική μας ακεραιότητα. Το περιεχόμενο παραμένει αμερόληπτο και αυθεντικό.
Γραμμένο από
Πάρθ Σαχ
Ο Parth εργάστηκε στο παρελθόν στο EOTO.tech καλύπτοντας ειδήσεις τεχνολογίας. Αυτήν τη στιγμή είναι ελεύθερος επαγγελματίας στο Guiding Tech γράφοντας για σύγκριση εφαρμογών, σεμινάρια, συμβουλές και κόλπα λογισμικού και βουτιά σε πλατφόρμες iOS, Android, macOS και Windows.



