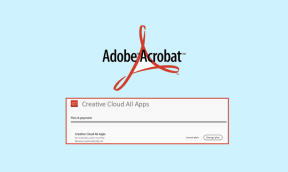Κορυφαίοι 8 τρόποι για τη διόρθωση του Microsoft Edge που δεν ανοίγει στα Windows 11
Miscellanea / / April 07, 2023
Το πιο πρόσφατο Microsoft Edge έχει πολλές χρήσιμες λειτουργίες, όπως Συλλογές, κάθετες καρτέλες, Μπάρα άκρης, και τα λοιπά. Ωστόσο, η χρήση του Edge στα Windows μπορεί να μην είναι πάντα μια ευχάριστη εμπειρία. Κατά καιρούς, ο Edge μπορεί ακόμη και να αρνηθεί να ανοίξει στον υπολογιστή σας με Windows 11.

Δεδομένου ότι ο Microsoft Edge είναι βαθιά ενσωματωμένος στο λειτουργικό σύστημα Windows, ο προσδιορισμός της ακριβούς αιτίας αυτού του προβλήματος μπορεί να είναι δύσκολος. Για να σας βοηθήσουμε, έχουμε συγκεντρώσει εφαρμόσιμες μεθόδους για το πρόβλημα μη ανοίγματος του Microsoft Edge στα Windows 11.
1. Κλείστε τις διεργασίες Edge χρησιμοποιώντας τη Διαχείριση εργασιών
Ο Microsoft Edge ενδέχεται να μην ανοίξει εάν ορισμένες από τις διεργασίες του έχουν κολλήσει στο παρασκήνιο. Μπορείς χρησιμοποιήστε τη Διαχείριση εργασιών των Windows για να τερματίσετε τυχόν διεργασίες Edge και να δώσετε στο πρόγραμμα περιήγησης μια νέα αρχή.
Βήμα 1: Πατήστε Ctrl + Shift + Esc στο πληκτρολόγιό σας για να ανοίξετε τη Διαχείριση εργασιών.
Βήμα 2: Στην καρτέλα Διεργασίες, κάντε δεξί κλικ στον Microsoft Edge και επιλέξτε Τέλος εργασίας.

Βγείτε από το παράθυρο Task Manager και δείτε αν μπορείτε να ανοίξετε τον Microsoft Edge.
2. Εκτελέστε την Αντιμετώπιση προβλημάτων εφαρμογών Windows Store
Τα Windows 11 περιλαμβάνουν ένα ειδικό εργαλείο αντιμετώπισης προβλημάτων που μπορεί να κάνει αυτόματα διάγνωση και επιδιόρθωση προβλήματα με τις εφαρμογές του Microsoft Store. Εάν χρησιμοποιείτε την έκδοση καταστήματος του Microsoft Edge, μπορείτε να εκτελέσετε το εργαλείο αντιμετώπισης προβλημάτων Windows Store Apps για να επιλύσετε τυχόν προβλήματα με το πρόγραμμα περιήγησης.
Βήμα 1: Κάντε κλικ στο εικονίδιο αναζήτησης στη γραμμή εργασιών, πληκτρολογήστε ρυθμίσεις αντιμετώπισης προβλημάτωνκαι πατήστε Enter.

Βήμα 2: Επιλέξτε Άλλα εργαλεία αντιμετώπισης προβλημάτων.

Βήμα 3: Κάντε κύλιση προς τα κάτω για να κάνετε κλικ στο κουμπί Εκτέλεση δίπλα στις Εφαρμογές του Windows Store.

Αφού εκτελέσετε το εργαλείο αντιμετώπισης προβλημάτων, προσπαθήστε να εκκινήσετε ξανά τον Microsoft Edge.
3. Ενημέρωση Edge από το Microsoft Store
Μια ξεπερασμένη έκδοση Edge θα μπορούσε να ευθύνεται για το πρόβλημα που δεν ανοίγει το πρόγραμμα περιήγησης. Εφόσον δεν μπορείτε να ενημερώσετε το Edge από το μενού ρυθμίσεών του, πρέπει να μεταβείτε στο Microsoft Store.
Ανοίξτε το Microsoft Store στον υπολογιστή σας και αναζητήστε Πρόγραμμα περιήγησης Microsoft Edge. Κάντε κλικ στο κουμπί Ενημέρωση για να εγκαταστήσετε ενημερώσεις για τον Microsoft Edge.
Microsoft Edge για Windows
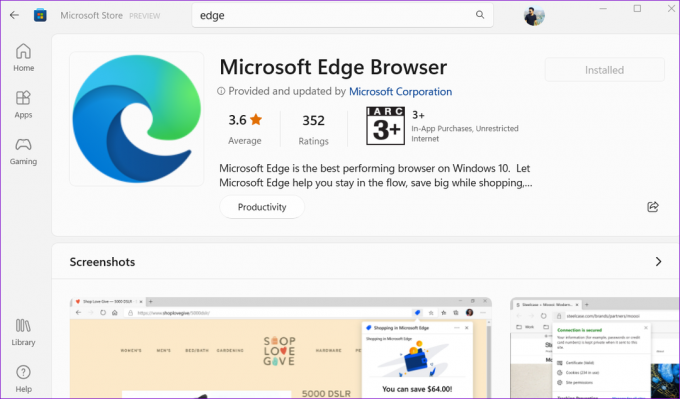
Εάν δεν βλέπετε την επιλογή Ενημέρωση, τότε το Edge είναι ήδη ενημερωμένο.
4. Διαγράψτε τα δεδομένα χρήστη του Microsoft Edge
Ο Microsoft Edge ενδέχεται να μην ανοίξει στα Windows εάν τα υπάρχοντα δεδομένα χρήστη είναι κατεστραμμένα. Εάν συμβαίνει αυτό, η κατάργηση των δεδομένων χρήστη Edge από τον υπολογιστή σας θα σας βοηθήσει να ξεκινήσετε ξανά τα πράγματα.
Βήμα 1: Πατήστε το πλήκτρο Windows + R για να ανοίξετε το παράθυρο διαλόγου Εκτέλεση. Επικολλήστε την παρακάτω διαδρομή στο πεδίο Άνοιγμα και πατήστε Enter.
appdata/Local/Microsoft/Edge/Δεδομένα χρήστη

Βήμα 2: Στο παράθυρο Εξερεύνηση αρχείων που ανοίγει, εντοπίστε έναν φάκελο με το όνομα Προεπιλογή και διαγράψτε τον.

Αφού διαγράψετε τα δεδομένα χρήστη, προσπαθήστε να ανοίξετε ξανά τον Microsoft Edge.
5. Επιδιόρθωση Microsoft Edge
Ο υπολογιστής σας με Windows 11 συνοδεύεται από ένα εργαλείο επισκευής Microsoft Edge. Επανεγκαθιστά τον Edge στον υπολογιστή σας και επιλύει τυχόν προβλήματα που προκύπτουν λόγω κατεστραμμένων ή ελλειπόντων αρχείων προγράμματος.
Για να επιδιορθώσετε τον Microsoft Edge στα Windows 11:
Βήμα 1: Κάντε δεξί κλικ στο εικονίδιο Έναρξη και επιλέξτε Εγκατεστημένες εφαρμογές από τη λίστα.

Βήμα 2: Κάντε κύλιση προς τα κάτω για να εντοπίσετε τον Microsoft Edge στη λίστα. Κάντε κλικ στο εικονίδιο του μενού με τις τρεις κουκκίδες δίπλα του και επιλέξτε Τροποποίηση.

Βήμα 3: Κάντε κλικ στο Επιδιόρθωση για να επιτρέψετε στα Windows να επανεγκαταστήσουν τον Microsoft Edge. Εφόσον η διαδικασία επιδιόρθωσης απαιτεί από τα Windows να κάνουν ξανά λήψη του προγράμματος περιήγησης, θα χρειαστείτε μια ενεργή σύνδεση στο διαδίκτυο για να λειτουργήσει.

6. Εκτελέστε σαρώσεις SFC και DISM
Τα κατεστραμμένα αρχεία συστήματος μπορούν επίσης να αποτρέψουν εφαρμογές και προγράμματα από το άνοιγμα στα Windows 11. Ευτυχώς, τα Windows περιλαμβάνουν μερικά ενσωματωμένα εργαλεία, όπως το SFC (System File Checker) και το DISM (Deployment Image Servicing and Management) σαρώσεις, που μπορούν αυτόματα να εντοπίσουν και να επιδιορθώσουν τυχόν ζημιές αρχεία συστήματος.
Βήμα 1: Κάντε δεξί κλικ στο εικονίδιο Έναρξη και επιλέξτε Τερματικό (Διαχειριστής) από τη λίστα.

Βήμα 2: Επιλέξτε Ναι όταν εμφανιστεί η προτροπή Έλεγχος λογαριασμού χρήστη (UAC).

Βήμα 3: Πληκτρολογήστε την εντολή που δίνεται παρακάτω και πατήστε Enter.
sfc /scannow

Αφού ολοκληρωθεί η σάρωση SFC, εκτελέστε τη σάρωση DISM εισάγοντας μία προς μία τις ακόλουθες εντολές και πατήστε Enter μετά από κάθε εντολή.
DISM /Online /Cleanup-Image /CheckHealth. DISM /Online /Cleanup-Image /ScanHealth. DISM /Online /Cleanup-Image /RestoreHealth

Περιμένετε να ολοκληρωθεί η διαδικασία και επανεκκινήστε τον υπολογιστή σας. Μετά την επανεκκίνηση, προσπαθήστε να ανοίξετε το Edge άλλη μια φορά.
7. Σάρωση για κακόβουλο λογισμικό
Εκτός από τη σάρωση των αρχείων του συστήματός σας, θα πρέπει επίσης να σαρώσετε τον υπολογιστή σας για κακόβουλο λογισμικό. Για να το κάνετε, μπορείτε είτε χρησιμοποιήστε την ενσωματωμένη εφαρμογή Ασφάλεια των Windows ή ένα πρόγραμμα προστασίας από ιούς τρίτου κατασκευαστή που εμπιστεύεστε.

Εάν η σάρωση αποκαλύψει οτιδήποτε ύποπτο, ακολουθήστε τα προτεινόμενα βήματα για να επιλύσετε το πρόβλημα. Μετά από αυτό, το Edge θα πρέπει να λειτουργεί κανονικά.
8. Εγκαταστήστε τις ενημερώσεις των Windows
Η Microsoft εκδίδει τακτικά ενημερώσεις για την αντιμετώπιση τυχόν γνωστών προβλημάτων με το λειτουργικό σύστημα Windows. Εάν το πρόβλημα προκαλείται από μια ελαττωματική έκδοση των Windows, η εγκατάσταση νεότερων ενημερώσεων θα βοηθήσει.
Για να ελέγξετε για ενημερώσεις των Windows, πατήστε το πλήκτρο Windows + I για να εκκινήσετε την εφαρμογή Ρυθμίσεις. Μεταβείτε στην καρτέλα Windows Update και κάντε κλικ στο κουμπί «Έλεγχος για ενημερώσεις» στα δεξιά σας.

Εγκαταστήστε τυχόν ενημερώσεις συστήματος που εκκρεμούν και δείτε εάν το Edge θα αρχίσει να λειτουργεί ξανά.
Live on the Edge
Όπως κάθε άλλο πρόγραμμα περιήγησης, το Microsoft Edge μπορεί επίσης να αντιμετωπίσει προβλήματα κατά καιρούς. Ωστόσο, αυτός δεν είναι λόγος να στραφείτε σε μια εναλλακτική. Μία από τις λύσεις που αναφέρονται παραπάνω θα πρέπει να ενεργοποιήσει τον Microsoft Edge στον υπολογιστή σας. Ανατρέξτε σε όλα αυτά και πείτε μας ποια λειτουργεί για εσάς στα παρακάτω σχόλια.
Τελευταία ενημέρωση στις 19 Νοεμβρίου 2022
Το παραπάνω άρθρο μπορεί να περιέχει συνδέσμους συνεργατών που βοηθούν στην υποστήριξη της Guiding Tech. Ωστόσο, δεν επηρεάζει τη συντακτική μας ακεραιότητα. Το περιεχόμενο παραμένει αμερόληπτο και αυθεντικό.
Γραμμένο από
Pankil Shah
Ο Pankil είναι Πολιτικός Μηχανικός στο επάγγελμα που ξεκίνησε το ταξίδι του ως συγγραφέας στην EOTO.tech. Πρόσφατα εντάχθηκε στο Guiding Tech ως ανεξάρτητος συγγραφέας για να καλύψει οδηγίες, επεξηγήσεις, οδηγούς αγοράς, συμβουλές και κόλπα για Android, iOS, Windows και Web.