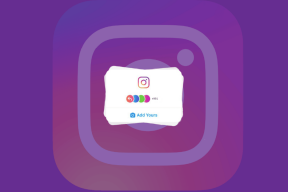6 καλύτεροι τρόποι για να διορθώσετε το iPhone που κόλλησε κατά τη ρύθμιση του Apple ID σας
Miscellanea / / April 07, 2023
Έχετε ένα ολοκαίνουργιο iPhone; Συγχαρητήρια! Εάν είναι το iPhone 14, μπορεί να χρειαστείτε κάποια βοήθεια ενεργοποίηση της eSIM. Μόλις εγγραφείτε σε ένα δίκτυο, ωστόσο, η ενεργοποίηση του iPhone σας θα πρέπει να είναι παιχνιδάκι. Ωστόσο, ενδέχεται να αντιμετωπίσετε προβλήματα όπως το iPhone σας να κολλήσει επ' αόριστον στην «Ρύθμιση της οθόνης Apple ID σας».

Αυτή δεν είναι η εμπειρία που θα θέλατε να έχετε, ειδικά όταν εγκατάσταση ενός νέου τηλεφώνου. Εάν δεν μπορείτε να ξεπεράσετε τη ρύθμιση λόγω αυτού του σφάλματος, εδώ είναι μερικοί από τους καλύτερους τρόπους για να διορθώσετε το iPhone σας που έχει κολλήσει στο Ρύθμιση Apple ID.
1. Αναγκαστική επανεκκίνηση του iPhone για επαναφορά της διαδικασίας εγκατάστασης
Εάν το νέο σας iPhone καθυστερεί να ρυθμιστεί για πάντα, ενδέχεται να υπάρχει πρόβλημα ή πρόβλημα με τη διαδικασία εγκατάστασης που εμποδίζει το iPhone σας να προχωρήσει στο επόμενο βήμα. Η καλύτερη λύση σε αυτό το πρόβλημα είναι να αναγκαστική επανεκκίνηση του iPhone σας. Με αυτόν τον τρόπο, η διαδικασία εγκατάστασης επαναφέρεται και θα πρέπει να ξεκινήσετε από την αρχή.

Αυτό σημαίνει ότι θα πρέπει να εισαγάγετε όλα τα στοιχεία σας και να συνδεθείτε ξανά στον λογαριασμό σας Apple, αλλά τουλάχιστον είναι πιο γρήγορο από το να περιμένετε το iPhone σας να ξεπεράσει το «κόλλημα στη ρύθμιση του Apple ID». οθόνη'. Δείτε πώς μπορείτε να κάνετε αναγκαστική επανεκκίνηση του iPhone σας.
Για iPhone 6s ή χαμηλότερο:
Πατήστε και κρατήστε πατημένο το κουμπί Home και το κουμπί λειτουργίας ταυτόχρονα. Αφήστε τα όταν δείτε το λογότυπο της Apple στην οθόνη.
Για iPhone 7 και 7 Plus:
Πατήστε και κρατήστε πατημένο το πλήκτρο μείωσης της έντασης ήχου και το κουμπί λειτουργίας. Αφήστε τα όταν δείτε το λογότυπο της Apple στην οθόνη.
Για iPhone 8 και νεότερη έκδοση:
Πατήστε και αφήστε το πλήκτρο αύξησης της έντασης ήχου, πατήστε και αφήστε το πλήκτρο μείωσης έντασης και, στη συνέχεια, πατήστε και κρατήστε πατημένο το κουμπί Side/Power μέχρι να δείτε το λογότυπο της Apple στην οθόνη.

Μόλις το iPhone σας επανεκκινήσει, θα μεταφερθείτε στην αρχή της διαδικασίας εγκατάστασης. Ακολουθήστε τις οδηγίες και ρυθμίστε το iPhone σας.
2. Βεβαιωθείτε ότι έχετε ενεργή σύνδεση στο Διαδίκτυο
Η αρχική διαδικασία εγκατάστασης σε ένα iPhone απαιτεί να παραμείνετε συνδεδεμένοι στο διαδίκτυο. Εάν δεν το κάνετε αυτό, θα κολλήσει η ρύθμιση του iPhone, ειδικά κατά τη σύνδεση στο Apple ID σας.
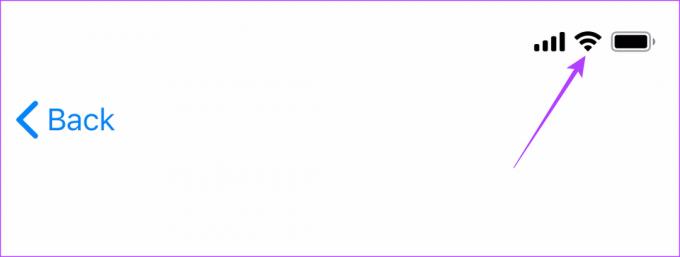
Επομένως, βεβαιωθείτε ότι το iPhone σας είναι συνδεδεμένο στο διαδίκτυο είτε μέσω σύνδεσης Wi-Fi είτε μέσω δεδομένων κινητής τηλεφωνίας. Ένα δίκτυο Wi-Fi προτιμάται έναντι μιας σύνδεσης δεδομένων, καθώς είναι πιο σταθερό.
Εάν δεν έχετε πρόσβαση στο Διαδίκτυο ή το δίκτυο είναι ανομοιογενές, επανεκκινήστε τη διαδικασία εγκατάστασης ακολουθώντας την πρώτη μέθοδο και παραλείψτε την προσθήκη του Apple ID σας. Αν αναρωτιέστε πώς να προσθέσετε ένα Apple ID στο iPhone σας αργότερα, μπορείτε να το κάνετε μέσω της εφαρμογής Ρυθμίσεις.
3. Συνδεθείτε σε διαφορετικό δίκτυο Wi-Fi
Αυτό το σημείο σχετίζεται με το προηγούμενο. Όπως αναφέρθηκε ήδη, πρέπει να είστε συνδεδεμένοι στο διαδίκτυο για να πραγματοποιηθεί η ενεργοποίηση, διαφορετικά το νέο σας iPhone δεν θα ρυθμιστεί. Εάν χρησιμοποιείτε ένα δίκτυο Wi-Fi για αυτό, βεβαιωθείτε ότι είστε συνδεδεμένοι σε ένα δίκτυο που έχει επαρκές εύρος ζώνης. Είναι επίσης σημαντικό να παραμένετε κοντά στο δρομολογητή Wi-Fi, ειδικά εάν χρησιμοποιείτε δίκτυο 5 GHz.

Δοκιμάστε να πλησιάσετε το δρομολογητή και αν αυτό δεν σας βοηθήσει, δοκιμάστε να συνδεθείτε σε ένα εναλλακτικό δίκτυο Wi-Fi. Εάν δεν μπορείτε να βρείτε διαφορετικό δίκτυο, επανεκκινήστε τη διαδικασία εγκατάστασης χρησιμοποιώντας την πρώτη μέθοδο και αυτή τη φορά, μην συνδεθείτε σε δίκτυο Wi-Fi. Αντίθετα, προχωρήστε στη ρύθμιση του τηλεφώνου με δεδομένα κινητής τηλεφωνίας.
4. Τοποθετήστε μια έγκυρη κάρτα SIM
Το iPhone σας ενεργοποιείται τη στιγμή που τοποθετείτε μια κάρτα SIM σε αυτό. Ωστόσο, για να συμβεί αυτό, πρέπει να βεβαιωθείτε ότι η κάρτα SIM που τοποθετήσατε λειτουργεί και μπορεί να πραγματοποιεί/λαμβάνει κλήσεις και να συνδέεται σε δεδομένα κινητής τηλεφωνίας. Εάν έχετε το νέο iPhone 14 στις ΗΠΑ, θα το γνωρίζετε δεν υπάρχει φυσική υποδοχή SIM στο τηλέφωνο.

Σε μια τέτοια περίπτωση, βεβαιωθείτε ρυθμίστε και ενεργοποιήστε μια eSIM πριν προχωρήσετε στη διαδικασία ενεργοποίησης του Apple ID. Εάν δεν το κάνετε αυτό, μπορεί να είναι ο λόγος για τη μη ρύθμιση του Apple ID στο νέο σας iPhone.
5. Χρησιμοποιήστε ένα διαφορετικό Apple ID
Ενώ όλες οι παραπάνω λύσεις υποθέτουν ότι υπάρχει πρόβλημα με το iPhone ή το δίκτυό σας, θα μπορούσε να είναι πιθανό το πρόβλημα να είναι κάτι εντελώς διαφορετικό. Το Apple ID σας μπορεί να έχει κάποιο πρόβλημα που οδηγεί στο να κολλήσει το iPhone στην οθόνη ρύθμισης Apple ID.

Εάν έχετε δευτερεύοντα λογαριασμό iCloud, χρησιμοποιήστε τον για να συνδεθείτε στο iCloud κατά τη διάρκεια της εγκατάστασης, επανεκκινώντας τη διαδικασία χρησιμοποιώντας την πρώτη μέθοδο. Εάν δεν έχετε άλλον λογαριασμό, μπορείτε να δημιουργήσετε έναν προσωρινά μέχρι να ρυθμίσετε το iPhone σας. Στη συνέχεια, μπορείτε να αποσυνδεθείτε από τον λογαριασμό και να συνδεθείτε με τον κύριο λογαριασμό σας μέσω της εφαρμογής Ρυθμίσεις.
6. Ενημέρωση ή επαναφορά του iOS
Εάν καμία από τις παραπάνω λύσεις δεν λειτούργησε για εσάς, το λογισμικό του iPhone σας μπορεί να έχει πρόβλημα. Το πρόβλημα μπορεί να επιλυθεί είτε ενημερώνοντας το iPhone σας στην πιο πρόσφατη έκδοση του iOS είτε επαναφέροντάς το σε μια σταθερή έκδοση. Εφόσον το iPhone σας δεν έχει ρυθμιστεί, δεν θα μπορείτε να ενημερώσετε το τηλέφωνο μέσω της εφαρμογής Ρυθμίσεις. Αντίθετα, μπορείτε να χρησιμοποιήσετε το iTunes σε Windows ή το Finder σε Mac.
Σημείωση: Θα εκτελέσουμε τα βήματα χρησιμοποιώντας το Finder σε Mac, αλλά η διαδικασία παραμένει η ίδια για το iTunes στα Windows.
Βήμα 1: Συνδέστε το iPhone σας στο Mac/PC σας μέσω ενός καλωδίου Lightning.
Βήμα 2: Αποκτήστε πρόσβαση στο iPhone μέσω της πλαϊνής γραμμής στο Finder εάν έχετε Mac. Εάν χρησιμοποιείτε το iTunes, ανοίξτε την εφαρμογή και κάντε κλικ στο iPhone σας.
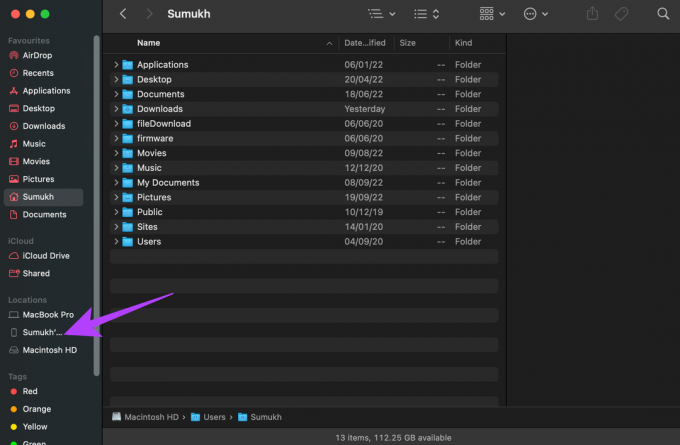
Βήμα 3: Τώρα, κάντε κλικ στο Έλεγχος για ενημέρωση.

Εάν υπάρχει διαθέσιμη ενημέρωση, μπορείτε να επιλέξετε Εγκατάσταση και το iPhone σας θα ενημερωθεί στην πιο πρόσφατη έκδοση iOS.
Ωστόσο, εάν το iPhone σας είναι ήδη στην πιο πρόσφατη έκδοση iOS, η μόνη σας επιλογή είναι να το επαναφέρετε.

Βήμα 4: Κάντε κλικ στο Επαναφορά iPhone. Ακολουθήστε τις οδηγίες που εμφανίζονται στην οθόνη και η διαδικασία επαναφοράς θα ξεκινήσει σύντομα.
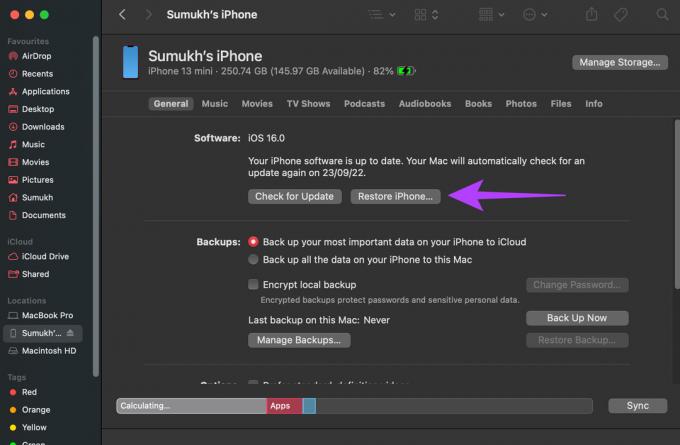
Μόλις αποκατασταθεί το iPhone σας, θα γίνει επαναφορά και μπορείτε να ξεκινήσετε από την αρχή. Αυτή τη φορά, ελπίζουμε, το iPhone σας θα πρέπει να ρυθμιστεί χωρίς προβλήματα.
Συχνές Ερωτήσεις
Γενικά, χρειάζονται μόνο λίγα δευτερόλεπτα ή το πολύ 1-2 λεπτά για να συνδεθείτε στο Apple ID σας και να ρυθμίσετε το iPhone σας. Εάν διαρκεί περισσότερο από αυτό, μάλλον κάτι δεν πάει καλά.
Θα σας δοθεί η επιλογή να προσθέσετε και να συνδεθείτε στο Apple ID σας κατά τη ρύθμιση του iPhone για πρώτη φορά. Εάν θέλετε να το προσθέσετε αργότερα, μπορείτε να το κάνετε μέσω της εφαρμογής Ρυθμίσεις.
Όταν σας ζητηθεί να συνδεθείτε στο Apple ID σας κατά τη διαδικασία εγκατάστασης, θα δείτε επίσης μια επιλογή για να δημιουργήσετε ένα νέο Apple ID σε περίπτωση που δεν το έχετε ήδη. Επιλέξτε αυτήν την επιλογή για να δημιουργήσετε έναν λογαριασμό Apple.
Μην κολλάτε
Είναι τρομερό αν έχετε αγοράσει ένα νέο iPhone και δεν μπορείτε να ξεπεράσετε τη διαδικασία εγκατάστασης για να χρησιμοποιήσετε όλες τις νέες λειτουργίες του. Εάν το iPhone σας έχει κολλήσει στη ρύθμιση του Apple ID σας, απλώς ακολουθήστε αυτές τις απλές οδηγίες και θα είναι έτοιμο για χρήση σε ελάχιστο χρόνο.
Τελευταία ενημέρωση στις 22 Σεπτεμβρίου 2022
Το παραπάνω άρθρο μπορεί να περιέχει συνδέσμους συνεργατών που βοηθούν στην υποστήριξη της Guiding Tech. Ωστόσο, δεν επηρεάζει τη συντακτική μας ακεραιότητα. Το περιεχόμενο παραμένει αμερόληπτο και αυθεντικό.