Επιδιόρθωση χαμηλής μνήμης στον υπολογιστή σας Προειδοποίηση [ΕΠΙΛΥΘΗΚΕ]
Miscellanea / / November 28, 2021
Ο υπολογιστής σου έχει χαμηλή μνήμη Η προειδοποίηση συμβαίνει όταν τα Windows έχουν εξαντληθεί ο χώρος για την αποθήκευση των δεδομένων που χρειάζονται για αποθήκευση όταν εκτελείτε διαφορετικές εφαρμογές. Αυτό μπορεί να είναι είτε στις μονάδες RAM του υπολογιστή σας, είτε επίσης στον σκληρό δίσκο όταν έχει γεμίσει η ελεύθερη μνήμη RAM.
Ο υπολογιστής σας έχει χαμηλή μνήμη για να επαναφέρει αρκετή μνήμη ώστε τα προγράμματα να λειτουργούν σωστά, να αποθηκεύσετε τα αρχεία σας και στη συνέχεια να κλείσετε την επανεκκίνηση όλων των ανοιχτών προγραμμάτων.
Όταν ο υπολογιστής σας δεν έχει αρκετή μνήμη για όλες τις ενέργειες που προσπαθεί να εκτελέσει, τα Windows και τα προγράμματά σας μπορεί να σταματήσουν να λειτουργούν. Για να αποτρέψετε την απώλεια πληροφοριών, τα Windows θα σας ειδοποιήσουν όταν η μνήμη του υπολογιστή σας είναι χαμηλή.
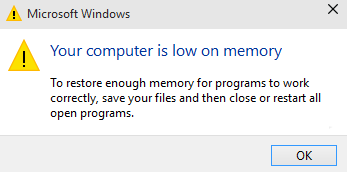
Ο υπολογιστής σας έχει δύο τύπους μνήμης, Μνήμη τυχαίας προσπέλασης (ΕΜΒΟΛΟ) και εικονική μνήμη. Όλα τα προγράμματα χρησιμοποιούν μνήμη RAM, αλλά όταν δεν υπάρχει αρκετή μνήμη RAM για το πρόγραμμα που προσπαθείτε να εκτελέσετε, τα Windows μεταφέρει προσωρινά πληροφορίες που κανονικά θα ήταν αποθηκευμένες στη μνήμη RAM σε ένα αρχείο στον σκληρό σας δίσκο που ονομάζεται a αρχείο σελιδοποίησης. Η ποσότητα των πληροφοριών που αποθηκεύονται προσωρινά σε ένα αρχείο σελιδοποίησης αναφέρεται επίσης ως εικονική μνήμη. Η χρήση εικονικής μνήμης —με άλλα λόγια, η μετακίνηση πληροφοριών προς και από το αρχείο σελιδοποίησης—απελευθερώνει αρκετή μνήμη RAM ώστε τα προγράμματα να εκτελούνται σωστά.
Ο υπολογιστής σου έχει χαμηλή μνήμη Η προειδοποίηση εμφανίζεται όταν ο υπολογιστής σας εξαντλείται η μνήμη RAM και η εικονική μνήμη είναι χαμηλή. Αυτό μπορεί να συμβεί όταν εκτελείτε περισσότερα προγράμματα από αυτά που έχει σχεδιαστεί να υποστηρίζει η εγκατεστημένη μνήμη RAM στον υπολογιστή. Προβλήματα χαμηλής μνήμης μπορεί επίσης να προκύψουν όταν ένα πρόγραμμα δεν ελευθερώνει μνήμη που δεν χρειάζεται πλέον. Αυτό το πρόβλημα ονομάζεται υπερβολική χρήση μνήμης ή α έλλειψη μνήμης.
Περιεχόμενα
- Επιδιόρθωση χαμηλής μνήμης στον υπολογιστή σας Προειδοποίηση
- Μέθοδος 1: Αύξηση της εικονικής μνήμης
- Μέθοδος 2: Εκτελέστε σάρωση προστασίας από ιούς ή κατά των κακόβουλων προγραμμάτων
- Μέθοδος 3: Εκτελέστε το CCleaner για να διορθώσετε προβλήματα μητρώου
- Μέθοδος 4: Εκτελέστε τη συντήρηση συστήματος
- Μέθοδος 5: Εκτελέστε τον Έλεγχο αρχείων συστήματος
- Μέθοδος 6: Απενεργοποιήστε τις προειδοποιήσεις μνήμης των Windows
- Μέθοδος 7: Ενημερώστε τα Windows
Επιδιόρθωση χαμηλής μνήμης στον υπολογιστή σας Προειδοποίηση
Πριν μεταβείτε στα παρακάτω προηγμένα σεμινάρια, μπορείτε πρώτα σκοτώστε τα προγράμματα που χρησιμοποιούν υπερβολική μνήμη (RAM). Μπορείτε να χρησιμοποιήσετε το Task Manager για να σκοτώσετε αυτά τα προγράμματα που μπορεί να χρησιμοποιούν πάρα πολλούς πόρους CPU.
1. Τύπος Ctrl + Shift + Esc για να ανοίξετε τη Διαχείριση εργασιών.
2. Κάτω από την καρτέλα Διεργασίες, κάντε δεξί κλικ στο πρόγραμμα ή τη διαδικασία που χρησιμοποιεί την περισσότερη μνήμη (θα είναι με κόκκινο χρώμα) και επιλέξτε «Τερματισμός εργασίας».

Αν τα παραπάνω δεν ισχύουν διορθώστε την προειδοποίηση για χαμηλή μνήμη του υπολογιστή σας Στη συνέχεια, για να αποτρέψετε τέτοιες προειδοποιήσεις, μπορείτε να αλλάξετε το ελάχιστο και μέγιστο μέγεθος του αρχείου σελιδοποίησης ακολουθώντας αυτά τα βήματα.
Μέθοδος 1: Αύξηση της εικονικής μνήμης
Τώρα όσο μεγαλύτερη είναι η μνήμη RAM (για παράδειγμα 4 GB, 8 GB κ.λπ.) στο σύστημά σας, τόσο πιο γρήγορα θα αποδίδουν τα φορτωμένα προγράμματα. Λόγω της έλλειψης χώρου RAM (κύριος χώρος αποθήκευσης), ο υπολογιστής σας επεξεργάζεται τα προγράμματα που εκτελούνται αργά, τεχνικά λόγω διαχείρισης μνήμης. Ως εκ τούτου, απαιτείται μια εικονική μνήμη για την αντιστάθμιση της εργασίας. Και εάν η μνήμη του υπολογιστή σας εξαντλείται, το πιθανότερο είναι ότι το μέγεθος της εικονικής σας μνήμης δεν επαρκεί και ίσως χρειαστεί να αύξηση της εικονικής μνήμης για να λειτουργεί ομαλά ο υπολογιστής σας.
1. Πατήστε Windows Key + R και πληκτρολογήστε sysdm.cpl στο παράθυρο διαλόγου Εκτέλεση και κάντε κλικ στο OK για να ανοίξει Ιδιότητες συστήματος.

2. Στο Ιδιότητες συστήματος παράθυρο, μεταβείτε στο Καρτέλα για προχωρημένους και κάτω από Εκτέλεση, κάντε κλικ στο Ρυθμίσεις επιλογή.

3. Στη συνέχεια, στο Επιλογές απόδοσης παράθυρο, μεταβείτε στο Καρτέλα για προχωρημένους και κάντε κλικ στο Αλλαγή κάτω από την εικονική μνήμη.

4. Τέλος, στο Εικονική μνήμη παράθυρο που φαίνεται παρακάτω, αποεπιλέξτε το "Αυτόματη διαχείριση του μεγέθους του αρχείου σελιδοποίησης για όλους τους δίσκους” επιλογή. Στη συνέχεια, επισημάνετε τη μονάδα δίσκου του συστήματός σας στην περιοχή Μέγεθος αρχείου σελιδοποίησης για κάθε επικεφαλίδα τύπου και για την επιλογή Προσαρμοσμένο μέγεθος, ορίστε τις κατάλληλες τιμές για τα πεδία: Αρχικό μέγεθος (MB) και Μέγιστο μέγεθος (MB). Συνιστάται ιδιαίτερα να αποφύγετε την επιλογή Δεν υπάρχει αρχείο σελιδοποίησης επιλογή εδώ.

5. Τώρα, αν έχετε αυξήσει το μέγεθος, η επανεκκίνηση δεν είναι υποχρεωτική. Αλλά αν έχετε μειώσει το μέγεθος του αρχείου σελιδοποίησης, πρέπει να κάνετε επανεκκίνηση για να κάνετε τις αλλαγές αποτελεσματικές.
Μέθοδος 2: Εκτελέστε σάρωση προστασίας από ιούς ή κατά των κακόβουλων προγραμμάτων
Ο ιός ή το κακόβουλο λογισμικό μπορεί επίσης να είναι ο λόγος που ο υπολογιστής σας εξαντλείται σε ζητήματα μνήμης. Σε περίπτωση που αντιμετωπίζετε αυτό το ζήτημα τακτικά, τότε πρέπει να σαρώσετε το σύστημά σας χρησιμοποιώντας το ενημερωμένο λογισμικό προστασίας από κακόβουλο λογισμικό ή λογισμικό προστασίας από ιούς όπως Microsoft Security Essential (το οποίο είναι ένα δωρεάν και επίσημο πρόγραμμα Antivirus της Microsoft). Διαφορετικά, εάν έχετε σαρωτές προστασίας από ιούς ή κακόβουλο λογισμικό τρίτων κατασκευαστών, μπορείτε επίσης να τους χρησιμοποιήσετε για να αφαιρέσετε προγράμματα κακόβουλου λογισμικού από το σύστημά σας.

Επομένως, θα πρέπει να σαρώσετε το σύστημά σας με λογισμικό προστασίας από ιούς και απαλλαγείτε από οποιοδήποτε ανεπιθύμητο κακόβουλο λογισμικό ή ιό αμέσως. Εάν δεν διαθέτετε λογισμικό προστασίας από ιούς τρίτων, μην ανησυχείτε, μπορείτε να χρησιμοποιήσετε το ενσωματωμένο εργαλείο σάρωσης κακόβουλου λογισμικού στα Windows 10 που ονομάζεται Windows Defender.
1. Ανοίξτε το Windows Defender.
2. Κάντε κλικ στο Τμήμα ιών και απειλών.

3. Επίλεξε το Προηγμένη ενότητα και επισημάνετε τη σάρωση του Windows Defender Offline.
4. Τέλος, κάντε κλικ στο Σάρωση τώρα.

5. Αφού ολοκληρωθεί η σάρωση, εάν εντοπιστεί κακόβουλο λογισμικό ή ιοί, τότε το Windows Defender θα τα αφαιρέσει αυτόματα. ‘
6. Τέλος, επανεκκινήστε τον υπολογιστή σας και δείτε αν μπορείτε επιδιόρθωση Προειδοποίηση χαμηλής μνήμης στον υπολογιστή σας.
Μέθοδος 3: Εκτελέστε το CCleaner για να διορθώσετε προβλήματα μητρώου
Εάν η παραπάνω μέθοδος δεν λειτούργησε για εσάς, τότε η εκτέλεση του CCleaner μπορεί να είναι χρήσιμη:
1. Κατεβάστε και εγκαταστήστε το CCleaner.
2. Κάντε διπλό κλικ στο setup.exe για να ξεκινήσει η εγκατάσταση.

3. Κάνε κλικ στο Κουμπί εγκατάστασης για να ξεκινήσετε την εγκατάσταση του CCleaner. Ακολουθήστε τις οδηγίες που εμφανίζονται στην οθόνη για να ολοκληρώσετε την εγκατάσταση.

4. Εκκινήστε την εφαρμογή και από το αριστερό μενού, επιλέξτε Εθιμο.
5. Τώρα δείτε εάν πρέπει να επιλέξετε κάτι διαφορετικό από τις προεπιλεγμένες ρυθμίσεις. Μόλις τελειώσετε, κάντε κλικ στο Ανάλυση.

6. Μόλις ολοκληρωθεί η ανάλυση, κάντε κλικ στο "Εκτελέστε το CCleanerκουμπί ".

7. Αφήστε το CCleaner να εκτελέσει την πορεία του και αυτό θα διαγράψει όλη την προσωρινή μνήμη και τα cookie στο σύστημά σας.
8. Τώρα, για να καθαρίσετε περαιτέρω το σύστημά σας, επιλέξτε το καρτέλα μητρώου, και βεβαιωθείτε ότι έχετε ελέγξει τα ακόλουθα.

9. Μόλις τελειώσετε, κάντε κλικ στο "Σάρωση για ζητήματακουμπί ” και αφήστε το CCleaner να σαρώσει.
10. Το CCleaner θα εμφανίσει τα τρέχοντα προβλήματα με Μητρώο των Windows, απλά κάντε κλικ στο Διόρθωση επιλεγμένων ζητημάτων κουμπί.

11. Όταν το CCleaner ρωτά "Θέλετε αλλαγές αντιγράφων ασφαλείας στο μητρώο;” επιλέξτε Ναί.
12. Μόλις ολοκληρωθεί η δημιουργία αντιγράφων ασφαλείας, επιλέξτε Διορθώστε όλα τα επιλεγμένα προβλήματα.
8. Επανεκκινήστε τον υπολογιστή σας για να αποθηκεύσετε τις αλλαγές. Αυτή η μέθοδος φαίνεται να Επιδιόρθωση χαμηλής μνήμης στον υπολογιστή σας Προειδοποίηση σε ορισμένες περιπτώσεις όπου το σύστημα επηρεάζεται λόγω του κακόβουλου λογισμικού ή του ιού.
Μέθοδος 4: Εκτελέστε τη συντήρηση συστήματος
1. Πληκτρολογήστε στοιχείο ελέγχου στην Αναζήτηση των Windows και, στη συνέχεια, κάντε κλικ στο Πίνακας Ελέγχου από το αποτέλεσμα αναζήτησης.

2. Τώρα πληκτρολογήστε αντιμετώπιση προβλημάτων στο πλαίσιο αναζήτησης και επιλέξτε Αντιμετώπιση προβλημάτων.

3. Κάντε κλικ Προβολή όλων από το αριστερό παράθυρο του παραθύρου.

4. Στη συνέχεια, κάντε κλικ στο ΣΥΝΤΗΡΗΣΗ ΣΥΣΤΗΜΑΤΟΣ για να εκτελέσετε την Αντιμετώπιση προβλημάτων και να ακολουθήσετε τις υποδείξεις που εμφανίζονται στην οθόνη.

Μέθοδος 5: Εκτελέστε τον Έλεγχο αρχείων συστήματος
1. Πατήστε Windows Key + X και μετά κάντε κλικ στο Γραμμή εντολών (Διαχειριστής).

2. Τώρα πληκτρολογήστε τα παρακάτω στο cmd και πατήστε enter:
Sfc /scannow. sfc /scannow /offbootdir=c:\ /offwindir=c:\windows

3. Περιμένετε να ολοκληρωθεί η παραπάνω διαδικασία και μόλις ολοκληρωθεί επανεκκινήστε τον υπολογιστή σας.
4. Στη συνέχεια, τρέξτε CHKDSK για τη διόρθωση σφαλμάτων συστήματος αρχείων.
5. Αφήστε την παραπάνω διαδικασία να ολοκληρωθεί και επανεκκινήστε ξανά τον υπολογιστή σας για να αποθηκεύσετε τις αλλαγές.
Μέθοδος 6: Απενεργοποιήστε τις προειδοποιήσεις μνήμης των Windows
Σημείωση: Αυτή η μέθοδος είναι μόνο για χρήστες με μνήμη RAM 4G ή μεγαλύτερη, εάν έχετε λιγότερη μνήμη από αυτήν, μην δοκιμάσετε αυτήν τη μέθοδο.
Ο τρόπος για να το κάνετε αυτό είναι να αποτρέψετε τη φόρτωση της υπηρεσίας Diagnostics RADAR που αποτελείται από 2 αρχεία DLL, τα radardt.dll και radarrs.dll.
1. Πατήστε Windows Key + R και μετά πληκτρολογήστε "Regedit” και πατήστε enter για να ανοίξετε τον Επεξεργαστή Μητρώου.

2. Τώρα μεταβείτε στο ακόλουθο κλειδί μητρώου και διαγράψτε το καθένα από αυτά εντελώς:
[HKEY_LOCAL_MACHINE\SYSTEM\CurrentControlSet\Contro l\WDI\DiagnosticModules\{5EE64AFB-398D-4edb-AF71-3B830219ABF7}] [HKEY_LOCAL_MACHINE\SYSTEM\rentControl\SYSTEMS l\WDI\DiagnosticModules\{45DE1EA9-10BC-4f96-9B21-4B6B83DBF476}] [HKEY_LOCAL_MACHINE\SYSTEM\CurrentControlSet\Control\WDI\DiagnosticModules\{C0F51D84-11B9-4e74-B083-99F11BA2DB0A}]
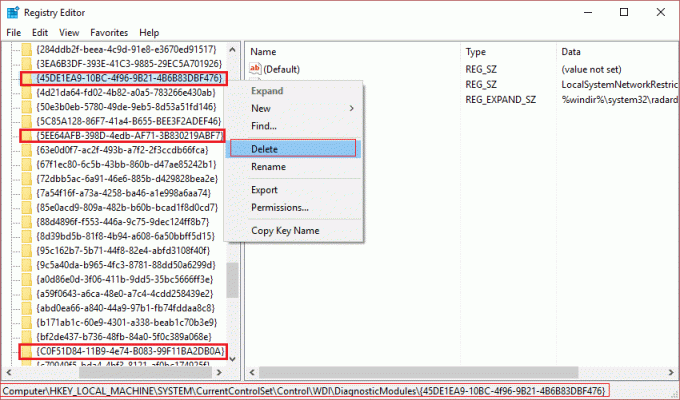
3. Μόλις τελειώσετε, επανεκκινήστε τον υπολογιστή σας για να αποθηκεύσετε τις αλλαγές. Τώρα δεν θα βλέπετε προειδοποιήσεις μνήμης, συμπεριλαμβανομένων Ο υπολογιστής σου έχει χαμηλή μνήμη.
Μέθοδος 7: Ενημερώστε τα Windows
1. Τύπος Windows Key + Για να ανοίξω τις Ρυθμίσεις και μετά κάντε κλικ στο Ενημέρωση & Ασφάλεια.

2. Από την αριστερή πλευρά, κάντε κλικ στο μενού Ενημερωμένη έκδοση για Windows.
3. Τώρα κάντε κλικ στο "Ελεγχος για ενημερώσειςκουμπί ” για να ελέγξετε για τυχόν διαθέσιμες ενημερώσεις.

4. Εάν εκκρεμούν ενημερώσεις, κάντε κλικ στο Λήψη και εγκατάσταση ενημερώσεων.

5. Μόλις ληφθούν οι ενημερώσεις, εγκαταστήστε τις και τα Windows σας θα γίνουν ενημερωμένα.
Μπορεί να σου αρέσει επίσης:
- Επιδιόρθωση Δεν είναι δυνατή η εγκατάσταση της ενημέρωσης προγράμματος οδήγησης μέσω GeForce Experience
- Διορθώστε το σφάλμα σύνδεσης σας δεν είναι ιδιωτικό στο Chrome
- Πώς να διορθώσετε το COM Surrogate σταμάτησε να λειτουργεί
- Πώς να διορθώσετε το σφάλμα εφαρμογής 0xc000007b
Αυτό έχεις με επιτυχία Διορθώστε ότι η μνήμη του υπολογιστή σας είναι χαμηλήΠροειδοποίηση αλλά αν εξακολουθείτε να έχετε απορίες σχετικά με αυτήν την ανάρτηση, μη διστάσετε να σχολιάσετε και να μας ενημερώσετε.
![Επιδιόρθωση χαμηλής μνήμης στον υπολογιστή σας Προειδοποίηση [ΕΠΙΛΥΘΗΚΕ]](/uploads/acceptor/source/69/a2e9bb1969514e868d156e4f6e558a8d__1_.png)


