Πώς να ελέγξετε το χρόνο λειτουργίας, την επανεκκίνηση και το ιστορικό τερματισμού λειτουργίας του Mac σας
Miscellanea / / April 07, 2023
Είστε περίεργοι να μάθετε πόσο συχνά γίνεται επανεκκίνηση ή τερματισμός λειτουργίας του Mac σας; Ή πόσο καιρό λειτουργεί το Mac σας χωρίς επανεκκίνηση; Ο έλεγχος του χρόνου λειτουργίας, της επανεκκίνησης και του ιστορικού τερματισμού λειτουργίας του Mac σας μπορεί να προσφέρει πολύτιμες πληροφορίες για την απόδοση και τη χρήση της συσκευής σας. Και το Mac σας σας επιτρέπει να το ανακαλύψετε! Αυτό το άρθρο θα σας καθοδηγήσει για το πώς να ελέγξετε το χρόνο λειτουργίας, την επανεκκίνηση και το ιστορικό τερματισμού λειτουργίας του Mac σας.

Έχοντας μια λεπτομερή καταγραφή της δραστηριότητας του Mac σας, μπορείτε να μάθετε περισσότερα για το δικό σας χρήση του Mac μοτίβα, βελτιστοποιήστε την απόδοσή του και λάβετε πιο ενημερωμένες αποφάσεις σχετικά με τον τρόπο χρήσης και φροντίδας της συσκευής σας. Με αυτό να μην υπάρχει, ας ξεκινήσουμε με το άρθρο.
Σημείωση: Τρέχουμε στο macOS Ventura 13.0.1. Οι μέθοδοι και τα βήματα που αναφέρονται στο άρθρο ενδέχεται να αλλάξουν ή να μην αλλάξουν ανάλογα με την έκδοση macOS που χρησιμοποιείτε.
2 τρόποι για να δείτε το ιστορικό λειτουργίας του Mac σας
Υπάρχουν πολλοί τρόποι με τους οποίους μπορείτε να μάθετε για το χρόνο λειτουργίας του Mac σας. Θα χρησιμοποιήσουμε τις Πληροφορίες συστήματος και το τερματικό του Mac για να βρούμε χρόνο λειτουργίας στο Mac. Οι μέθοδοι και τα βήματα που αναφέρονται παρακάτω είναι απλές και απλές στην εκτέλεση. Ας ξεκινήσουμε.
Μέθοδος 1: Ελέγξτε το χρόνο λειτουργίας σε Mac χρησιμοποιώντας πληροφορίες συστήματος
Οι Πληροφορίες συστήματος είναι ένας από τους πιο συνηθισμένους και ευκολότερους τρόπους εύρεσης του χρόνου λειτουργίας του Mac σας. Ακολουθήστε τα παρακάτω βήματα.
Βήμα 1: Κρατήστε πατημένο το πλήκτρο Option στο πληκτρολόγιό σας και κάντε κλικ στο εικονίδιο Apple στην επάνω αριστερή γωνία της οθόνης σας.
Σημείωση: Εναλλακτικά, κάντε κλικ στο εικονίδιο της Apple στην επάνω αριστερή γωνία, επιλέξτε «Σχετικά με αυτό το Mac», κάντε κλικ στο κουμπί Περισσότερες πληροφορίες και στην περιοχή Πληροφορίες, κάντε κύλιση προς τα κάτω και κάντε κλικ στην Αναφορά συστήματος.
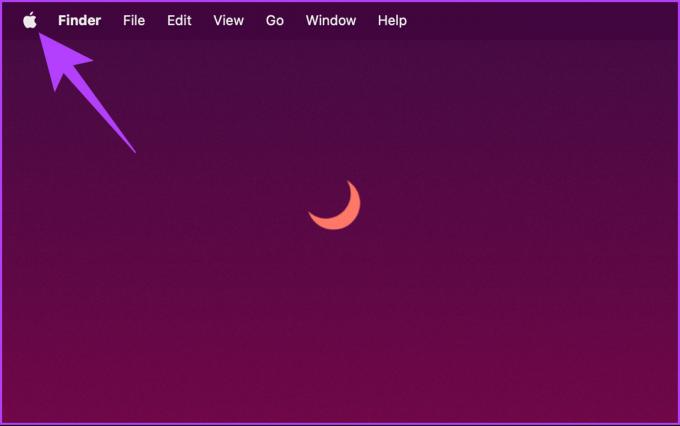
Βήμα 2: Από το αναπτυσσόμενο μενού, επιλέξτε Πληροφορίες συστήματος.
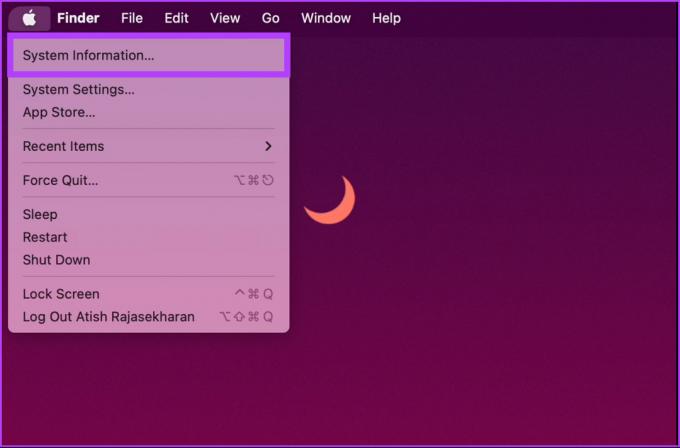
Βήμα 3: Στο αριστερό παράθυρο, κάντε κλικ στο Λογισμικό.
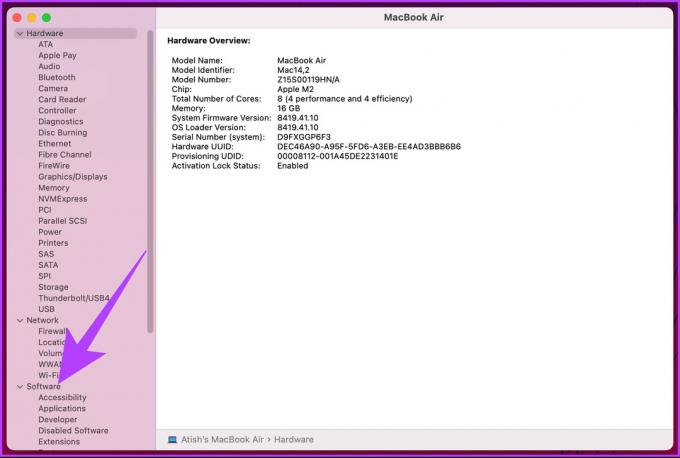
Στο δεξιό τμήμα του παραθύρου, στην επισκόπηση λογισμικού συστήματος, μπορείτε να δείτε το "Ώρα από την εκκίνηση".
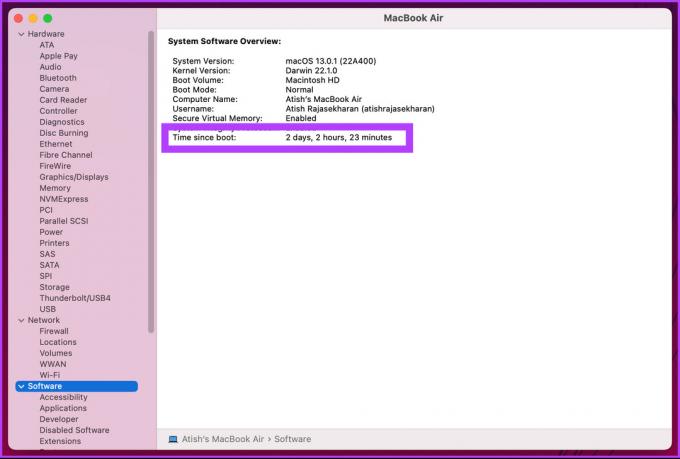
Ο χρόνος από την εκκίνηση υπαγορεύει την τελευταία φορά που εκκινήθηκε το Mac σας, προφανώς δίνοντας το χρόνο λειτουργίας του Mac σας. Υπάρχει ένας άλλος τρόπος για να ελέγξετε το χρόνο λειτουργίας του Mac, ο οποίος περιλαμβάνει τη χρήση του Terminal. Συνέχισε να διαβάζεις.
Μέθοδος 2: Πώς να δείτε το χρόνο λειτουργίας του Mac χρησιμοποιώντας το τερματικό
Η εύρεση του χρόνου λειτουργίας του Mac χρησιμοποιώντας το Terminal είναι σχετικά απλή. Η συμμετοχή του Terminal μπορεί να κάνει τα βήματα να φαίνονται περίπλοκα, αλλά δεν είναι. Ας σας δείξουμε.
Βήμα 1: Πατήστε το «Command + Space bar» στο πληκτρολόγιό σας για να ανοίξετε την Αναζήτηση Spotlight, πληκτρολογήστε Τερματικόκαι πατήστε Επιστροφή.
Σημείωση: Εάν το βήμα φαίνεται μπερδεμένο, υπάρχουν διαφορετικούς τρόπους για να ανοίξετε το Terminal σε Mac.

Βήμα 2: Τώρα, πληκτρολογήστε την παρακάτω εντολή και πατήστε Return.
χρόνο λειτουργίας

Η παραπάνω εντολή θα σας ενημερώσει για την τελευταία επανεκκίνηση του Mac σας, τον αριθμό των ημερών και λεπτών, τον αριθμό των χρηστών και, τέλος, τους μέσους όρους φόρτωσης.
Σημείωση: Μπορεί να αναρωτιέστε για 2 χρήστες. είναι ο κανόνας που ακολουθούν οι Mac. Εκτός από τον λογαριασμό χρήστη σας, το Mac σας χρειάζεται επίσης έναν λογαριασμό root macOS για να λειτουργήσει.

Ορίστε. Αρκετά εύκολο να ακολουθηθεί. Λοιπόν, αν δεν θέλετε απλώς να συμβιβαστείτε με το χρόνο λειτουργίας, μπορείτε επίσης να δείτε το ιστορικό επανεκκίνησης του Mac σας. Συνέχισε να διαβάζεις.
Πώς να ελέγξετε το ιστορικό επανεκκίνησης του Mac χρησιμοποιώντας το τερματικό
Η γνώση του ιστορικού επανεκκίνησης του Mac σας σάς βοηθά να αντιμετωπίζετε προβλήματα, να παρακολουθείτε την απόδοση και πολλά άλλα. Αυτή η μέθοδος περιλαμβάνει τη χρήση της εφαρμογής Terminal. Σε περίπτωση που αναρωτιέστε, ναι, υπάρχουν πολλά πράγματα που μπορείτε να κάνετε χρησιμοποιώντας το Terminal. Τα βήματα είναι εύκολο να ακολουθηθούν και να κατανοηθούν.
Βήμα 1: Πατήστε το «Command + Space bar» στο πληκτρολόγιό σας για να ανοίξετε την Αναζήτηση Spotlight, πληκτρολογήστε Τερματικόκαι πατήστε Επιστροφή.

Βήμα 2: Πληκτρολογήστε την παρακάτω εντολή και πατήστε Return.
τελευταία επανεκκίνηση
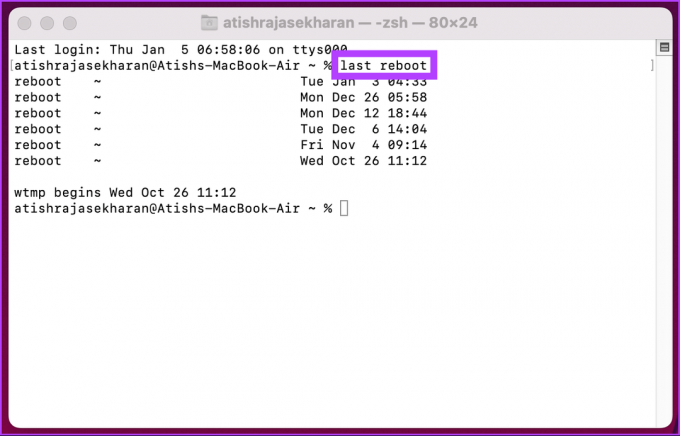
Αυτό είναι. Η παραπάνω εντολή θα σας επιτρέψει να δείτε όλες τις επανεκκινήσεις με την ημερομηνία και την ώρα. Τώρα που γνωρίζετε την επανεκκίνηση του Mac σας, ίσως θέλετε να μάθετε και το ιστορικό τερματισμού λειτουργίας του Mac σας. Συνέχισε να διαβάζεις.
Πώς να δείτε το ιστορικό τερματισμού λειτουργίας σε Mac χρησιμοποιώντας το τερματικό
Τα βήματα είναι εύκολο να ακολουθηθούν. Εάν έχετε ακολουθήσει την παραπάνω μέθοδο, αυτή η μέθοδος είναι απλώς η εκτεταμένη της έκδοση. Ακολουθήστε τα παρακάτω βήματα.
Βήμα 1: Πατήστε το «Command + Space bar» στο πληκτρολόγιό σας για να ανοίξετε την Αναζήτηση Spotlight, πληκτρολογήστε Τερματικόκαι πατήστε Επιστροφή.

Βήμα 2: Πληκτρολογήστε την παρακάτω εντολή και πατήστε Return.
τελευταία διακοπή λειτουργίας
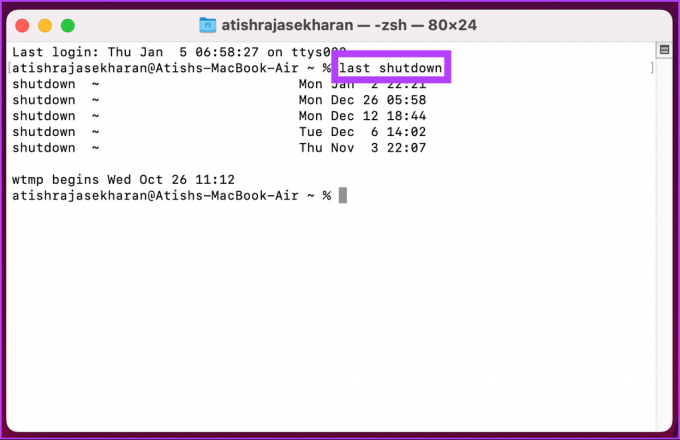
Ορίστε το έχετε. Αυτή η εντολή θα καταγράψει τους τερματισμούς που έγιναν από τον χρήστη καθώς και το σύστημα λόγω κάποια λάθη, με την ημερομηνία και την ώρα. Εάν έχετε οποιεσδήποτε απορίες, ανατρέξτε στην ενότητα Συχνές ερωτήσεις παρακάτω.
Συχνές ερωτήσεις σχετικά με τον έλεγχο του χρόνου λειτουργίας του Mac και άλλες λεπτομέρειες
Υπάρχουν διάφοροι πιθανοί λόγοι για τους οποίους το Mac σας μπορεί να έχει επανεκκινήσει μόνο του. Αυτό περιλαμβάνει την εγκατάσταση μιας ενημέρωσης λογισμικού, μπορεί να έχει χάσει απροσδόκητα την τροφοδοσία του ή μπορεί να έχει επανεκκινηθεί μόνο του εάν αντιμετώπισε σφάλμα συστήματος ή άλλη αποτυχία λογισμικού.
Όχι, η επανεκκίνηση του Mac σας δεν θα διαγράψει κανένα από τα αρχεία σας. Απλώς κάνει επανεκκίνηση του λειτουργικού συστήματος, το οποίο κλείνει όλα τα ανοιχτά προγράμματα και επανεκκινεί τις διεργασίες του συστήματος.
Η επανεκκίνηση του Mac σας σε ασφαλή λειτουργία επιτρέπει στο λειτουργικό σύστημα να ξεκινά μόνο με τις βασικές διαδικασίες και προγράμματα οδήγησης συστήματος. Μπορεί να βοηθήσει στον εντοπισμό εάν ένα συγκεκριμένο πρόγραμμα ή διαδικασία προκαλεί προβλήματα. Είναι χρήσιμο όταν αντιμετωπίζετε συγκεκριμένα προβλήματα ή προβλήματα με το Mac σας.
Γνωρίστε καλύτερα τον Mac σας
Τώρα που γνωρίζετε τον χρόνο λειτουργίας, την επανεκκίνηση και το ιστορικό τερματισμού λειτουργίας του Mac σας, θα είναι εύκολο να εντοπίσετε μοτίβα χρήσης και να παρακολουθήσετε τη δραστηριότητα του Mac σας. Και μιλώντας για μοτίβα χρήσης, μπορεί επίσης να θέλετε να ελέγξετε πώς να χρησιμοποιήσετε το χρόνο οθόνης σε Mac για να βελτιστοποιήσετε την παραγωγικότητά σας.
Τελευταία ενημέρωση στις 16 Ιανουαρίου 2023
Το παραπάνω άρθρο μπορεί να περιέχει συνδέσμους συνεργατών που βοηθούν στην υποστήριξη της Guiding Tech. Ωστόσο, δεν επηρεάζει τη συντακτική μας ακεραιότητα. Το περιεχόμενο παραμένει αμερόληπτο και αυθεντικό.



